
Alterar a visualização de uma chamada FaceTime no Mac
Durante uma chamada FaceTime vídeo, é possível fazer alterações à janela da chamada, deslocar a janela picture-in-picture, etc.
Nota: o FaceTime de grupo está disponível num Mac, dispositivo iOS ou iPadOS que cumpra estes requisitos e na web quando usa um dispositivo que cumpra estes requisitos.
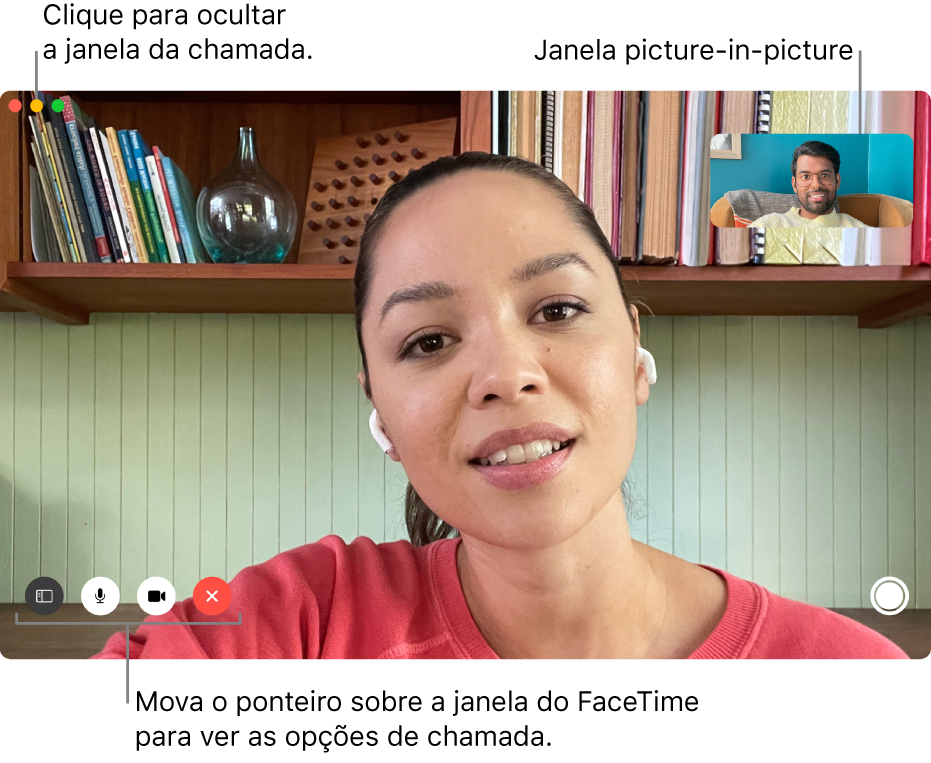
Na aplicação FaceTime ![]() no Mac, pode efetuar qualquer uma das ações que se seguem durante uma chamada de vídeo:
no Mac, pode efetuar qualquer uma das ações que se seguem durante uma chamada de vídeo:
Manter a janela da chamada de vídeo por cima das janelas de outras aplicações: selecione Vídeo > Sempre visível. A janela da chamada flutua por cima das janelas de outras aplicações, para que esteja sempre visível independentemente da aplicação que estiver a utilizar;
Ver uma chamada de vídeo em ecrã completo: clique no botão verde
 que se encontra no canto superior esquerdo da janela do FaceTime.
que se encontra no canto superior esquerdo da janela do FaceTime.Ver uma chamada de vídeo em ecrã dividido: mantenha premido o botão verde
 no canto superior esquerdo da janela do FaceTime e, em seguida, selecione “Distribuir janela em mosaico no lado esquerdo do ecrã” ou “Distribuir janela em mosaico no lado direito do ecrã”. Consulte Usar aplicações em Split View.
no canto superior esquerdo da janela do FaceTime e, em seguida, selecione “Distribuir janela em mosaico no lado esquerdo do ecrã” ou “Distribuir janela em mosaico no lado direito do ecrã”. Consulte Usar aplicações em Split View.Voltar ao tamanho normal da janela (a partir de ecrã completo ou dividido): mantenha premido o botão verde
 no canto superior esquerdo da janela do FaceTime e, em seguida, selecione “Sair do modo de ecrã completo” ou prima Controlo + Comando + F.
no canto superior esquerdo da janela do FaceTime e, em seguida, selecione “Sair do modo de ecrã completo” ou prima Controlo + Comando + F. Ocultar temporariamente a janela da chamada de vídeo: clique no botão amarelo de minimizar
 na parte superior da janela do FaceTime. (Se estiver no modo de ecrã completo, é necessário sair voltar o tamanho normal da janela.) A parte de áudio da chamada prossegue enquanto a janela está minimizada. Para voltar a ver o vídeo, clique no ícone do FaceTime na Dock.
na parte superior da janela do FaceTime. (Se estiver no modo de ecrã completo, é necessário sair voltar o tamanho normal da janela.) A parte de áudio da chamada prossegue enquanto a janela está minimizada. Para voltar a ver o vídeo, clique no ícone do FaceTime na Dock. Mover a janela de picture‑in‑picture: arraste qualquer uma das janelas pequenas para qualquer área da janela maior.
Durante uma chamada de grupo, a janela é redimensionada automaticamente dependendo da pessoa que está a falar. Para evitar para evitar que o mosaico da pessoa que está a falar aumente automaticamente, desassinale a opção nas preferências do FaceTime: escolha FaceTime > Preferências, clique em “Definições” e, depois, em “Realce automático”, desassinale “Ao falar”.
Capturar um momento da chamada: consulte Tirar uma Live Photo.
Adicionar mais pessoas à chamada: consulte Adicionar mais pessoas a uma chamada FaceTime.
Mudar para uma chamada de áudio: clique no botão “Tirar o som do vídeo”
 . Para voltar a ligar a câmara, clique novamente no botão.
. Para voltar a ligar a câmara, clique novamente no botão.Ver ou ouvir em conjunto: Consulta Como usar o SharePlay para ver e ouvir em conjunto.
Partilhar o ecrã: Consulte Usar o SharePlay para partilhar ecrãs no FaceTime.
Dispor três ou mais participantes numa grelha: consulte Ver participantes numa disposição em grelha.
Ver a chamada no iPad: consulte Usar o iPad como um segundo monitor para o Mac.
Usar o modo vertical (apenas Mac com Apple Silicon): consulte Alterar efeitos de vídeo para chamadas FaceTime.
Nota: em chamadas individuais, também pode alterar a orientação; basta mover o cursor sobre a janela picture‑in‑picture e, depois, clicar em ![]() . A orientação também muda para a outra pessoa.
. A orientação também muda para a outra pessoa.