
Alterar efeitos de vídeo para chamadas FaceTime no Mac
Durante uma chamada FaceTime de vídeo, pode usar efeitos de vídeo em computadores Mac compatíveis para chamar a atenção para si.
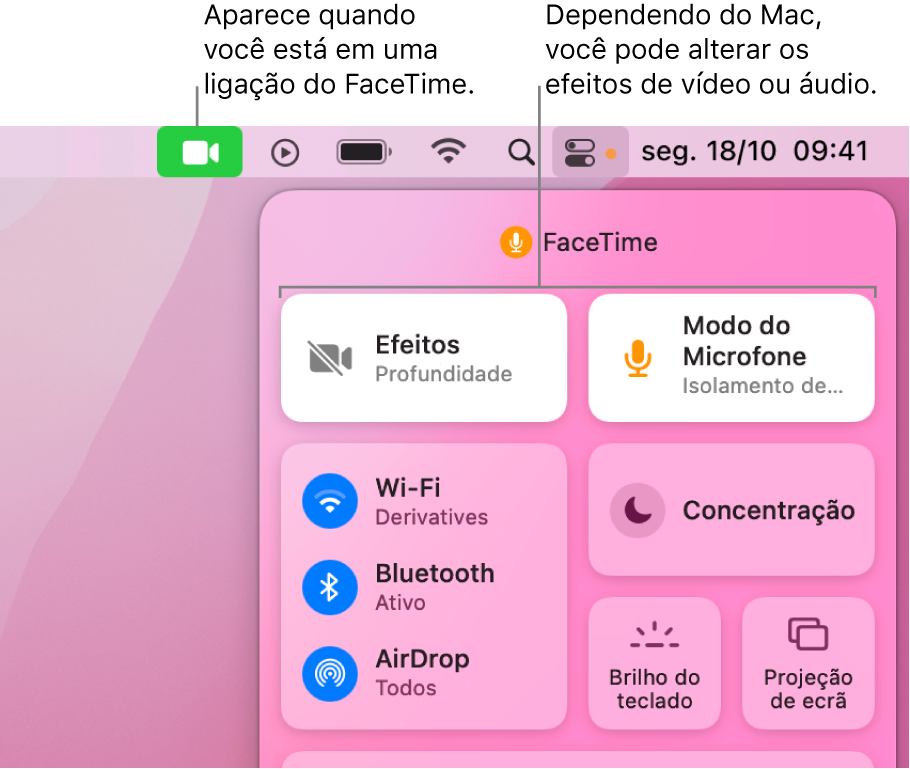
Ativar ou desativar o modo vertical
Com o macOS Monterey e um Mac com Apple Silicon, pode ativar o modo de profundidade para desfocas automaticamente o fundo e colocar o foco visual em si.
Na aplicação FaceTime ![]() no Mac, durante uma chamada de vídeo, efetue uma das ações que se seguem:
no Mac, durante uma chamada de vídeo, efetue uma das ações que se seguem:
Clique na central de controlo
 na barra de menus, clique em “Efeitos de vídeo” e, depois, selecione “Retrato”.
na barra de menus, clique em “Efeitos de vídeo” e, depois, selecione “Retrato”.Para desativar o modo vertical, desassinale “Vertical”.
Clique no título e, em seguida, clique no botão “Efeitos de vídeo”
 .
.Para desativar o modo vertical, clique novamente no botão.
Ativar e desativar o enquadramento central
Com o macOS Monterey 12.3 ou posterior, pode usar o enquadramento central quando tem um Apple Studio Display ligado ao Mac. O enquadramento central assegura que todos permanecem enquadrados quando se movem durante uma videochamada.
Na aplicação FaceTime
 no Mac durante uma videochamada, clique na central de controlo
no Mac durante uma videochamada, clique na central de controlo  na barra de menus.
na barra de menus.Clique em “Efeitos de vídeo” e, em seguida, selecione “Enquadramento central”. (Opcionalmente, selecione “Vertical” para usar ambos os efeitos de vídeo em simultâneo.)
Para desativar o enquadramento central, desassinale “Enquadramento central”.