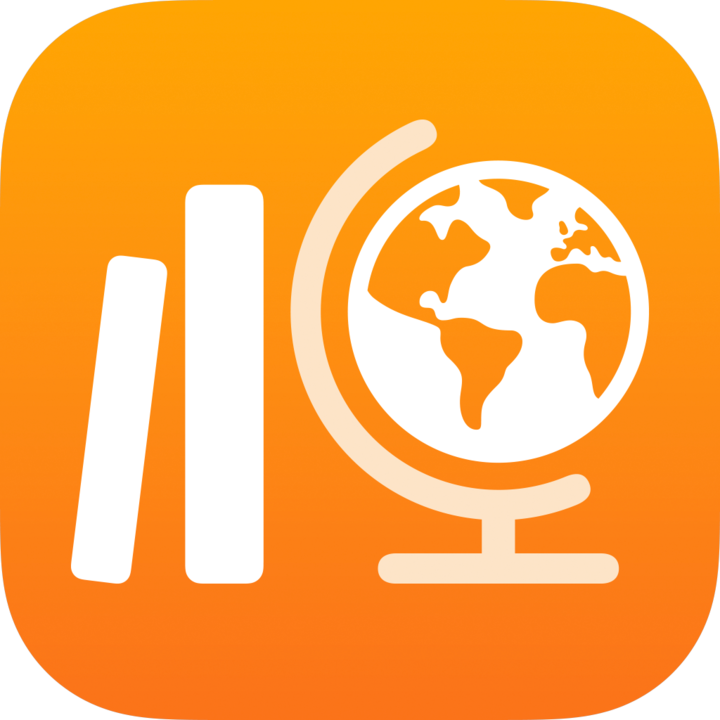
Enviar avaliações no Projeto Escolar
Envie uma avaliação no Projeto Escolar para testar o entendimento sobre um conceito, tópico ou lição. Seus alunos podem ver as avaliações em todas as classes para controlar os testes e qualquer feedback, revisões ou nota recebida.
Você pode enviar uma avaliação para a classe inteira ou para um ou mais alunos com base nas necessidades específicas deles. Não é possível enviar uma avaliação para várias classes no Projeto Escolar. Para atribuir o mesmo documento a mais de uma classe, copie a avaliação e envie a nova avaliação para outra classe.
Se você tiver vários professores na sua classe, as avaliações enviadas ou agendadas ficarão visíveis e poderão ser editadas por todos os professores. Os rascunhos das avaliações ficam visíveis apenas para você.
Nota: Você precisa de uma conexão com a internet para enviar uma avaliação. Se a conexão com a internet for interrompida, você poderá salvar sua avaliação como rascunho e enviá-la mais tarde.
Enviar uma avaliação no Projeto Escolar
No app Projeto Escolar
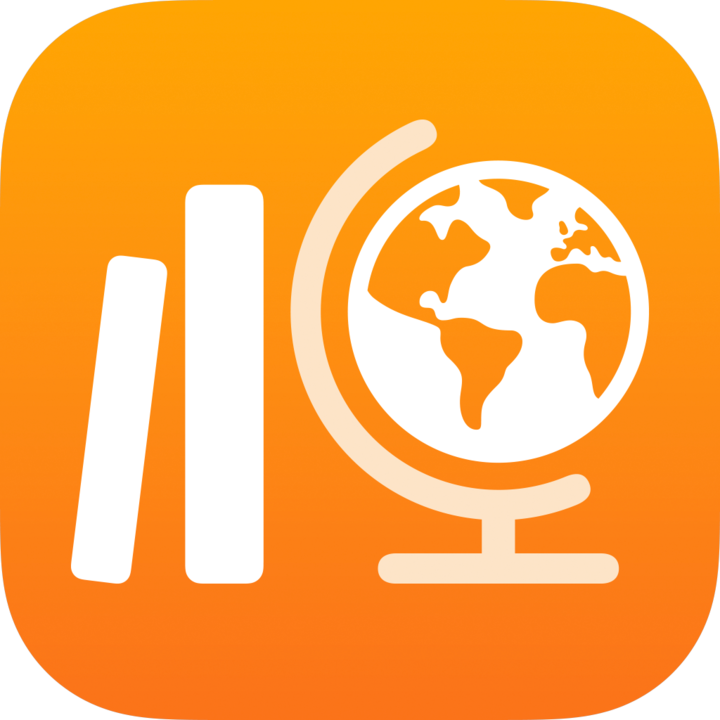 , toque em
, toque em  ao lado de Avaliações na barra lateral.
ao lado de Avaliações na barra lateral.Execute uma das seguintes ações:
Para importar um arquivo atual, toque em Importar um Arquivo, procure um arquivo ou o acesse, depois toque no arquivo para importar o conteúdo.
Para usar um documento físico, toque em Escanear um Documento e posicione o documento em frente à câmera do dispositivo. Saiba mais.
Nota: Você pode importar arquivos PDF, Pages, Numbers, Keynote, Documentos Google, Planilhas Google, Apresentações Google e arquivos de imagem para criar avaliações do Projeto Escolar.
O Projeto Escolar converte o documento em uma avaliação.
Use as ferramentas de marcação para incluir comentários ou informações adicionais, depois toque em Atribuir.
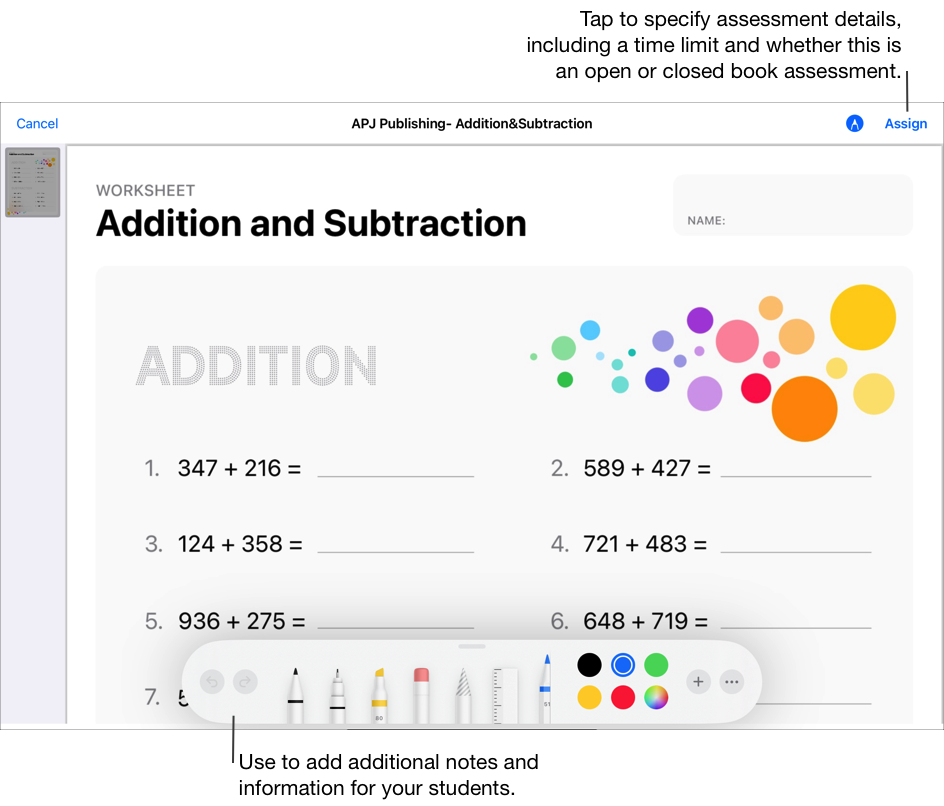
Toque em Atribuir a, na sua classe, adicione a classe inteira ou um ou mais alunos da classe, depois toque em Concluído.
Digite um título e o texto de instruções para sua avaliação.
Para definir uma data de entrega, toque em Entregar, selecione a data e a hora em que deseja que o Projeto Escolar envie a avaliação e toque em OK.
Especificar uma data de entrega permite que você crie a avaliação com antecedência, depois especifique a data e a hora exatas em que quer enviar a avaliação para os alunos.
Para definir uma data limite diferente, toque na data, selecione a data e a hora desejadas e toque em OK.
Se você adicionar uma data limite a uma avaliação, qualquer trabalho que um aluno enviar após a data limite estará atrasado. Para desativar uma data limite, toque
 .
.Toque em Mais Opções e faça uma ou mais destas ações:
Para especificar o tempo máximo permitido para que os alunos façam a prova, toque em Limite de tempo, selecione um tempo e depois toque em OK.
Para especificar o nível de foco exigido dos alunos, toque no menu pop-up Modo de avaliação e escolha Com consulta ou Sem consulta.
Com consulta. Permite que os alunos usem outros recursos e apps fora do Projeto Escolar enquanto trabalham na avaliação.
Sem consulta. Impede que os alunos usem outros recursos ou saiam da avaliação até que entreguem o trabalho.
Uma avaliação sem consulta bloqueia o iPad dos alunos no Projeto Escolar. O iPad é desbloqueado quando os alunos entregam o trabalho ou após oito horas.
Execute uma das seguintes ações:
Se a sua avaliação estiver pronta para ser enviada, toque em Enviar.
Se você tiver especificado uma data de entrega, toque em Agendar. O Projeto Escolar salva a avaliação para ser enviada na data e na hora especificadas.
Se a sua avaliação não estiver pronta para ser enviada ou agendada, toque em Fechar, em Cancelar, em "Salvar como Rascunho" para salvá-la como rascunho para enviar mais tarde.
Enviar uma avaliação de outro app para iPadOS
Abra um app para iPadOS compatível com Compartilhar com o Projeto Escolar, depois abra um arquivo para usar na avaliação.
Você pode usar arquivos PDF, Pages, Numbers, Keynote, Documentos Google, Planilhas Google, Apresentações Google e arquivos de imagem em suas avaliações.
Toque em botão Compartilhar.
Na primeira seção de opções compartilhadas, toque em Projeto Escolar (deslize para a esquerda para mais opções, se houver necessidade).
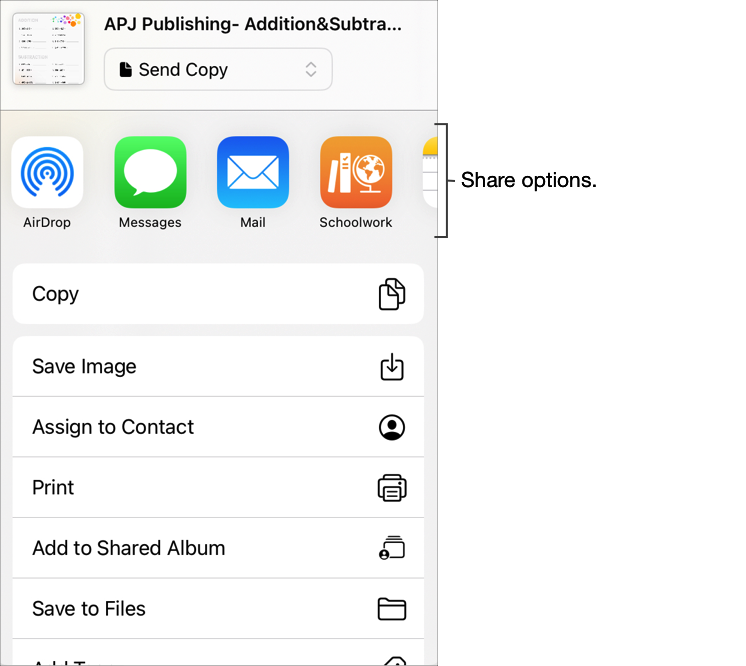
Digite um título para sua avaliação, toque no menu pop-up Tipo se aplicável, escolha Avaliação e toque em Criar.
O Projeto Escolar cria um rascunho da avaliação usando o arquivo selecionado.
Toque em Atividade Recente no Projeto Escolar e abra o rascunho da avaliação.
Use as ferramentas de marcação para incluir comentários ou informações adicionais, depois toque em Atribuir.
Editar detalhes da avaliação: adicione, remova e atualize destinatários, títulos, texto de instruções, datas de entrega, datas limite e opções da avaliação.
Para enviar sua avaliação atualizada, toque em Enviar.
Se você tiver especificado uma data de entrega, toque em Agendar. O Projeto Escolar salva a avaliação para ser enviada na data e na hora especificadas.