
Adicione, edite ou apague categorias no Numbers do Mac
Você pode usar categorias para organizar os dados de uma tabela. Por exemplo, se você tiver uma planilha para acompanhar vendas de camisas, pode criar uma categoria que agrupe as vendas por mês ou por vendedor.
Há duas maneiras de criar uma categoria no Numbers: selecionar uma coluna de origem de dados ou selecionar manualmente as linhas que deseja agrupar. Selecionar uma coluna de origem é a melhor opção quando a tabela contém os dados que você quer agrupar. Selecionar manualmente as linhas é melhor quando os dados que você deseja agrupar não estão na tabela. Por exemplo, você pode ter uma tabela com uma lista de alunos da sua turma. Se os alunos criarem os seus próprios grupos para um projeto de ciência, você pode organizar a lista por esses grupos sem adicionar uma coluna “projeto de ciências” à tabela.
Uma tabela pode ter uma categoria principal e até quatro subcategorias para criar uma hierarquia dos dados. Você pode alterar essa hierarquia, renomear ou apagar categorias e muito mais.
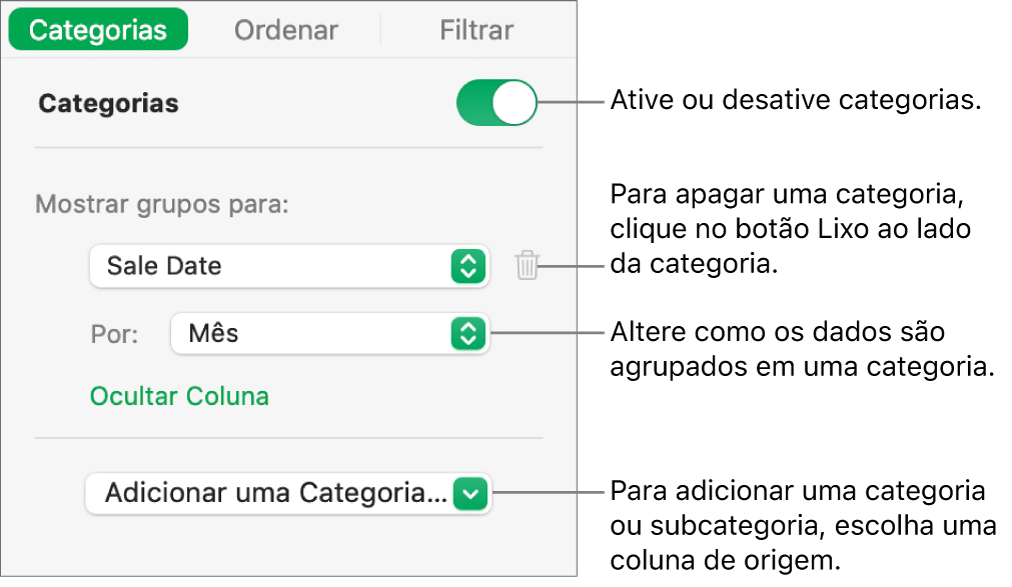
Crie uma categoria a partir de uma coluna de origem
Se os dados que você deseja usar para uma categoria já estiverem na tabela, você pode selecionar a coluna que contém os dados (a coluna de origem) e o Numbers criará automaticamente grupos com base nos valores compartilhados na coluna.
Acesse o app Numbers
 no Mac.
no Mac.Abra uma planilha que contenha uma tabela.
Na barra de ferramentas, clique em
 e escolha a coluna que deseja usar para criar a categoria.
e escolha a coluna que deseja usar para criar a categoria.Por exemplo, se a tabela contiver dados de vendas de camisas, você poderá escolher a coluna “Data da Venda” para ver as vendas agrupadas por mês.
Para adicionar uma subcategoria, clique em
 e selecione uma coluna diferente.
e selecione uma coluna diferente.Por exemplo, na tabela de vendas de camisa, você pode adicionar uma subcategoria de vendedores e visualizar as vendas por mês e por vendedor.
Crie uma categoria a partir de uma seleção de linhas
Se não houver uma coluna de origem de dados para a categoria que você deseja adicionar, você pode selecionar as linhas que quer agrupar para criar categorias manualmente. Por exemplo, no caso de uma tabela que relaciona as faculdades nas quais você está interessado, com colunas de estado, valores de mensalidade e distância, você pode organizá-la pelas faculdades que deseja visitar. Você pode simplesmente selecionar a linha de cada faculdade para criar manualmente uma categoria. Assim, não é necessário adicionar uma coluna na tabela.
Você também pode selecionar linhas em uma tabela já categorizada para criar grupos adicionais.
Acesse o app Numbers
 no Mac.
no Mac.Abra uma planilha e selecione as linhas que deseja agrupar na tabela.
Mova o cursor sobre o número de uma linha da seleção e escolha “Criar Grupo para Linhas Selecionadas”.
Se não houver outras categorias, uma coluna de origem chamada Categoria 1 é adicionada ao final da tabela.
Dois grupos são adicionados à tabela, chamados Grupo 1 e Grupo 2; um para os dados selecionados e outro para os dados que não foram selecionados.
Se a tabela já tiver sido categorizada, o novo grupo recebe um nome marcador de posição na coluna de origem existente (em vez de ser criada uma nova categoria).
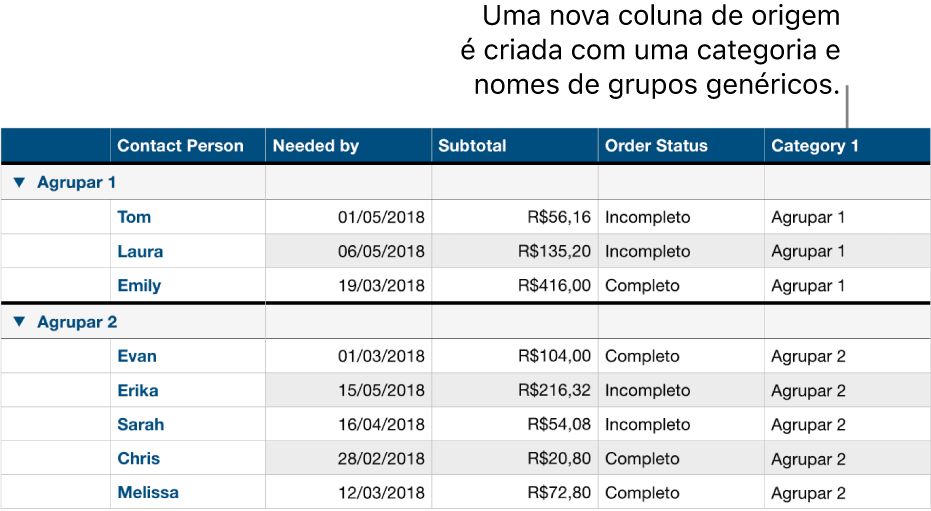
Altere a hierarquia das categorias
Se a tabela contiver subcategorias, você pode mover uma categoria para um ou mais níveis acima ou abaixo para reorganizar os dados. Por exemplo, se você tiver uma tabela que categoriza as vendas de camisa por data de venda e depois por estado do pedido, você pode reorganizá-la para fazer a categorização por estado do pedido e depois por data de venda.
Acesse o app Numbers
 no Mac.
no Mac.Abra uma planilha e selecione uma tabela com categorias.
Na barra lateral Organizar
 , clique em Categorias.
, clique em Categorias.Arraste
 para cima ou para baixo, ao lado da categoria que você quer mover.
para cima ou para baixo, ao lado da categoria que você quer mover.

Oculte ou mostre a coluna de origem de uma categoria
Você pode ocultar a coluna de origem de uma categoria para reduzir a quantidade de dados mostrados em uma tabela categorizada. A tabela continua categorizada pela data da coluna oculta.
Acesse o app Numbers
 no Mac.
no Mac.Abra uma planilha e selecione a tabela.
Na barra lateral Organizar
 , clique em Categorias.
, clique em Categorias.Abaixo do menu pop-up com o nome da coluna de origem, clique em Ocultar Coluna ou Mostrar Coluna.
Se você desativar as categorias enquanto uma coluna estiver oculta, ela permanecerá oculta. Consulte Oculte ou mostre linhas e colunas.
Renomeie uma categoria
Acesse o app Numbers
 no Mac.
no Mac.Abra uma planilha com uma tabela categorizada e clique na célula da coluna de origem que contém o nome de categoria que você deseja alterar.
Nota: a etiqueta da linha de resumo que contém o nome da categoria não pode ser editada.
Digite um novo nome e pressione Return.
Ative ou desative categorias
Para voltar a ver os dados de maneira não categorizada, desative as categorias. Você pode reativá-las em qualquer momento para ver os dados categorizados novamente. Os dados serão reagrupados levando em consideração as alterações feitas quando as categorias estavam desativadas.
Acesse o app Numbers
 no Mac.
no Mac.Abra uma planilha e selecione uma tabela com categorias.
Na barra lateral Organizar
 , clique em Categorias e ative ou desative Categorias.
, clique em Categorias e ative ou desative Categorias.
Apague uma categoria
Você pode apagar uma categoria de forma que a tabela não seja mais agrupada por seus dados (os dados em si permanecem na tabela). Ao apagar uma categoria que possui subcategorias, as subcategorias sobem na hierarquia.
Acesse o app Numbers
 no Mac.
no Mac.Abra uma planilha e selecione uma tabela com categorias.
Na barra lateral Organizar
 , clique em Categorias e clique em
, clique em Categorias e clique em  ao lado da categoria que deseja apagar.
ao lado da categoria que deseja apagar.