
Altere como os dados de uma tabela dinâmica são ordenados, agrupados, etc no Numbers do Mac
Você pode alterar como os dados são ordenados, agrupados e calculados em uma tabela dinâmica. Você também pode optar por repetir etiquetas de grupos, e mostrar e ocultar totais.
Dica: caso deseje alterar o estilo ou a formatação de certos tipos de dados na tabela dinâmica (as linhas de Total, por exemplo), você pode selecionar rapidamente todos os dados do mesmo tipo. Clique na célula que deseja formatar, mantenha a tecla Control pressionada e clique e escolha “Selecionar Células Similares”.

Altere como os campos Coluna e Linha são classificados
Você pode alterar a maneira como os grupos em um campo são classificados em uma tabela dinâmica. Por exemplo, você pode classificar um grupo de alunos pelo nome em ordem crescente (A a Z) ou pela nota média em ordem decrescente (100, 99, 98...). Você também pode escolher como agrupar por datas, por exemplo, por ano; ano, mês e dia; ou dia da semana.
Acesse o app Numbers
 no Mac.
no Mac.Abra uma planilha e selecione uma tabela dinâmica.
Na aba Opções Dinâmicas da barra lateral Organizar
 , clique em
, clique em  ao lado do campo Coluna ou Linha que deseja editar e execute uma das ações a seguir:
ao lado do campo Coluna ou Linha que deseja editar e execute uma das ações a seguir:Escolher como classificar grupos: clique no primeiro menu pop-up abaixo de “Ordenar Grupos por” e escolha uma opção.
Classificar os valores em ordem crescente ou decrescente: clique no segundo menu pop-up abaixo de “Ordenar Grupos por” e escolha Crescente ou Decrescente.
Escolher como agrupar datas: clique no menu pop-up abaixo de “Agrupar por” e escolha uma opção.
Repita nomes de grupos de Coluna ou Linha
Você pode escolher se deseja repetir as etiquetas de nomes de grupos dos campos Coluna ou Linha em cada coluna ou linha na tabela dinâmica.
Quando há vários campos na seção Coluna ou Linha, você pode repetir os nomes de grupos de todos os campos dessa seção (exceto pelo último campo listado na seção). Quando há vários campos na seção Valores, você também pode repetir os nomes de grupos de cada coluna ou linha onde valores apareçam.
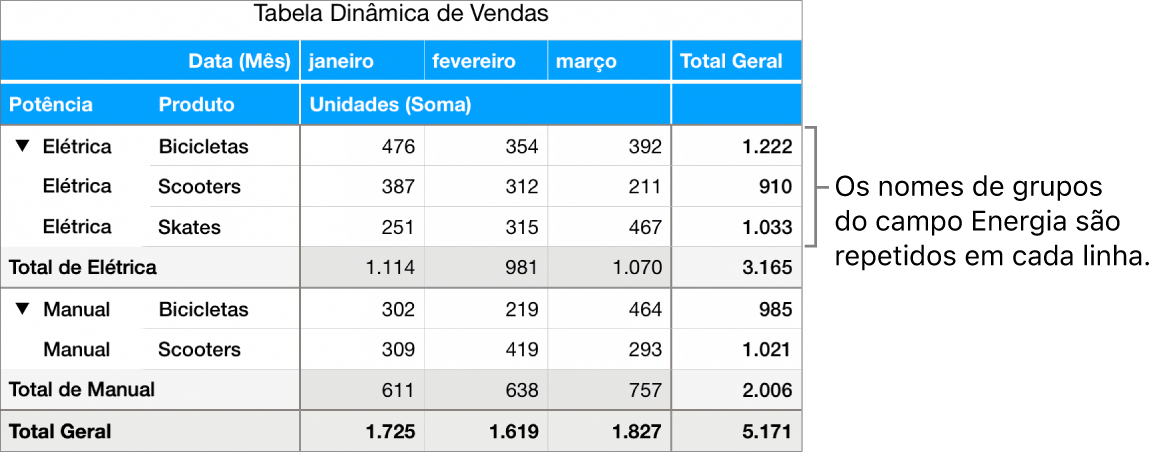
Acesse o app Numbers
 no Mac.
no Mac.Abra uma planilha e selecione uma tabela dinâmica.
Na aba Opções Dinâmicas da barra lateral Organizar
 , clique em
, clique em  ao lado do campo Coluna ou Linha para o qual deseja repetir as etiquetas e marque a caixa de seleção ao lado de Repetir Nomes de Grupos.
ao lado do campo Coluna ou Linha para o qual deseja repetir as etiquetas e marque a caixa de seleção ao lado de Repetir Nomes de Grupos.
Altere como os campos Valor são exibidos
Os campos de valor usam funções, como soma ou média, para resumir os dados em uma tabela dinâmica. Você pode escolher uma função em uma lista de funções e alterar a forma como o resultado é exibido. Por exemplo, você pode calcular a soma das vendas de um vendedor individual e exibir o resultado como a porcentagem do total de vendas de toda a equipe.
Acesse o app Numbers
 no Mac.
no Mac.Abra uma planilha e selecione uma tabela dinâmica.
Na aba Opções Dinâmicas da barra lateral Organizar
 , clique em
, clique em  ao lado do campo de Valor que deseja alterar e faça o seguinte:
ao lado do campo de Valor que deseja alterar e faça o seguinte:Escolher uma nova função: clique no menu pop-up abaixo de “Resumir por” e escolha uma função.
Alterar como o valor é calculado: clique no menu pop-up abaixo de “Mostrar como” e escolha uma opção. Por exemplo, você pode mostrar o resultado da função como porcentagem do Total Geral ou como parte do Total Corrido para um campo Coluna ou Linha.
Caso escolha “Total Corrido Em” ou “% do Total Corrido Em”, você pode escolher qual campo é usado para fazer esse cálculo.
Se você tiver mais de um campo Valor, também poderá escolher se deseja mostrar esses campos como linhas ou colunas. Clique em ![]() ao lado de Valores e escolha “Mostrar Valores como Linhas” ou “Mostrar Valores como Colunas”.
ao lado de Valores e escolha “Mostrar Valores como Linhas” ou “Mostrar Valores como Colunas”.
Mostre ou oculte totais
Quando você adiciona campos a uma tabela dinâmica, Totais e Totais Gerais são exibidos por padrão, mas você pode ocultá-los.
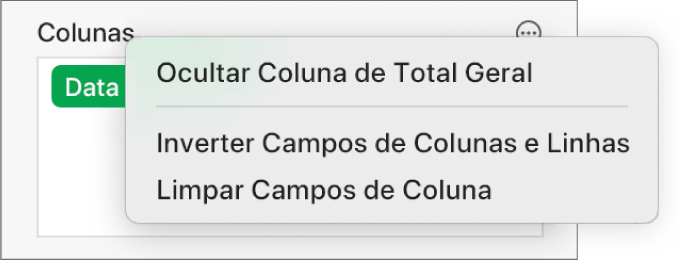
Acesse o app Numbers
 no Mac.
no Mac.Abra uma planilha e selecione uma tabela dinâmica.
Na aba Opções Dinâmicas da barra lateral Organizar,
 execute uma das ações a seguir:
execute uma das ações a seguir:Mostrar ou ocultar as colunas ou linhas de Total: clique em
 ao lado do campo de Coluna ou Linha desejado e selecione ou desmarque “Mostrar Colunas de Total” ou “Mostrar Linhas de Total”.
ao lado do campo de Coluna ou Linha desejado e selecione ou desmarque “Mostrar Colunas de Total” ou “Mostrar Linhas de Total”.Mostrar ou ocultar as colunas e linhas de Total Geral: clique em
 ao lado de Colunas ou Linhas e escolha “Ocultar Coluna de Total Geral” ou “Ocultar Linha de Total Geral”.
ao lado de Colunas ou Linhas e escolha “Ocultar Coluna de Total Geral” ou “Ocultar Linha de Total Geral”.
Você pode adicionar regras de filtragem para alterar quais dados aparecem na tabela dinâmica. Consulte Filtre dados.