
Use condições de células no Numbers do Mac
Você pode fazer com que o Numbers mude a aparência de uma célula ou de seu texto quando o valor da célula atender a certas condições. Por exemplo, você pode fazer as células ficarem vermelhas se contiverem um número negativo. Para alterar a aparência de uma célula com base no seu valor de célula, crie uma regra de destaque condicional.
Adicione uma regra de destaque
Acesse o app Numbers
 no Mac.
no Mac.Abra uma planilha e selecione uma ou mais células.
Na barra lateral Formatar
 , clique na aba Célula.
, clique na aba Célula.Clique em Destaque Condicional e, em seguida, clique em Adicionar Regra.
Clique em um tipo de regra (por exemplo, se o valor da célula será uma número, selecione Números), em seguida, clique em uma regra.
Role para ver mais opções.
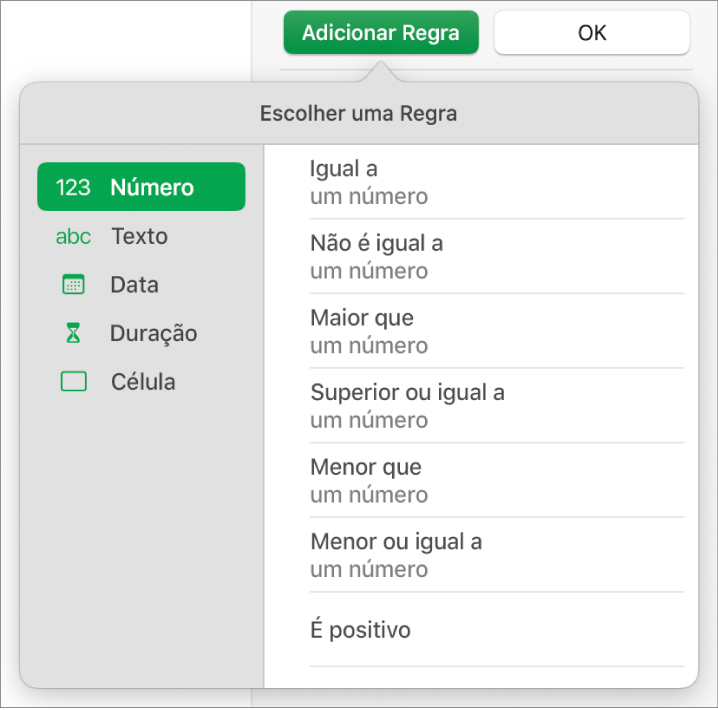
Digite os valores para a regra.
Por exemplo, se você selecionou a regra “data é posterior”, digite uma data depois da qual a data na célula deve estar.
Clique em
 para usar uma referência de célula. Uma referência de célula permite comparar o valor da célula para outra célula, por exemplo, você pode destacar uma célula quando o seu valor for maior do que o de outra célula. Clique em uma célula para selecioná-la, ou insira o endereço de sua tabela (por exemplo, F1). Consulte Calcular valores usando dados nas células da tabela.
para usar uma referência de célula. Uma referência de célula permite comparar o valor da célula para outra célula, por exemplo, você pode destacar uma célula quando o seu valor for maior do que o de outra célula. Clique em uma célula para selecioná-la, ou insira o endereço de sua tabela (por exemplo, F1). Consulte Calcular valores usando dados nas células da tabela.Clique no menu pop-up e escolha um estilo de texto, como negrito ou itálico, ou um preenchimento de célula, como vermelho ou verde.
Você pode escolher Estilo Personalizado para escolher sua própria cor de fonte, estilo da fonte e preenchimento de célula.
Clique em OK.
Nota: se uma célula coincidir com várias regras, sua aparência mudará de acordo com a primeira regra na lista. Para reordenar regras, arraste o nome da regra para cima ou para baixo na lista.
Repita uma regra de destaque
Após adicionar uma regra de destaque condicional a uma célula, é possível aplicar tal regra a outras células.
Acesse o app Numbers
 no Mac.
no Mac.Abra uma planilha e selecione a célula com a regra que deseja repetir e as células às quais deseja adicionar a regra.
Na barra lateral Formatar
 , clique na aba Célula.
, clique na aba Célula.Clique em Mostrar Regras de Destaque e clique em Combinar Regras.
Apague uma regra de destaque
Acesse o app Numbers
 no Mac.
no Mac.Abra uma planilha e selecione as células com as regras que você quer apagar.
Na barra lateral Formatar
 , clique na aba Célula.
, clique na aba Célula.Clique em “Mostrar Regras de Destaque” e faça um dos seguintes:
Apagar todas as regras das células selecionadas: clique em
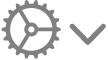 na parte inferior da barra lateral e escolha “Limpar Todas as Regras”.
na parte inferior da barra lateral e escolha “Limpar Todas as Regras”.Apagar uma regra específica: mova o cursor sobre a regra e clique em
 no canto superior direito.
no canto superior direito.Remover uma regra de uma célula que a usa: clique em
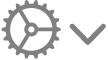 na parte inferior da barra lateral, escolha “Selecionar Células com Regras Coincidentes”, mova o cursor sobre a regra e clique em
na parte inferior da barra lateral, escolha “Selecionar Células com Regras Coincidentes”, mova o cursor sobre a regra e clique em  no canto superior direito.
no canto superior direito.