
Defina paradas de tabulação no Numbers do Mac
Você pode definir paradas de tabulação para alinhar o texto à esquerda, à direita, no centro ou em uma vírgula decimal. Quando as paradas de tabulação estão configuradas, pressionar a tecla Tab (ou Option + Tab em uma célula) move o ponto de inserção (e qualquer texto depois dele) para a parada de tabulação seguinte.
Depois de definir as paradas de tabulação, você pode alterar o alinhamento e o espacejamento, alterar o símbolo usado para as paradas de tabulação alinhadas por casas decimais e adicionar uma linha tracejada (como uma linha pontilhada) entre os itens separados por paradas de tabulação.
Nota: as paradas de tabulação definidas aplicam-se somente ao texto que estiver selecionado no momento da definição. Para manter as paradas de tabulação em outros textos da planilha, atualize o estilo de parágrafo após defini-las. Assim, qualquer texto que usar esse estilo de parágrafo também usará as mesmas paradas de tabulação.
Defina e remova paradas de tabulação
Acesse o app Numbers
 no Mac.
no Mac.Abra uma planilha e certifique-se de que a régua esteja aberta na parte superior da planilha.
Caso não veja a régua, clique em
 na barra de ferramentas e escolha Mostrar Régua.
na barra de ferramentas e escolha Mostrar Régua.Selecione o texto que deseja formatar.
Siga uma das alternativas abaixo:
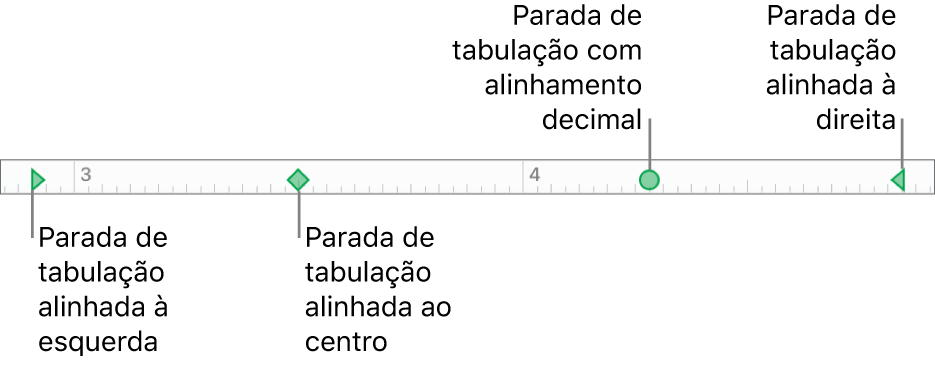
Para adicionar uma parada de tabulação: clique no local da régua onde deseja inserir a parada de tabulação.
Para mover uma parada de tabulação: arraste o ícone da parada de tabulação pela régua.
Para alterar o tipo da tabulação: mantenha a tecla Control pressionada, clique no ícone da parada de tabulação e escolha o alinhamento desejado.
Para remover uma parada de tabulação: arraste o ícone da parada de tabulação para abaixo da régua até que ele desapareça.
Para atualizar o estilo de parágrafo com as alterações, clique no botão Atualizar ao lado do nome do estilo de parágrafo na parte superior da barra lateral.
Agora, qualquer texto que use esse estilo de parágrafo também usará as novas paradas de tabulação. Se você não estiver utilizando estilos de parágrafo ou se quiser manter a alteração como uma substituição de um estilo de parágrafo, não clique em Atualizar.
Nota: as setas apontadas para baixo são definições de margem, não paradas de tabulação.
Defina o espacejamento padrão de tabulações
Se você ainda não definiu nenhuma parada de tabulação, o espacejamento padrão será usado sempre que a tecla Tab for pressionada. Isso é útil quando você deseja alinhar o texto a grosso modo ou quando deseja mover o ponto de inserção em uma distância determinada sem definir paradas de tabulação individuais. Caso venha a definir suas próprias paradas de tabulação e faça tabulações além da última tabulação definida, o espacejamento padrão será usado.
Acesse o app Numbers
 no Mac.
no Mac.Abra uma planilha e selecione o texto que deseja formatar.
Na barra lateral Formatar
 , clique na aba Texto e clique no botão Layout.
, clique na aba Texto e clique no botão Layout.Clique na seta de abertura ao lado de Tabulações.
Para definir o espacejamento, clique nas setas ao lado da caixa Espacejamento Padrão ou digite um valor.
Para atualizar o estilo de parágrafo com a alteração, clique no botão Atualizar ao lado do nome do estilo de parágrafo, na parte superior da barra lateral.
Todos os textos que usarem o estilo de parágrafo serão atualizados com o novo espacejamento. Se você não estiver utilizando estilos de parágrafo ou se quiser manter a alteração como uma substituição de um estilo de parágrafo, não clique em Atualizar.
Adicione linhas tracejadas
Depois de definir uma parada de tabulação, você pode adicionar uma linha tracejada entre itens que estejam separados por paradas de tabulação.
Acesse o app Numbers
 no Mac.
no Mac.Abra uma planilha e selecione o texto que deseja formatar.
Na barra lateral Formatar
 , clique na aba Texto e clique no botão Layout.
, clique na aba Texto e clique no botão Layout.Clique na seta de abertura ao lado de Tabulações.
Na coluna Tracejado, clique nas setas ao lado de uma parada de tabulação e escolha um estilo de linha tracejada.
Pode escolher uma linha sólida, pontos, travessões ou setas.
Para atualizar o estilo de parágrafo com a alteração, clique no botão Atualizar ao lado do nome do estilo de parágrafo, na parte superior da barra lateral.
Qualquer texto que use o estilo de parágrafo será atualizado com as linhas tracejadas. Se você não estiver utilizando estilos de parágrafo ou se quiser manter a alteração como uma substituição de um estilo de parágrafo, não clique em Atualizar.