Manual de Uso do Mac
- Conheça o macOS
- Novidades do macOS Tahoe
-
- Altere os Ajustes do Sistema
- Escolha a imagem da mesa
- Adicione e personalize widgets
- Utilize um protetor de tela
- Adicione um usuário ou grupo
- Adicione seu e-mail e outras contas
- Automatize tarefas com o app Atalhos
- Crie Memojis
- Altere sua imagem de início de sessão
- Altere o idioma do sistema
- Aumente o tamanho do que está na tela
-
- Introdução à Apple Intelligence
- Traduza mensagens e ligações
- Crie imagens originais com o Image Playground
- Crie seus próprios emojis com Genmojis
- Use a Apple Intelligence com a Siri
- Encontre as palavras certas com as Ferramentas de Escrita
- Resuma notificações e reduza interrupções
-
- Use a Apple Intelligence no app Mail
- Use a Apple Intelligence no app Mensagens
- Use a Apple Intelligence no app Notas
- Use a Apple Intelligence no app Telefone
- Use a Apple Intelligence no app Fotos
- Use a Apple Intelligence no app Lembretes
- Use a Apple Intelligence no Safari
- Use a Apple Intelligence no app Atalhos
- Use o ChatGPT com a Apple Intelligence
- Apple Intelligence e privacidade
- Bloqueie acesso a recursos da Apple Intelligence
-
- Configure um Foco para manter-se concentrado
- Bloqueie pop-ups no Safari
- Use o Ditado
- Realize ações rápidas com cantos de acesso rápido
- Envie e-mails
- Envie mensagens de texto
- Faça uma ligação do FaceTime
- Edite fotos e vídeos
- Use o Texto ao Vivo para interagir com o texto em uma foto
- Inicie uma Nota Rápida
- Obtenha trajetos
-
- Introdução à Continuidade
- Use o AirDrop para enviar itens para dispositivos próximos
- Passe tarefas de um dispositivo para outro
- Controle o iPhone pelo Mac
- Copie e cole entre dispositivos
- Reproduza vídeo e áudio com o AirPlay
- Faça e receba ligações e mensagens de texto no Mac
- Use a conexão à internet do iPhone com o Mac
- Compartilhe sua senha de Wi-Fi com outro dispositivo
- Use o iPhone como câmera web
- Insira desenhos, fotos e escaneamentos do iPhone ou iPad
- Desbloqueie o Mac com o Apple Watch
- Use seu iPad como uma segunda tela
- Use um teclado e um mouse para controlar o Mac e o iPad
- Sincronize músicas, livros e muito mais entre dispositivos
-
- Configure o Compartilhamento Familiar
- Obtenha recomendações de Compartilhamento Familiar
- Adicionar membros da família a um grupo de Compartilhamento Familiar
- Remover membros da família de um grupo de Compartilhamento Familiar
- Gerencie ajustes de compartilhamento e parentais
- Compartilhe uma Fototeca
- Colabore em projetos
- Encontre conteúdos compartilhados com você
- Encontre familiares e amigos
-
- Controle o que você compartilha
- Configure o Mac para protegê-lo
- Permita que apps vejam a localização do Mac
- Use a Navegação Privada
- Mantenha seus dados seguros
- Entenda as senhas
- Altere senhas fracas ou comprometidas
- Use a Proteção de Privacidade do Mail
- Use o recurso Iniciar Sessão com a Apple para apps e sites
- Encontre um dispositivo perdido
- Recursos para o Mac
- Recursos para seus dispositivos Apple
- Copyright e marcas comerciais

Visualize e abra apps no Mac
O Spotlight é a localização central onde você pode buscar, navegar e abrir os apps.
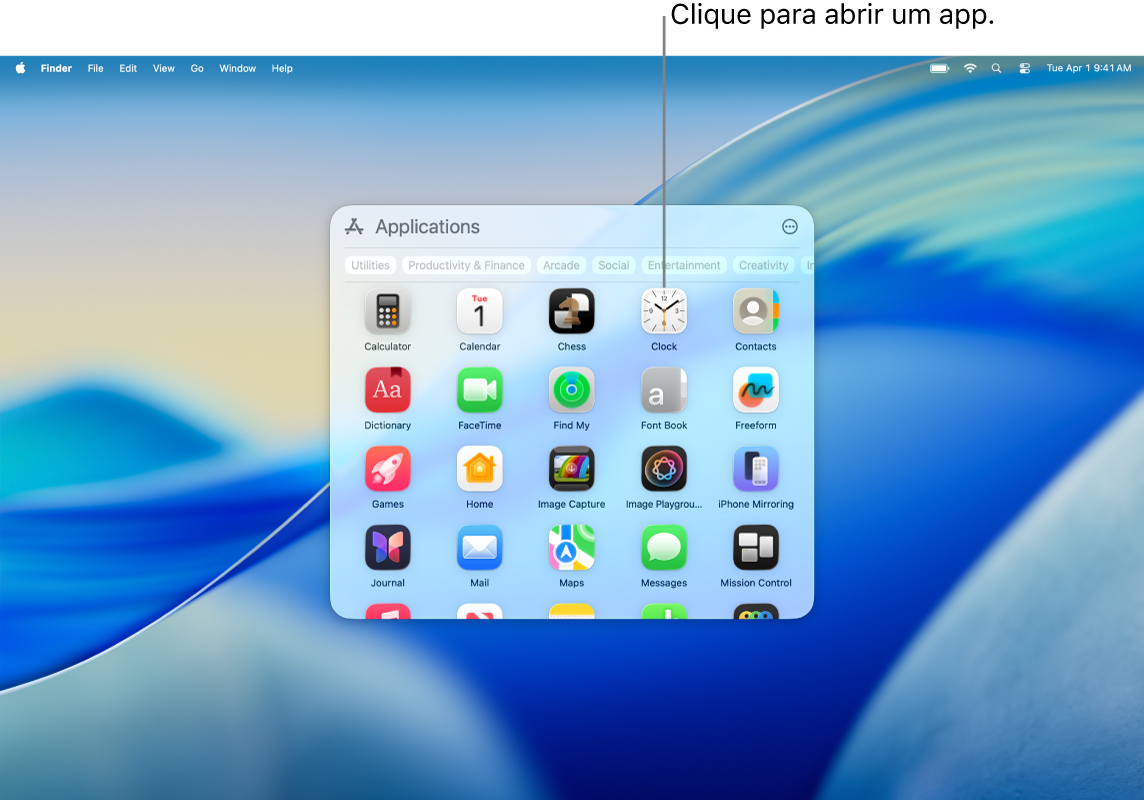
Encontre e abra apps no Spotlight
No Mac, clique em
 no Dock ou clique em
no Dock ou clique em  na barra de menus e clique em
na barra de menus e clique em  .
.Digite o nome do app no campo de busca e pressione Return.
Clique no ícone do app para abri-lo.
Para fechar o Spotlight sem abrir um app, clique fora da janela do Spotlight ou pressione Esc.
Durante o repouso ou se você atingir o limite de tempo definido para apps nos ajustes de Tempo de Uso, os ícones dos apps são escurecidos e um ícone de ampulheta 
Navegue pelo Spotlight
No Mac, clique em
 no Dock ou clique em
no Dock ou clique em  na barra de menus e pressione ⌘ + 1.
na barra de menus e pressione ⌘ + 1.Execute uma das seguintes ações:
Mover para outro app: pressione uma tecla de seta.
Filtrar por categoria de app: clique em uma categoria na parte superior da janela de apps, como Produtividade e Finanças.
Escolher uma visualização diferente: clique em
 e escolha Grade ou Lista. Você também pode optar por mostrar apps para iPhone.
e escolha Grade ou Lista. Você também pode optar por mostrar apps para iPhone.
Os jogos que você baixar do Apple Games serão adicionados à categoria Arcade na janela de apps do Spotlight. Se você estiver usando um controle de videogame compatível, poderá usá-lo para acessar e navegar pelo Arcade na janela de apps. Para obter mais informações sobre o uso de controle para jogos no Mac, consulte o artigo de Suporte da Apple Conectar um controle de vídeo game sem fio ao dispositivo Apple.
Adicione apps ao Spotlight
Os apps que você transfere da App Store aparecem automaticamente no Spotlight.
Para adicionar um app que você não baixou da App Store, arraste o app para pasta Aplicativos no Finder do Mac. O app é então mostrado no Spotlight.
Dica: você pode arrastar um app da janela de navegação de apps para adicioná-lo ao Dock. O app fica no Dock e no Spotlight. Você também pode arrastar um app para a mesa para facilitar o acesso.