
Personalize a imagem de fundo do Mac
Você pode alterar a imagem que é exibida na mesa. Escolha dentre uma variedade de imagens ou cores fornecidas pela Apple ou use suas próprias imagens.
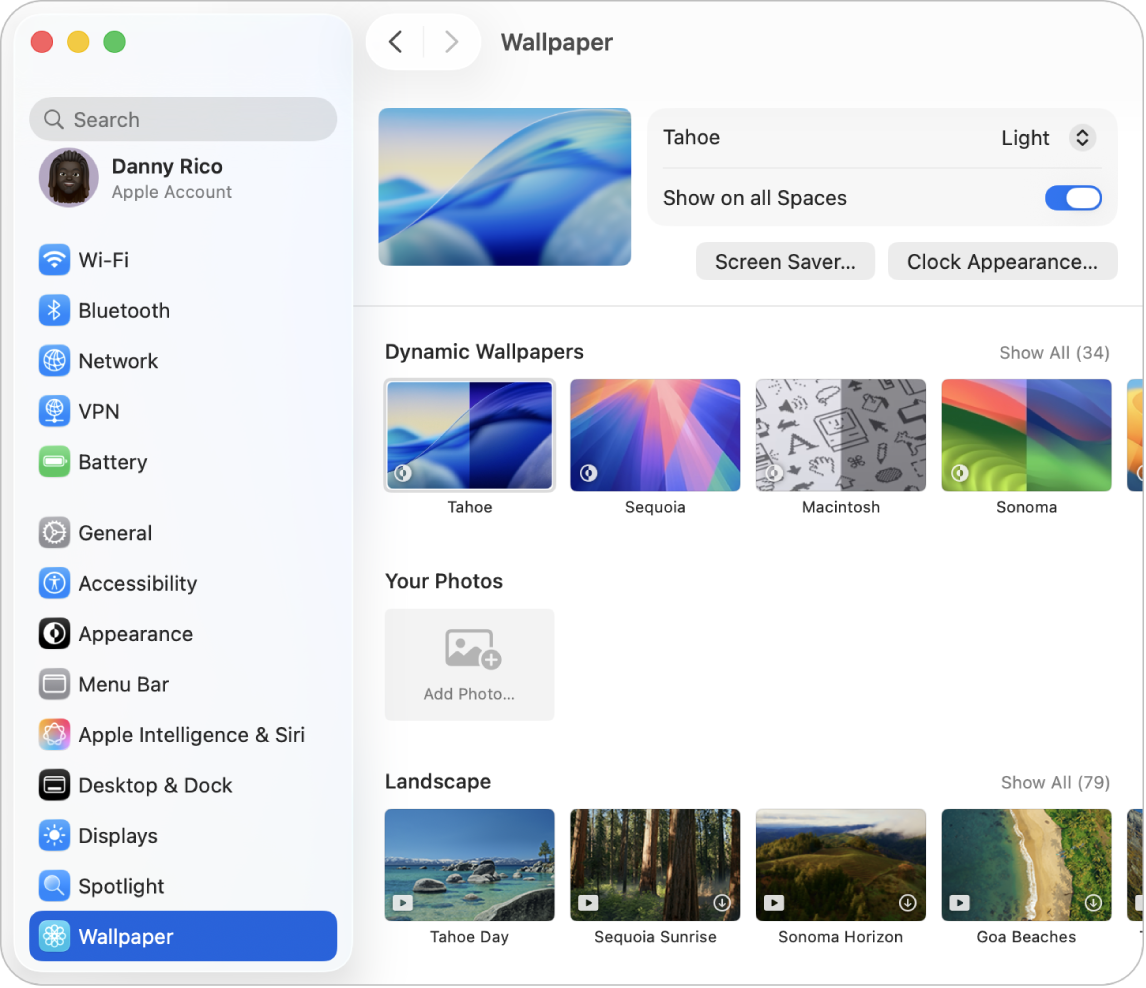
Escolha uma imagem de fundo integrada
Abra o app Ajustes do Sistema
 em seu Mac.
em seu Mac.Clique em Imagem de Fundo
 na barra lateral (talvez seja necessário rolar para baixo).
na barra lateral (talvez seja necessário rolar para baixo).Selecione uma imagem de fundo nas categorias disponíveis:
Imagens de Fundo Dinâmicas: Estas imagens ficam mais claras ou mais escuras com base na hora do dia em sua localização atual.
Suas fotos: escolha uma foto, um arquivo de imagem ou um conjunto de fotos.
Paisagem, Paisagem urbana, Debaixo d'Água e Imagens aéreas: Essas imagens aéreas são animadas quando você bloqueia ou desbloqueia o Mac, exibindo vistas dramáticas. Por padrão, a imagem de fundo de vista aérea que você selecionar também será usada como protetor de tela.
Reprodução Aleatória de Aéreos: Estas imagens estáticas mudam em um intervalo definido por você.
Imagens: estas imagens estáticas exibem fotos criativas.
Cores: Essas amostras aplicam uma cor de fundo sólida a sua mesa.
Defina opções para a imagem de fundo.
As opções aparecem ao lado do nome da imagem de fundo na parte superior da tela e variam com base na imagem de fundo escolhida. Por exemplo, você pode:
Definir uma imagem de vista aérea em câmera lenta como protetor de tela e usá‑la como imagem de fundo.
Escolha a frequência de alternância das imagens aéreas.
Escolha a versão estática clara ou escura da Imagem de Fundo Dinâmica.
Adicione uma imagem de fundo personalizada
Abra o app Ajustes do Sistema
 em seu Mac.
em seu Mac.Clique em Imagem de Fundo
 na barra lateral (talvez seja necessário rolar para baixo).
na barra lateral (talvez seja necessário rolar para baixo).Role para baixo até Suas Fotos, clique no botão Adicionar Foto e execute uma das seguintes ações:
Adicionar uma foto da sua Fototeca: clique em Escolher do App Fotos e selecione uma foto.
Adicionar um arquivo de imagem: clique em Escolher Arquivo, selecione um arquivo e clique em Abrir. Também é possível arrastar uma imagem da mesa ou de uma pasta sobre a miniatura na parte superior do ajuste Imagem de Fundo para usá-la como imagem de fundo.
Adicionar uma pasta do Finder: clique em Escolher Pasta, selecione uma pasta e clique em Abrir.
Adicionar um álbum ou pasta do app Fotos: selecione um álbum ou pasta em Conjuntos de Fotos.
Dica: Você pode escolher o tamanho e a posição da imagem de fundo, alternar as imagens aleatoriamente e mais. Consulte Ajustes de Imagem de Fundo.
Também é possível escolher uma imagem de fundo personalizada sem abrir os ajustes de Imagem de Fundo.
Usar uma imagem que você encontrou na web: Mantenha a tecla Control pressionada e clique na imagem na janela do Safari. Depois, escolha Usar como Imagem de Fundo da Mesa.
Usar uma imagem que você salvou no Mac: clique em
 no Dock para abrir uma janela do Finder. Mantenha a tecla Control pressionada e clique no arquivo. Depois, clique em Definir como Imagem da Mesa.
no Dock para abrir uma janela do Finder. Mantenha a tecla Control pressionada e clique no arquivo. Depois, clique em Definir como Imagem da Mesa.Usar uma foto da sua Fototeca: Abra o app Fotos
 , selecione uma foto, clique em
, selecione uma foto, clique em  na barra de ferramentas do app Fotos e clique em Definir Imagem de Fundo.
na barra de ferramentas do app Fotos e clique em Definir Imagem de Fundo.
Remova uma imagem de fundo personalizada
Abra o app Ajustes do Sistema
 em seu Mac.
em seu Mac.Clique em Imagem de Fundo
 na barra lateral (talvez seja necessário rolar para baixo).
na barra lateral (talvez seja necessário rolar para baixo).Mantenha o cursor do mouse sobre a foto, pasta ou álbum que deseja remover e clique em
 .
.Nota: Não é possível remover uma foto da seção Suas Fotos se a foto estiver selecionada atualmente como a sua imagem de fundo.