
Visualize uma versão maior das cores ou do texto que você está lendo ou digitando no Mac
Com o recurso Texto sob Cursor do Mac, você pode manter o cursor sobre o texto que está lendo para visualizar uma versão maior dele. Ou use “Ampliação ao Digitar” para exibir uma versão maior e editável do texto enquanto o digita. Você também pode usar o recurso Cor sob Cursor para exibir uma versão maior das cores no texto que você está lendo, bem como outros itens na tela, como ícones de apps.
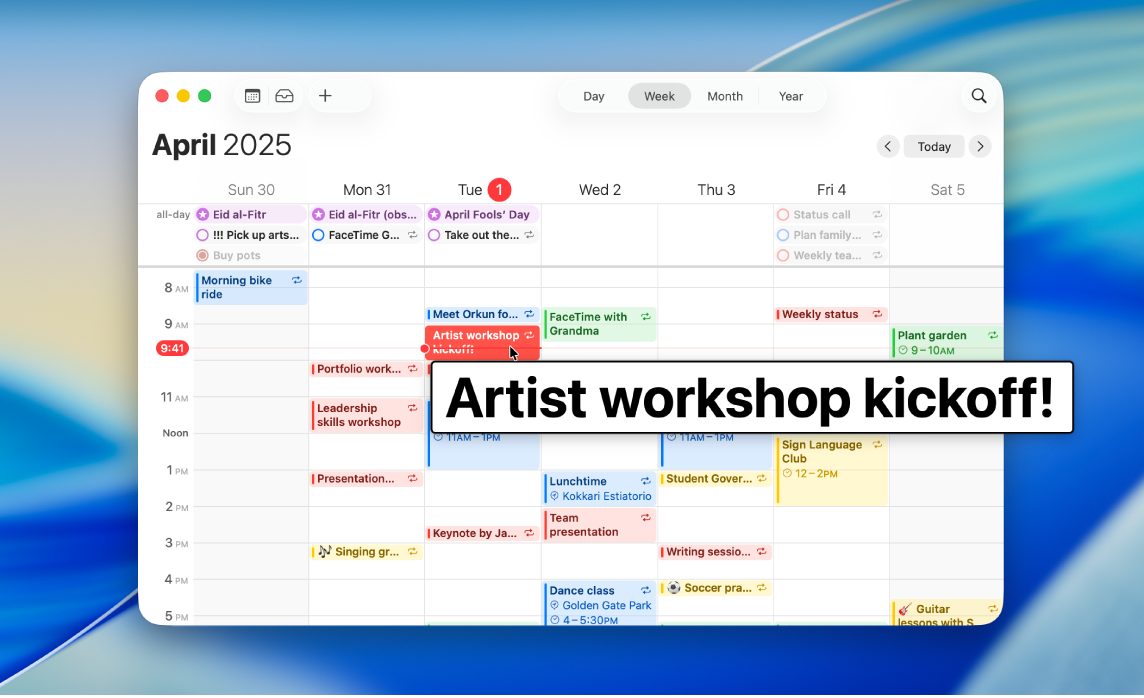
Mostre uma versão maior do texto ao mover o cursor sobre ele
Com Texto sob Cursor, você pode manter o cursor sobre o texto e outros itens na tela (como ícones de apps) para visualizar uma versão maior deles.
No Mac, escolha o menu Apple

 na barra lateral e clique em Texto sob Cursor (talvez seja necessário rolar para baixo).
na barra lateral e clique em Texto sob Cursor (talvez seja necessário rolar para baixo).Ative “Texto sob Cursor”.
Mova o cursor sobre o texto na tela e mantenha a tecla Command pressionada para exibir uma versão maior dele.
Dica: você pode fazer com que a janela Texto sob Cursor seja mostrada automaticamente ao mover o cursor sobre um texto, sem a necessidade de manter pressionada uma tecla todas as vezes. Escolha o menu Apple 
![]() na barra lateral e clique em Texto sob Cursor (talvez seja necessário rolar para baixo). Clique em
na barra lateral e clique em Texto sob Cursor (talvez seja necessário rolar para baixo). Clique em ![]() ao lado de “Texto sob Cursor” e ative “Pressione três vezes o modificador para definir o bloqueio de ativação”. Para ativar ou desativar o bloqueio de ativação, pressione rapidamente a tecla Command três vezes.
ao lado de “Texto sob Cursor” e ative “Pressione três vezes o modificador para definir o bloqueio de ativação”. Para ativar ou desativar o bloqueio de ativação, pressione rapidamente a tecla Command três vezes.
Você pode alterar a tecla a ser pressionada para ativar o Texto sob Cursor e o bloqueio de ativação. Clique no menu pop-up “Modificador de ativação” e escolha outra tecla.
Mostre uma versão maior do texto que você está digitando
Com “Ampliação ao Digitar”, você pode exibir uma janela separada com uma versão maior do que está digitando.
No Mac, escolha o menu Apple

 na barra lateral e clique em Texto sob Cursor (talvez seja necessário rolar para baixo).
na barra lateral e clique em Texto sob Cursor (talvez seja necessário rolar para baixo).Ative “Ampliação ao Digitar”.
À medida que você digita em um campo de texto, uma versão maior do que você está digitando é exibida.
Para ocultar temporariamente a janela “Ampliação ao Digitar”, pressione a tecla Esc (Escape). A janela reaparece quando você recomeça a digitar.
É possível mudar o local onde a janela “Ampliação ao Digitar” aparece. Escolha o menu Apple 
![]() na barra lateral e clique em Texto sob Cursor (talvez seja necessário rolar para baixo). Clique em
na barra lateral e clique em Texto sob Cursor (talvez seja necessário rolar para baixo). Clique em ![]() ao lado de “Ampliação ao Digitar”, clique no menu pop-up “Localização da entrada de texto” e selecione uma localização.
ao lado de “Ampliação ao Digitar”, clique no menu pop-up “Localização da entrada de texto” e selecione uma localização.
Mostre uma versão maior das cores na tela
Com o recurso Cor sob Cursor, você pode exibir uma janela separada com uma versão maior da cor do texto que está lendo, assim como outros itens na tela, como ícones de apps.
No Mac, escolha o menu Apple

 na barra lateral e clique em Texto sob Cursor (talvez seja necessário rolar para baixo).
na barra lateral e clique em Texto sob Cursor (talvez seja necessário rolar para baixo).Ative o recurso Cor sob Cursor.
Mova o cursor sobre uma cor na tela e mantenha a tecla Control pressionada para exibir uma versão maior dela.
Você pode alterar a tecla a ser pressionada para ativar o recurso Cor sob Cursor e o bloqueio de ativação. Clique no menu pop-up “Modificador de ativação” e escolha outra tecla.
Personalize os recursos Texto sob Cursor, Cor sob Cursor ou Ampliação ao Digitar
No Mac, escolha o menu Apple

 na barra lateral e clique em Texto sob Cursor (talvez seja necessário rolar para baixo).
na barra lateral e clique em Texto sob Cursor (talvez seja necessário rolar para baixo).Clique em
 ao lado de Texto sob Cursor, Cor sob Cursor ou Ampliação ao Digitar e personalize as opções a seguir:
ao lado de Texto sob Cursor, Cor sob Cursor ou Ampliação ao Digitar e personalize as opções a seguir:Aparência: escolha o tamanho, a fonte e a cor do texto na janela Texto sob Cursor, Cor sob Cursor ou Ampliação ao Digitar, ou escolha as cores da própria janela.
Cor de destaque do elemento: escolha uma cor para destacar o texto ou o campo de texto por onde o cursor está passando.