
Use o Launchpad para visualizar e abrir apps do Mac
O Launchpad do Mac é a localização central onde você pode ver e abrir os apps que estão no Mac.
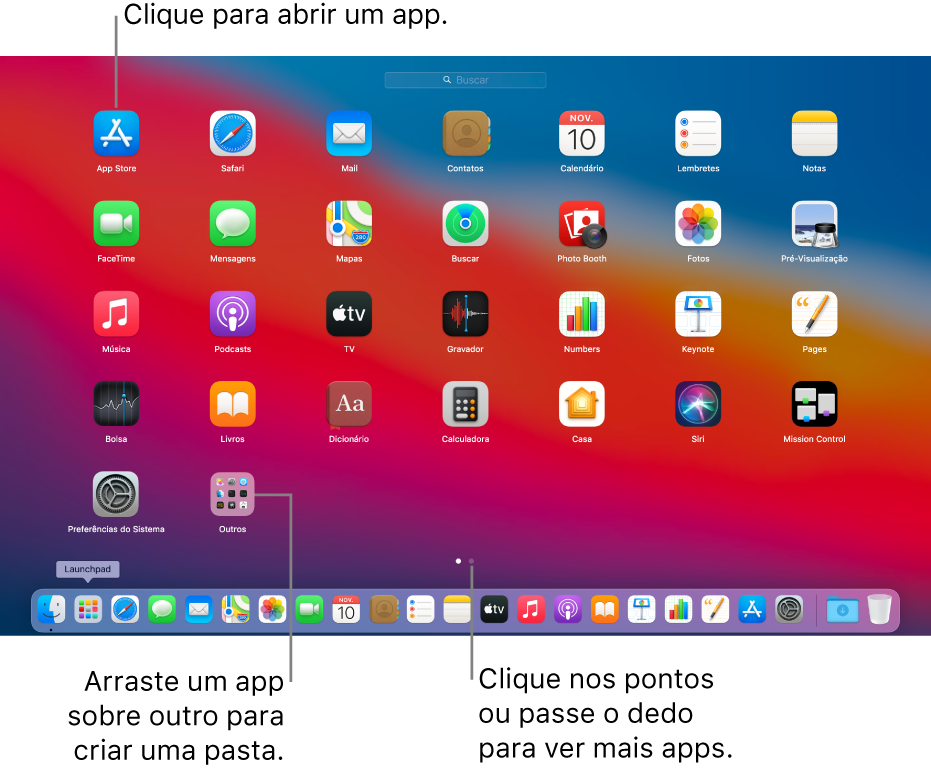
Abra e feche o Launchpad
Abrir o Launchpad: clique no ícone do Launchpad
 no Dock (ou use a Control Strip).
no Dock (ou use a Control Strip). Fechar o Launchpad sem abrir um app: clique em qualquer lugar (exceto em um app) ou pressione Esc.
Encontre e abra apps no Launchpad
Encontrar um app: digite seu nome no campo de busca na parte superior do Launchpad. Ou procure em outra página do Launchpad — passe os dedos à esquerda ou à direita no trackpad ou pressione Comando + Seta Esquerda ou Comando + Seta Direita.
Abrir um aplicativo: clique nele.
Durante o repouso ou se você atingir o limite de tempo definido para apps nas preferências de “Tempo de Uso”, os ícones dos apps são escurecidos e um ícone de ampulheta 
Organize apps no Launchpad
Gerenciar um app em uma página: Arraste um app para um novo local na mesma página.
Mover um app para outra página: arraste o app até a margem da tela e solte-o quando a página desejada for exibida.
Criar uma pasta de app: arraste um app sobre outro app.
Renomear uma pasta: clique na pasta para abri-la, clique em seu nome e insira um nome novo.
Adicionar um app a uma pasta: arraste o app para a pasta.
Remover um app de uma pasta: arraste o app para fora da pasta.
Adicione apps ao Launchpad
Os apps que você transfere da App Store aparecem automaticamente no Launchpad.
Adicionar um app que você não transferiu da App Store: arraste o app para a pasta Aplicativos no Finder do Mac. O app é então mostrado no Launchpad.
Remova apps do Launchpad
No Launchpad, mantenha o clique no ícone de um app até que todos os apps comecem a tremer.
Clique no botão Apagar do app
 .
.Caso não veja um botão Apagar, o app não pode ser removido do Launchpad. Consulte Instale e desinstale apps da Internet ou do disco no Mac.
Dica: você pode arrastar um app do Launchpad para adicioná-lo ao Dock. O app ficará no Dock e no Launchpad.