
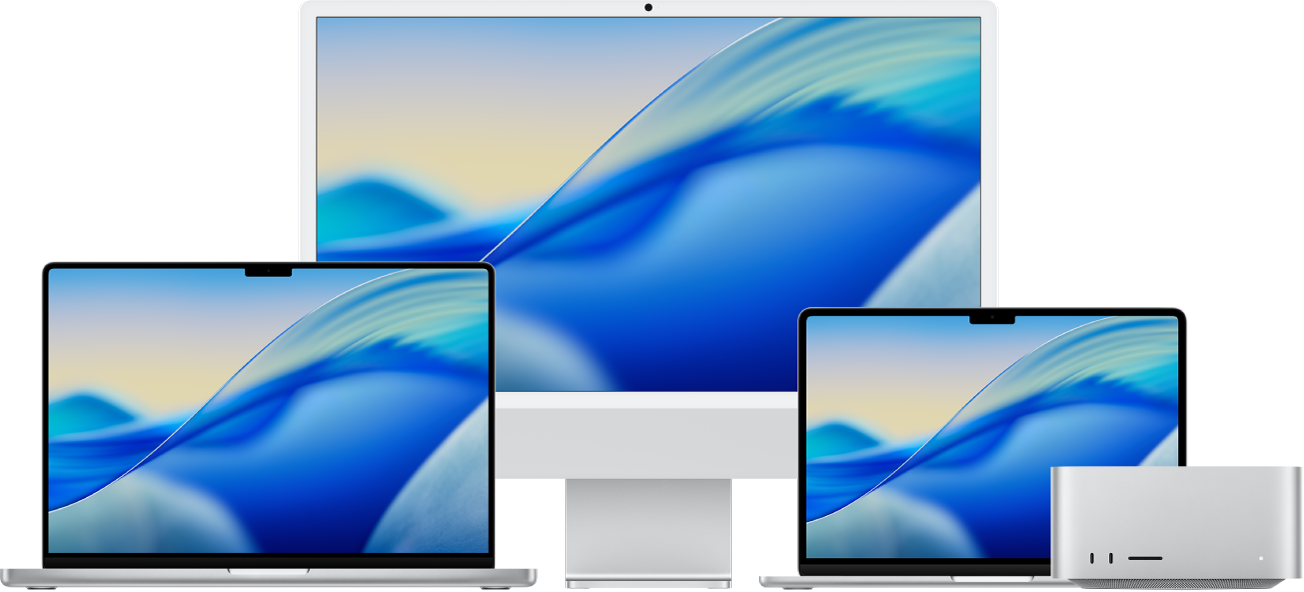
Comece a usar o Mac
Você pode configurar e começar a usar o Mac novo em um piscar de olhos. Escolha uma imagem de fundo para a mesa, altere ajustes comuns, comece a usar apps e muito mais.
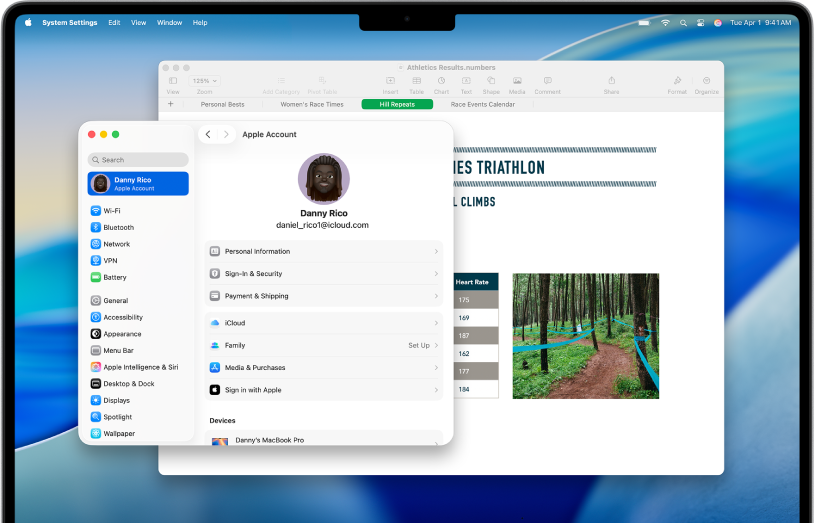
Mudou do Windows para o Mac?
Se você está mudando para o Mac, comece por aqui para fazer uma transição suave. Aprenda a navegar no Mac, a transferir arquivos do PC e muito mais.
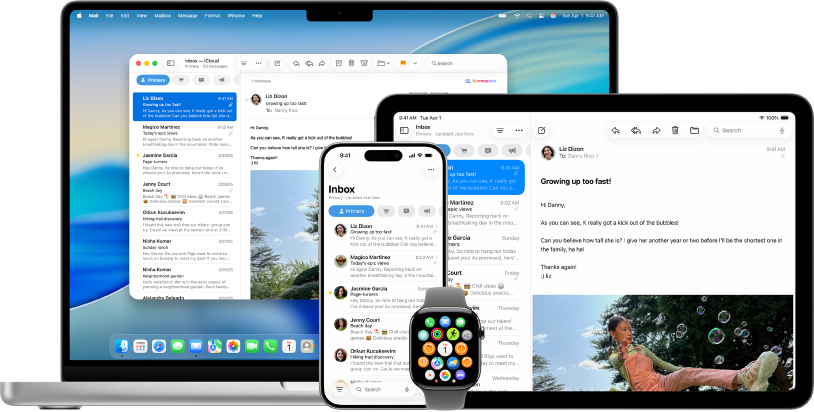
Use o Mac com outros dispositivos Apple
O Mac trabalha perfeitamente com todos os outros dispositivos Apple. Visualize e controle o iPhone diretamente da mesa do Mac, copie e cole entre dispositivos e muito mais.
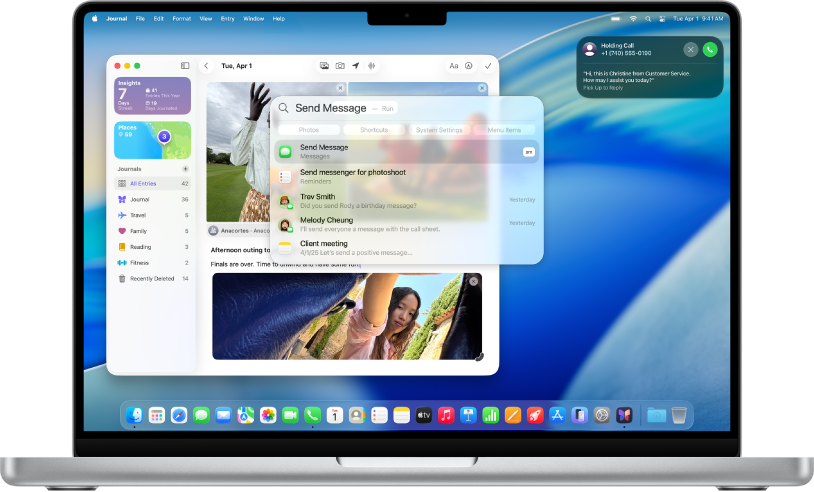
Novidades do macOS Tahoe
O macOS Tahoe chega com um novo design e ajuda você a trabalhar e se comunicar de forma mais integrada. Faça ligações telefônicas pelo Mac, use o Spotlight para buscar e realizar ações sem abrir apps, obtenha traduções automáticas em ligações e mensagens e muito mais.
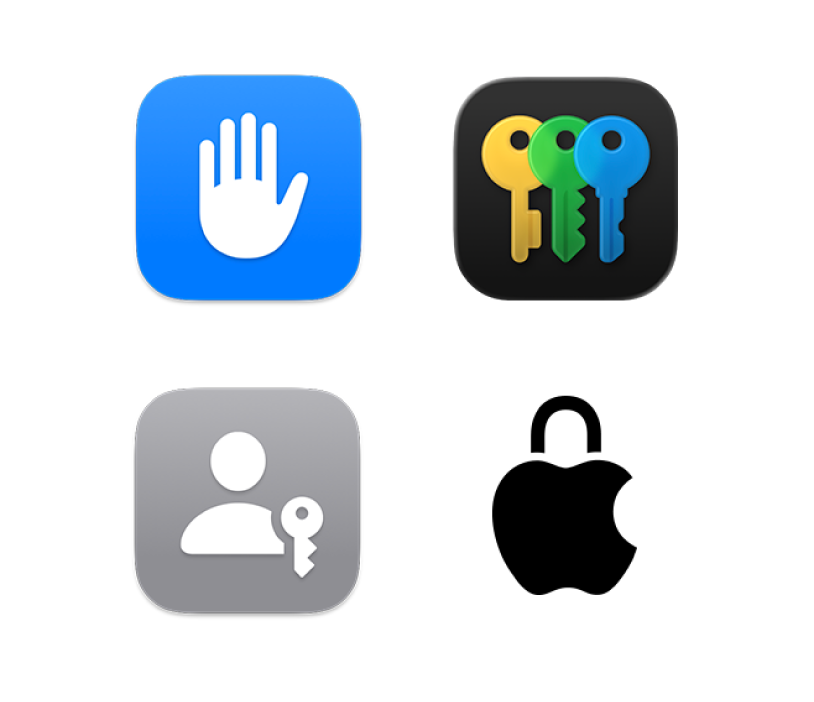
Controle a sua privacidade e segurança
Sua privacidade e segurança são prioridade. O Mac vem com ferramentas integradas para proteger suas informações importantes, oferecendo gerenciamento de senhas, navegação privada, entre outros recursos.
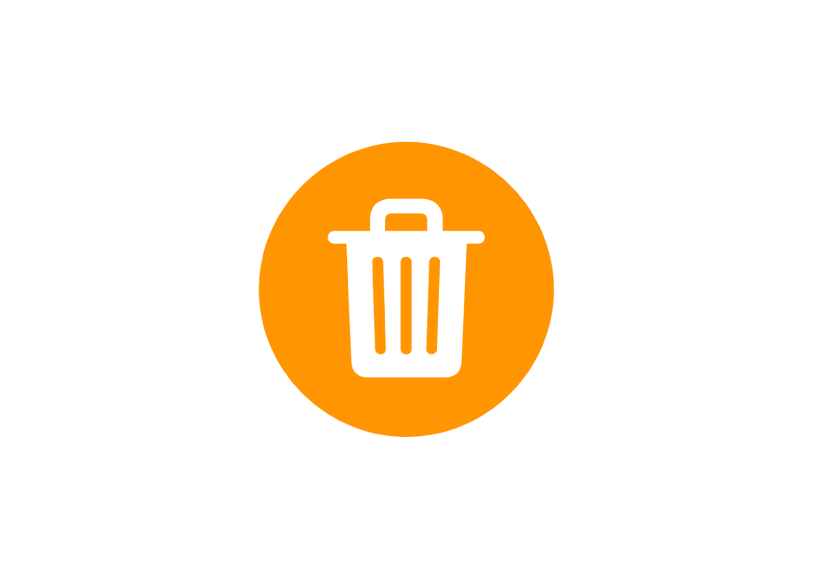
Apagou uma senha?
Aprenda a recuperar uma senha ou chave-senha apagada.
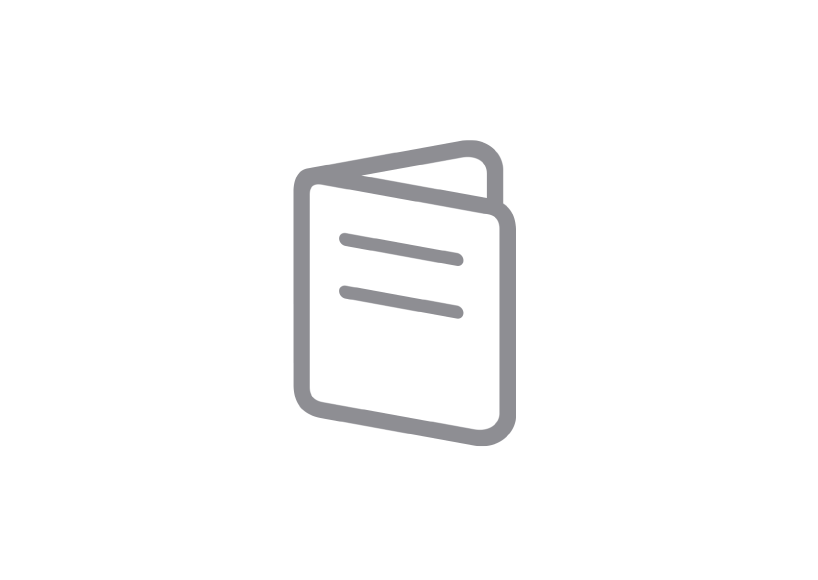
Conheça o seu Mac
Tem um Mac novo? Conheça os elementos básicos do seu modelo.
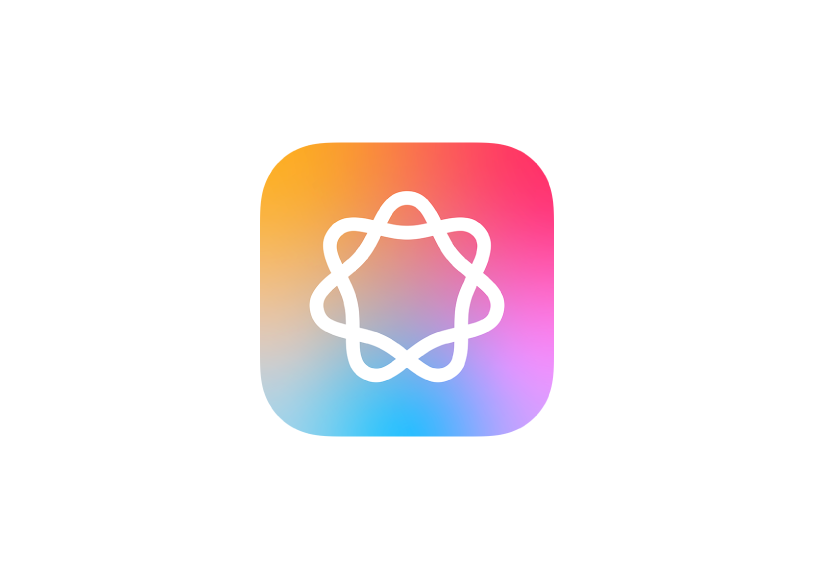
Para explorar o Manual de Uso do Mac, clique em Índice na parte superior da página ou digite uma palavra ou frase no campo de busca.
Caso precise de mais ajuda, visite o site de Suporte do macOS.
Manual de Uso do Mac
- Conheça o macOS
- Novidades do macOS Tahoe
-
- Altere os Ajustes do Sistema
- Escolha a imagem da mesa
- Adicione e personalize widgets
- Utilize um protetor de tela
- Adicione um usuário ou grupo
- Adicione seu e-mail e outras contas
- Automatize tarefas com o app Atalhos
- Crie Memojis
- Altere sua imagem de início de sessão
- Altere o idioma do sistema
- Aumente o tamanho do que está na tela
-
- Introdução à Apple Intelligence
- Traduza mensagens e ligações
- Crie imagens originais com o Image Playground
- Crie seus próprios emojis com Genmojis
- Use a Apple Intelligence com a Siri
- Encontre as palavras certas com as Ferramentas de Escrita
- Resuma notificações e reduza interrupções
-
- Use a Apple Intelligence no app Mail
- Use a Apple Intelligence no app Mensagens
- Use a Apple Intelligence no app Notas
- Use a Apple Intelligence no app Telefone
- Use a Apple Intelligence no app Fotos
- Use a Apple Intelligence no app Lembretes
- Use a Apple Intelligence no Safari
- Use a Apple Intelligence no app Atalhos
- Use o ChatGPT com a Apple Intelligence
- Apple Intelligence e privacidade
- Bloqueie acesso a recursos da Apple Intelligence
-
- Configure um Foco para manter-se concentrado
- Bloqueie pop-ups no Safari
- Use o Ditado
- Realize ações rápidas com cantos de acesso rápido
- Envie e-mails
- Envie mensagens de texto
- Faça uma ligação do FaceTime
- Edite fotos e vídeos
- Use o Texto ao Vivo para interagir com o texto em uma foto
- Inicie uma Nota Rápida
- Obtenha trajetos
-
- Introdução à Continuidade
- Use o AirDrop para enviar itens para dispositivos próximos
- Passe tarefas de um dispositivo para outro
- Controle o iPhone pelo Mac
- Copie e cole entre dispositivos
- Reproduza vídeo e áudio com o AirPlay
- Faça e receba ligações e mensagens de texto no Mac
- Use a conexão à internet do iPhone com o Mac
- Compartilhe sua senha de Wi-Fi com outro dispositivo
- Use o iPhone como câmera web
- Insira desenhos, fotos e escaneamentos do iPhone ou iPad
- Desbloqueie o Mac com o Apple Watch
- Use seu iPad como uma segunda tela
- Use um teclado e um mouse para controlar o Mac e o iPad
- Sincronize músicas, livros e muito mais entre dispositivos
-
- Configure o Compartilhamento Familiar
- Obtenha recomendações de Compartilhamento Familiar
- Adicionar membros da família a um grupo de Compartilhamento Familiar
- Remover membros da família de um grupo de Compartilhamento Familiar
- Gerencie ajustes de compartilhamento e parentais
- Compartilhe uma Fototeca
- Colabore em projetos
- Encontre conteúdos compartilhados com você
- Encontre familiares e amigos
-
- Controle o que você compartilha
- Configure o Mac para protegê-lo
- Permita que apps vejam a localização do Mac
- Use a Navegação Privada
- Mantenha seus dados seguros
- Entenda as senhas
- Altere senhas fracas ou comprometidas
- Use a Proteção de Privacidade do Mail
- Use o recurso Iniciar Sessão com a Apple para apps e sites
- Encontre um dispositivo perdido
- Recursos para o Mac
- Recursos para seus dispositivos Apple
- Copyright e marcas comerciais