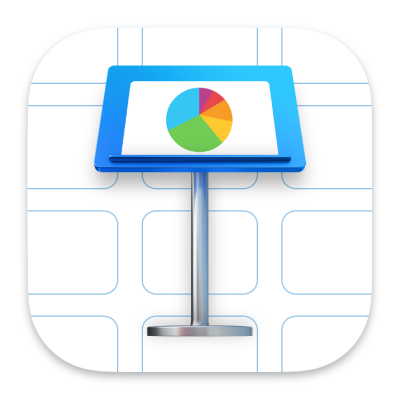
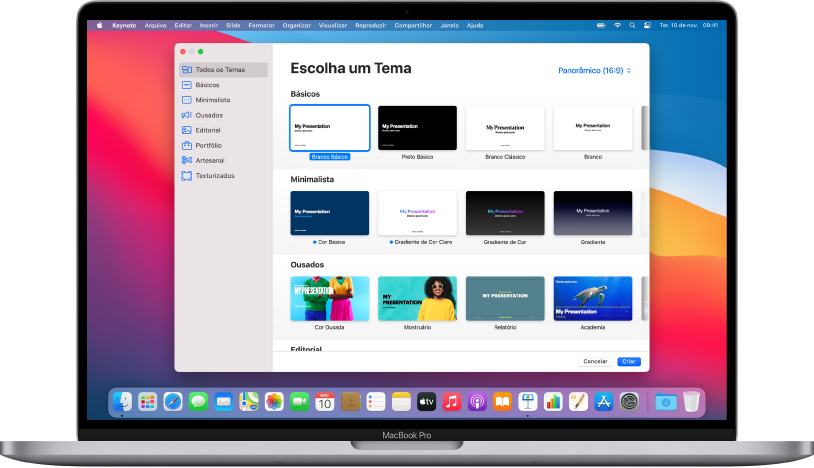
Comece com um tema
Todas as apresentações começam com um tema — um conjunto de layouts de slides predefinidos que você pode usar como ponto de partida. Substitua as imagens e o texto de um tema pelo seu próprio conteúdo e adicione mais slides conforme necessário.
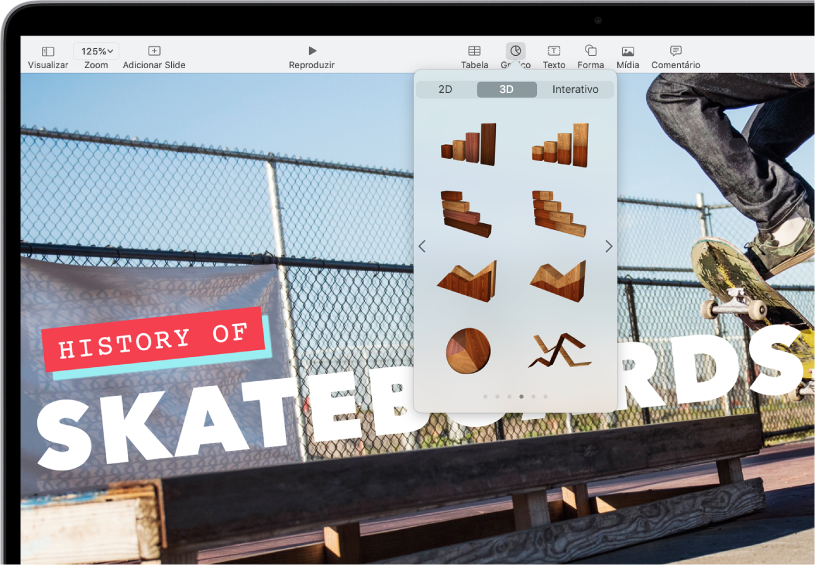
Adicionar texto, fotos, gráficos e mais
Adicione objetos como caixas de texto, tabelas, gráficos, formas e mídias (imagens, áudio e vídeo) a qualquer slide. É possível criar camadas de objetos, redimensioná-los e vinculá-los a sites ou outros slides na apresentação.
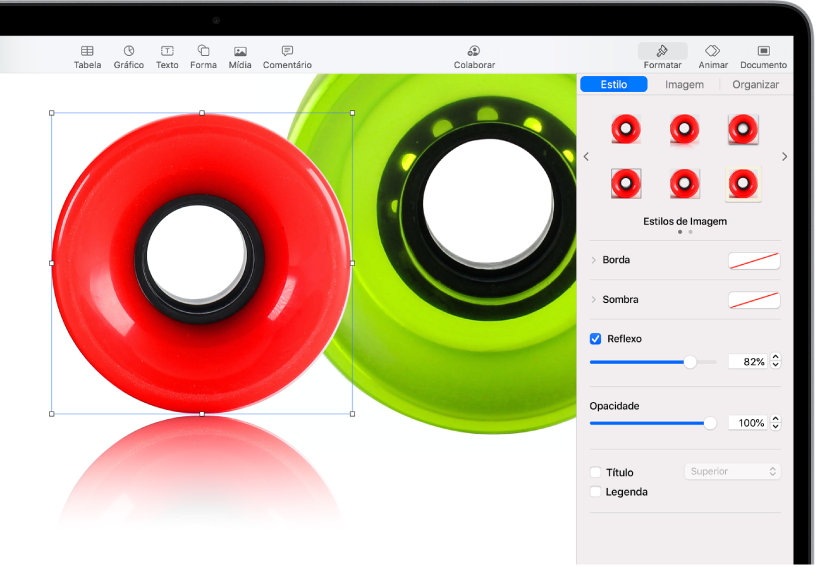
Personalizar cada detalhe
Personalize a aparência de qualquer coisa que você adicionar a um slide. Escolha uma nova cor, adicione uma sombra projetada, altere a transparência e muito mais.
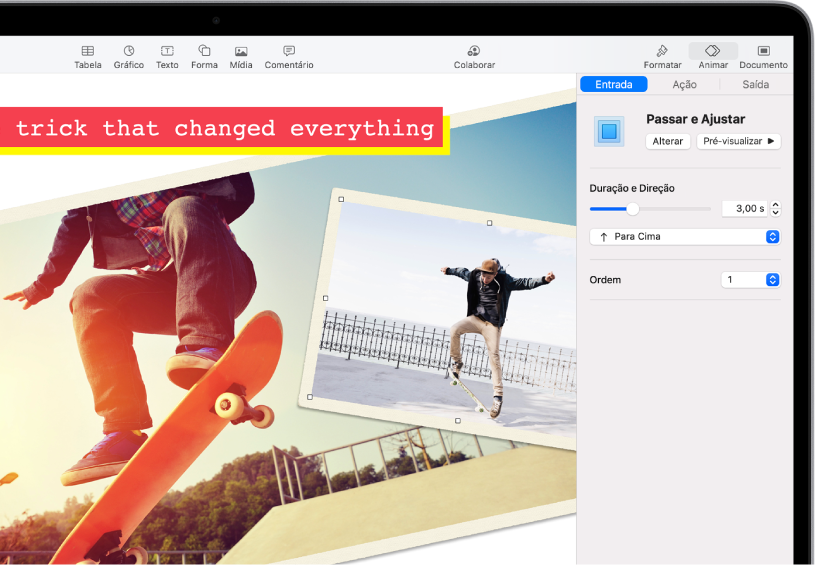
Surpreenda a todos com animações
Adicione efeitos visuais ou animações para cativar a plateia. Por exemplo, adicione uma transição para que cada slide se dissolva no seguinte ou faça com que cada palavra de um título quique no slide.
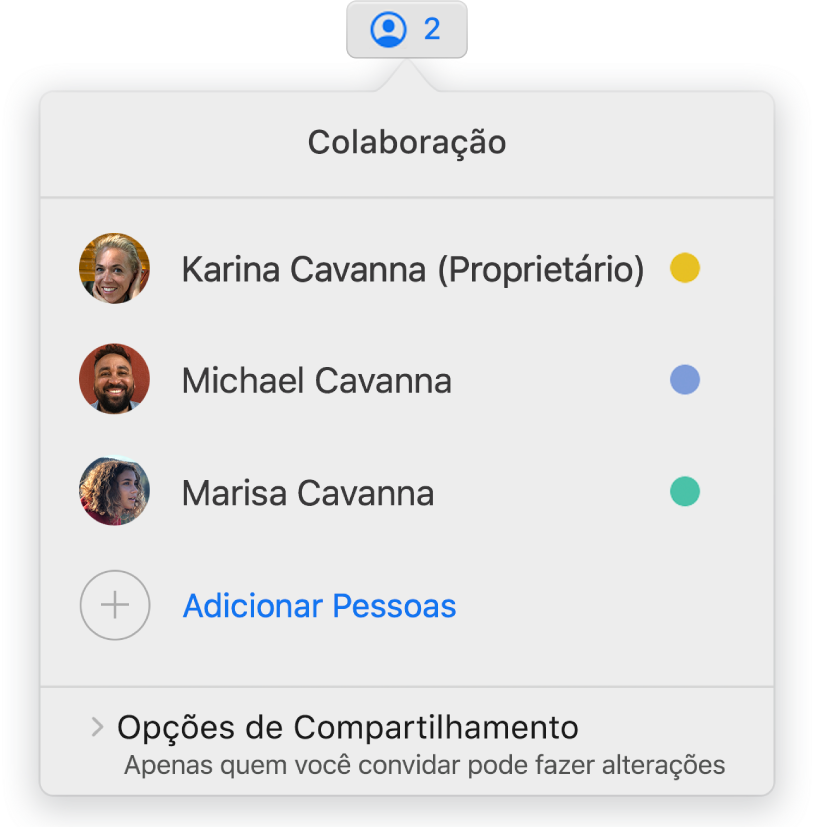
Colaborar em tempo real
Convide outras pessoas para trabalhar na apresentação. Todas as pessoas convidadas podem ver alterações conforme são feitas, mas você controla quem edita ou apenas visualiza a apresentação.
Este manual ajuda você a começar a usar o Keynote 10.3 no Mac. Para ver a versão do Keynote no Mac, escolha Keynote > Sobre o Keynote (no menu Keynote na parte superior da tela). Para navegar neste manual, clique em Índice perto da parte superior desta página. Você também pode baixar o manual do Apple Books (onde disponível).
Se precisar de mais ajuda, acesse o site de suporte do Keynote.
Manual do Usuário do Keynote para Mac
- Conheça o app Keynote para Mac
-
- Enviar uma apresentação
- Introdução à colaboração
- Convidar outras pessoas para colaborar
- Colaborar em uma apresentação compartilhada
- Alterar os ajustes de uma apresentação compartilhada
- Deixar de compartilhar uma apresentação
- Pastas compartilhadas e colaboração
- Use o Box para colaborar
- Criar um GIF animado
- Publicar sua apresentação em um blog
-
- Usar o iCloud Drive com o Keynote
- Exportar uma apresentação para PowerPoint ou outro formato
- Reduza o tamanho de arquivo da apresentação
- Salvar uma apresentação grande como um arquivo de pacote
- Restaurar uma versão anterior de uma apresentação
- Mova uma apresentação
- Apagar uma apresentação
- Proteger uma apresentação com uma senha
- Bloquear uma apresentação
- Criar e gerenciar temas personalizados
- Copyright