
Destaque células condicionalmente no Keynote do Mac
Você pode fazer com que o Keynote mude a aparência de uma célula ou de seu texto quando o valor da célula atender a certas condições. Por exemplo, você pode fazer as células ficarem vermelhas se contiverem um número negativo. Para alterar a aparência de uma célula com base no seu valor de célula, crie uma regra de destaque condicional.
Adicione uma regra de destaque
Acesse o app Keynote
 no Mac.
no Mac.Abra uma apresentação que contenha uma tabela e selecione uma ou mais células.
Na barra lateral Formatar
 , clique na aba Célula.
, clique na aba Célula.Clique em Destaque Condicional e, em seguida, clique em Adicionar Regra.
Clique em um tipo de regra (por exemplo, se o valor da célula será uma data, selecione Datas), em seguida, clique em uma regra.
Role para ver mais opções.
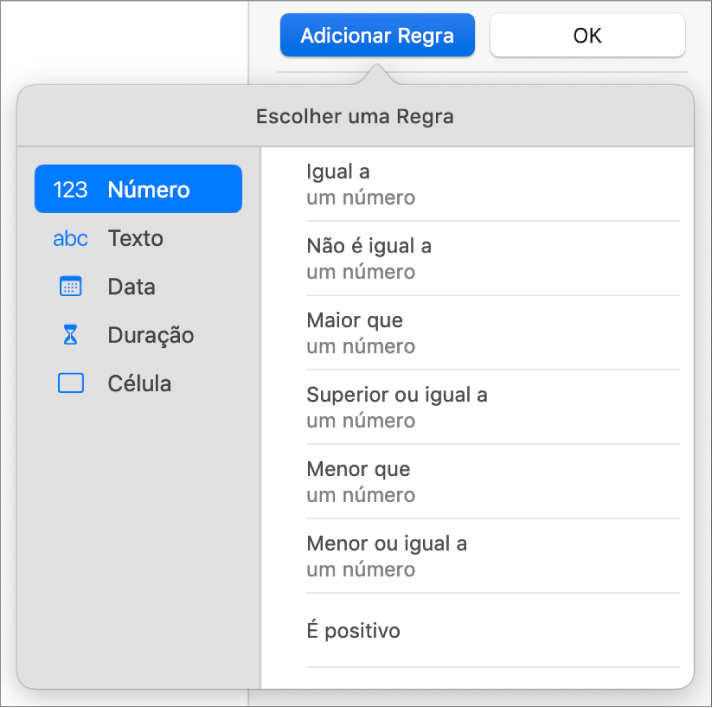
Digite os valores para a regra.
Por exemplo, se você selecionou a regra "data é posterior", digite valores para especificar em que data a data na célula deve vir depois.
Clique em
 para usar uma referência de célula. Uma referência de célula permite comparar o valor da célula para outra célula, por exemplo, você pode destacar uma célula quando o seu valor for maior do que o de outra célula. Clique em uma célula para selecioná-la, ou insira o endereço de sua tabela (por exemplo, F1).
para usar uma referência de célula. Uma referência de célula permite comparar o valor da célula para outra célula, por exemplo, você pode destacar uma célula quando o seu valor for maior do que o de outra célula. Clique em uma célula para selecioná-la, ou insira o endereço de sua tabela (por exemplo, F1).Clique no menu pop-up e escolha um estilo de texto, como negrito ou itálico, ou um preenchimento de célula, como vermelho ou verde.
Você pode escolher o estilo personalizado para escolher sua própria cor de fonte, peso da fonte e preenchimento de célula.
Clique em OK.
Nota: se uma célula coincidir com várias regras, sua aparência mudará de acordo com a primeira regra na lista. Para reordenar regras, arraste o nome da regra para cima ou para baixo na lista.
Repita uma regra de destaque
Após adicionar uma regra de destaque condicional a uma célula, é possível aplicar tal regra a outras células também.
Acesse o app Keynote
 no Mac.
no Mac.Abra uma apresentação que contenha uma tabela e selecione a célula com a regra que deseja repetir e as células às quais deseja adicionar a regra.
Na barra lateral Formatar
 , clique na aba Célula.
, clique na aba Célula.Clique em Mostrar Regras de Destaque e clique em Combinar Regras.
Apague uma regra de destaque
Acesse o app Keynote
 no Mac.
no Mac.Abra uma apresentação que contenha uma tabela e selecione as células com as regras que você quer apagar.
Na barra lateral Formatar
 , clique na aba Célula.
, clique na aba Célula.Clique em “Mostrar Regras de Destaque” e faça um dos seguintes:
Apagar todas as regras das células selecionadas: clique em
 na parte inferior da barra lateral e clique em “Limpar Todas as Regras”.
na parte inferior da barra lateral e clique em “Limpar Todas as Regras”.Apagar uma regra específica: mova o cursor sobre a regra e clique em
 .
.Remover uma regra de uma célula que a usa: clique em
 na parte inferior da barra lateral, escolha “Selecionar Células com Regras Iguais”, mova o cursor sobre a regra e clique em
na parte inferior da barra lateral, escolha “Selecionar Células com Regras Iguais”, mova o cursor sobre a regra e clique em  no canto superior direito.
no canto superior direito.