
Altere o fundo de um slide no Keynote do Mac
Você pode alterar a cor ou imagem de fundo de slides individuais em uma apresentação. Você também pode usar um fundo dinâmico que usa animação ambiente para adicionar movimento a um slide.
Use uma cor, gradiente ou imagem como fundo do slide
Acesse o app Keynote
 no Mac.
no Mac.Abra uma apresentação.
No navegador de slides, clique para selecionar o slide ou selecione vários slides que deseja editar.
Para alterar o fundo do slide, clique em
 , clique no botão Padrão nos controles de Fundo e faça o seguinte:
, clique no botão Padrão nos controles de Fundo e faça o seguinte:Usar uma cor projetada para combinar com seu tema: clique no quadro de cores ao lado de “Preenchimento Atual” e selecione uma cor.
Usar qualquer cor: clique no menu pop-up, escolha Colorido e clique no disco de cores para abrir a janela Colorido, onde você pode escolher qualquer cor.
Use um preenchimento de gradiente com duas cores: clique no menu pop-up, escolha Gradiente e use os controles de cor para escolher as cores. Clique no lado esquerdo de cada quadro de cores para abrir uma paleta de cores que combinam com o tema; clique no disco de cores à direita para abrir a janela Cores, onde você pode escolher qualquer cor.
Usar um gradiente personalizado: clique no menu pop-up, escolha Gradiente Avançado e clique nas paradas de cores sob a barra de preenchimento para escolher as cores. Você pode arrastar as paradas de cores e usar os outros controles para alterar a mistura, ângulo e direção do gradiente.
Usar uma imagem: clique no menu pop-up e escolha Imagem ou Imagem Avançado se desejar adicionar uma tonalidade à imagem. Clique em Escolher, navegue até as suas fotos e clique duas vezes em uma imagem para adicioná-la. Para alterar como a imagem preenche o fundo, clique no menu pop-up acima do botão Escolher e escolha uma opção:
Tamanho Original: coloca a imagem sem alterar as dimensões originais da imagem. Para redimensionar a imagem, arraste o controle deslizante Escala.
Esticar: redimensiona a imagem para ajustá-la às dimensões do slide, o que pode alterar as proporções da imagem.
Mosaico: repete a imagem no slide. Para redimensionar a imagem, arraste o controle deslizante Escala.
Ajustar ao Preenchimento: torna a imagem maior ou menor para que não haja espaço em branco ao redor da imagem.
Ajustar Proporcionalmente: redimensiona a imagem para ajustá-la às dimensões do slide, mas mantém as proporções da imagem.
Se você escolheu “Preenchimento com Imagem Avançado”, clique no quadro ou no disco de cores para selecionar a cor da tonalidade. Adicionar uma tonalidade torna a imagem mais transparente.
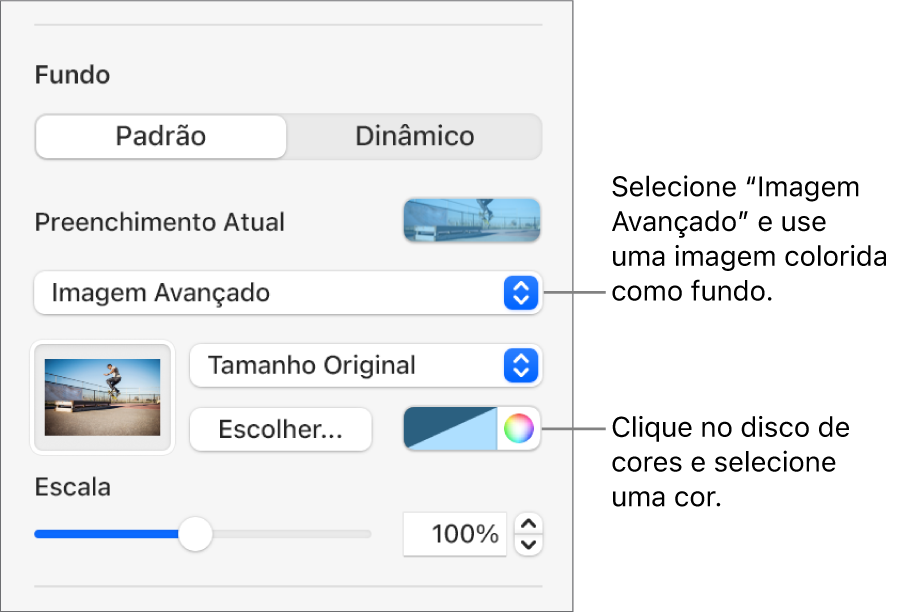
Use um fundo dinâmico que se move
Fundos dinâmicos são animações, geradas por meio de um procedimento, que adicionam movimento aos slides sem aumentar significativamente o tamanho do arquivo do Keynote. Existem vários estilos de fundo dinâmico predefinidos que você pode escolher e personalizar. Se você usar o mesmo estilo de fundo dinâmico em mais de um slide consecutivo, a animação não é interrompida ao mudar de slide. Você pode salvar um estilo personalizado de fundo dinâmico para usar novamente mais tarde.
Dica: use a transição de Movimento Mágico entre slides para passar de forma fluida por slides que usam o mesmo estilo de fundo dinâmico mas que possuem ajustes de aparência diferentes.
Acesse o app Keynote
 no Mac.
no Mac.Abra uma apresentação.
No navegador de slides, clique para selecionar o slide ou selecione vários slides que deseja editar.
Para adicionar um fundo dinâmico aos slides selecionados, clique em
 , clique no botão Dinâmico nos controles de Fundo e clique no estilo de fundo que deseja usar.
, clique no botão Dinâmico nos controles de Fundo e clique no estilo de fundo que deseja usar.Clique em
 ou
ou  para ver mais estilos.
para ver mais estilos.Siga uma das alternativas abaixo:
Selecionar um fundo dinâmico diferente: clique em outro estilo nas opções abaixo do botão Dinâmico.
Pausar o fundo dinâmico enquanto você trabalha: desative Pré-visualizar Movimento. O fundo dinâmico ainda se move ao reproduzir a apresentação.
Alterar a cor do fundo dinâmico: clique em uma parada de cor abaixo do controle deslizante Cor e escolha qualquer cor na janela. Você também pode deslizar uma parada de cor para ajustar a forma como as cores são mescladas. Para apagar uma parada de cor, arraste-a para longe do controle deslizante.
Personalizar um estilo de fundo dinâmico: cada estilo de fundo dinâmico possui suas próprias opções de animação e aparência que você pode alterar. Para personalizar essas opções, como a velocidade do fundo dinâmico, a distância entre as ondas ou o desfoque do fundo, use os controles na parte inferior da barra lateral.
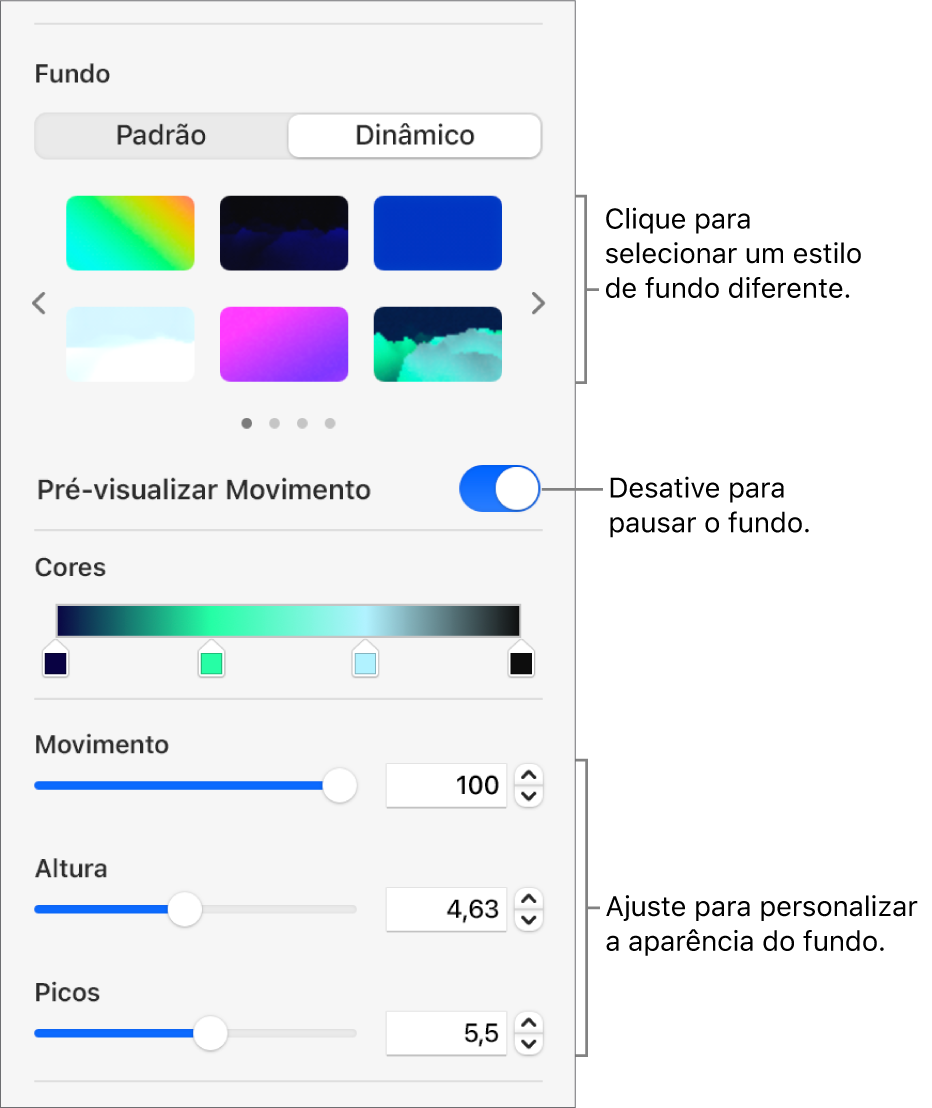
Salvar um estilo personalizado de fundo dinâmico: você pode salvar qualquer formatação aplicada a um estilo de fundo dinâmico para reutilizá-la facilmente na apresentação. Para salvar um estilo personalizado, clique em
 ou
ou  ao lado das miniaturas de estilos e clique em
ao lado das miniaturas de estilos e clique em  .
.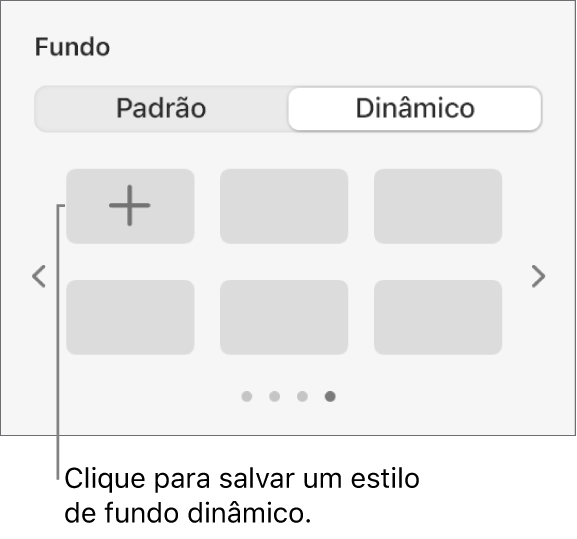
Ao alterar o fundo de um layout de slide, ele é aplicado a todos os slides que usam esse layout.