
Calcule valores usando dados nas células da tabela no Keynote do Mac
Pode criar células de formulário ou de funções que realizam automaticamente os cálculos utilizando os dados em qualquer célula que selecione. Por exemplo, pode comparar valores em duas células, calcular a soma ou o produto das células, entre outros. O resultado de um formulário ou função aparece na célula onde o digitou.
Também pode-se utilizar qualquer uma das mais de 250 funções matemáticas predefinidas incluídas no Keynote para criar fórmulas. Há funções para aplicativos, como estatística, engenharia e finanças, algumas das quais recuperam informações remotamente via internet. Informações detalhadas sobre cada uma dessas funções aparecem no Navegador de Funções, que é exibido ao digitar o sinal de igual (=) em uma célula e também na Ajuda de Fórmulas e Funções on-line.
Se quiser adicionar uma equação ou expressão à apresentação sem realizar cálculos, consulte Adicione uma equação com LaTeX ou MathML.
Use o Editor de Fórmulas como uma calculadora
Você pode inserir valores numéricos em fórmulas para fazer cálculos, exatamente como faria em uma calculadora.
Acesse o app Keynote
 no Mac.
no Mac.Abra uma apresentação que contenha uma tabela, clique em uma célula em branco onde deseja adicionar a fórmula e digite o sinal de igual (=) para abrir o Editor de Fórmula.
Digite a equação que deseja calcular, usando valores e operadores aritméticos (por exemplo, +,-,* e /).
Por exemplo, se você digitar o sinal de igual (=), digite “1+1” no Editor de Fórmula e a célula retornará “2”. Você também pode usar parênteses. Se digitar 4+6*(3-1), a célula retornará “16”.
Insira uma fórmula
Você pode criar fórmulas aritméticas simples ou complexas dentro das células para executar cálculos nas tabelas.
Acesse o app Keynote
 no Mac.
no Mac.Abra uma apresentação que contenha uma tabela, clique na célula onde você quer que o resultado seja mostrado e, em seguida, digite o sinal de igual (=).
O Editor de Fórmula é aberto. Arraste o lado esquerdo do Editor de Fórmula para movê-lo. É possível redimensioná-lo. Para isso, arraste a partir de qualquer de suas bordas externas.
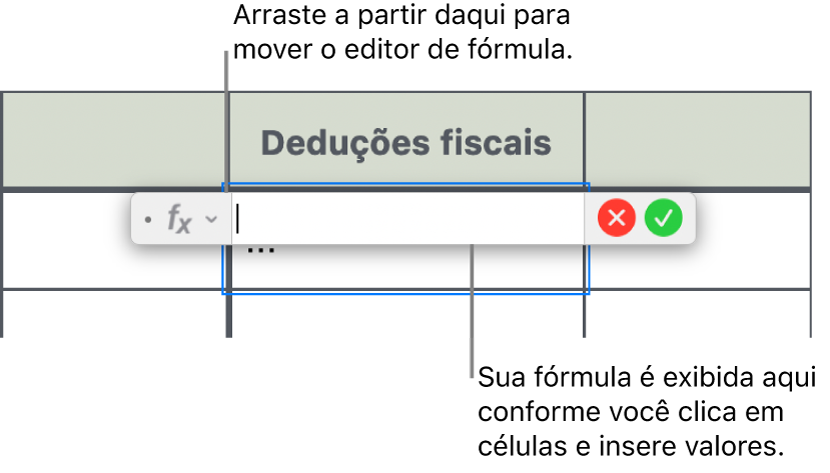
Clique em uma célula para usá-la como o primeiro argumento da fórmula ou digite um valor (um número como 0 ou 5,20, por exemplo).
Digite um operador aritmético (+, -, *, ou /, por exemplo) e clique em uma célula para usá-la como o argumento seguinte da fórmula ou digite um valor.
Por padrão, + é inserido entre as referências de células.
Continue a adicionar operadores e argumentos até a fórmula estar completa.
Pressione Return ou clique em
 no Editor de Fórmula quando terminar.
no Editor de Fórmula quando terminar.Se clicar em
 , você sairá do Editor de Fórmula sem salvar as alterações feitas.
, você sairá do Editor de Fórmula sem salvar as alterações feitas.
Se houver um erro na fórmula, ![]() aparecerá na célula de resultado. Clique-o para ver a mensagem de erro. Se a mensagem indicar que outra célula está causando o erro, você pode clicar na célula de referência para selecionar a célula que contém o erro.
aparecerá na célula de resultado. Clique-o para ver a mensagem de erro. Se a mensagem indicar que outra célula está causando o erro, você pode clicar na célula de referência para selecionar a célula que contém o erro.
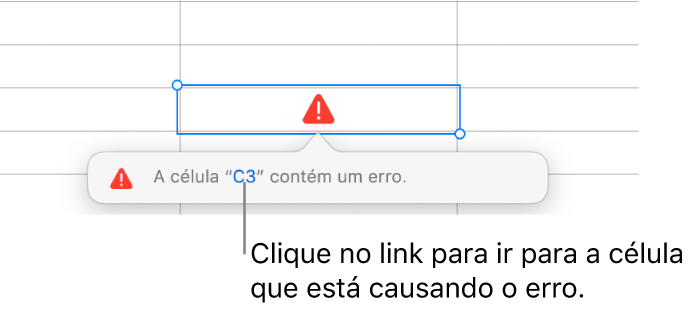
Insira uma função
Acesse o app Keynote
 no Mac.
no Mac.Abra uma apresentação que contenha uma tabela, clique na célula onde você quer que o resultado da função seja mostrado e, em seguida, digite o sinal de igual (=).
O Editor de Fórmula é aberto e o Navegador de Funções aparece do lado direito da janela, exibindo uma lista de todas as funções. Para obter ajuda com uma função, clique-a.
Arraste o lado esquerdo do Editor de Fórmula para movê-lo. É possível redimensioná-lo. Para isso, arraste a partir de qualquer de suas bordas externas.
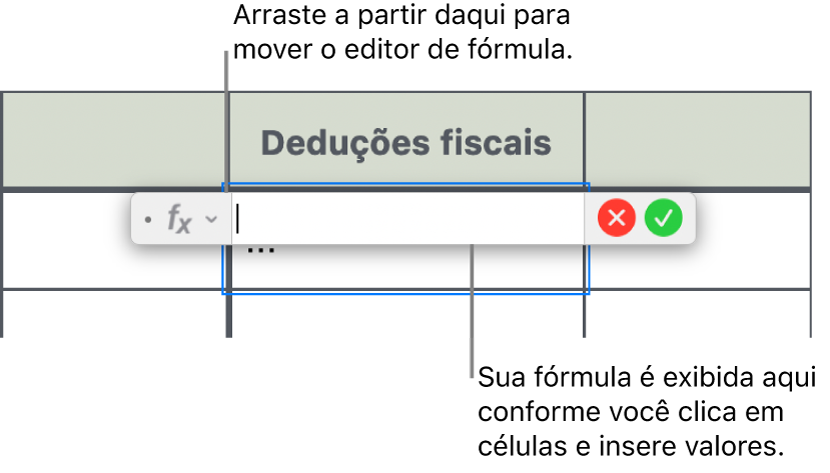
Digite um nome de função (ou termos associados à função, como “endereço”) no campo de busca na parte superior do Navegador de Funções ou procure as funções disponíveis; em seguida, clique duas vezes no nome da função desejada.
A função aparece no Editor de Fórmula com todos os argumentos obrigatórios e opcionais para a função.
Você pode obter ajuda para a função no Navegador de Funções, escolher valores para os argumentos, mostrar a fórmula temporariamente como texto ou convertê-la permanentemente para texto clicando nas setas no Editor de Fórmula (como mostrado abaixo).
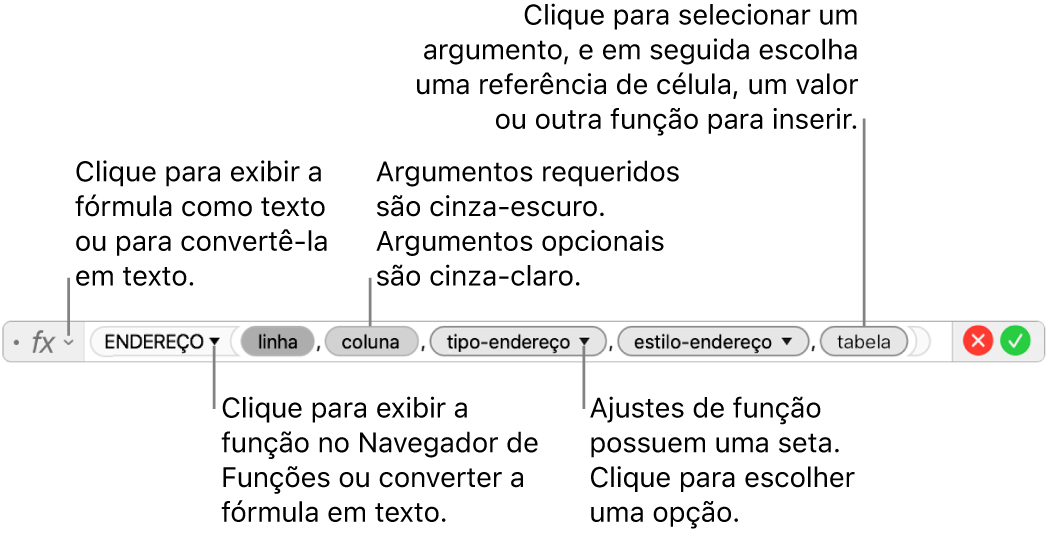
Converter a fórmula para texto fecha o Editor de Fórmula e deixa a versão da fórmula em texto na célula.
Selecione um argumento na função e, em seguida, digite um valor ou selecione as células a serem incluídas no cálculo, fazendo um dos seguintes procedimentos:
Selecionar uma célula: clique na célula.
Selecionar um intervalo de células em várias linhas em colunas: arraste pelo intervalo de células que pretende incluir.
Adicionar os valores de uma só linha ou coluna: clique na letra da coluna na parte superior da coluna ou no número da linha à esquerda da linha — ou selecione todas as células na linha ou coluna.
Pressione Return ou clique em
 no Editor de Fórmula quando terminar.
no Editor de Fórmula quando terminar.Se clicar em
 , você sairá do Editor de Fórmula sem salvar as alterações feitas.
, você sairá do Editor de Fórmula sem salvar as alterações feitas.
Se houver um erro na fórmula, ![]() aparecerá na célula de resultado. Clique-o para ver a mensagem de erro. Se a mensagem indicar que outra célula está causando o erro, você pode clicar na célula de referência para selecionar a célula que contém o erro.
aparecerá na célula de resultado. Clique-o para ver a mensagem de erro. Se a mensagem indicar que outra célula está causando o erro, você pode clicar na célula de referência para selecionar a célula que contém o erro.
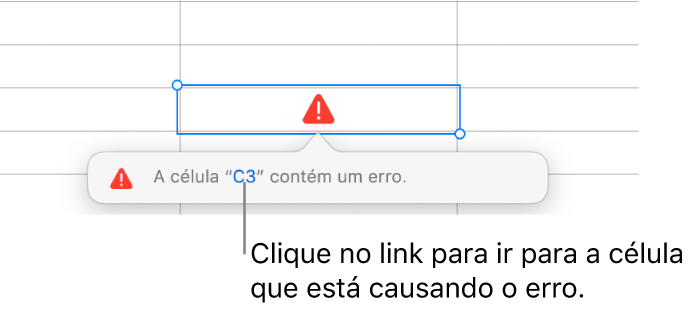
Compare valores usando uma fórmula
Você pode utilizar operadores de comparação para verificar se os valores de duas células são iguais ou se um dos valores é maior ou menor que outro. Para fazê-lo, você deve configurar uma afirmação dentro de uma célula, por exemplo, A1 > A2, o que significa que o valor da célula A1 é maior que o valor da célula A2. O resultado do operador de comparação é expressado como “verdadeiro” ou “falso”.
Acesse o app Keynote
 no Mac.
no Mac.Abra uma apresentação que contenha uma tabela, clique na célula onde você quer que o resultado da comparação seja mostrado e, em seguida, digite o sinal de igual (=).
O Editor de Fórmula é aberto. Arraste o lado esquerdo do Editor de Fórmula para movê-lo. É possível redimensioná-lo. Para isso, arraste a partir de qualquer de suas bordas externas.
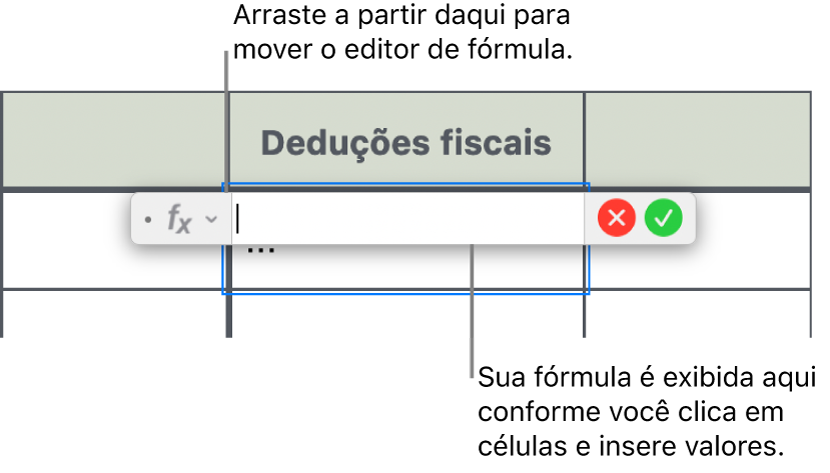
Selecione uma célula cujo valor queira comparar ou digite um valor para comparar.
Digite um operador de comparação (>, >=, =, <>, < ou <=) e, em seguida, selecione uma célula cujo valor queira comparar ou digite um valor para comparar.
Pressione Return ou clique em
 no Editor de Fórmula quando terminar.
no Editor de Fórmula quando terminar.Se clicar em
 , você sairá do Editor de Fórmula sem salvar as alterações feitas.
, você sairá do Editor de Fórmula sem salvar as alterações feitas.
Se houver um erro na fórmula, ![]() aparecerá na célula de resultado. Clique-o para ver a mensagem de erro. Se a mensagem indicar que outra célula está causando o erro, você pode clicar na célula de referência para selecionar a célula que contém o erro.
aparecerá na célula de resultado. Clique-o para ver a mensagem de erro. Se a mensagem indicar que outra célula está causando o erro, você pode clicar na célula de referência para selecionar a célula que contém o erro.
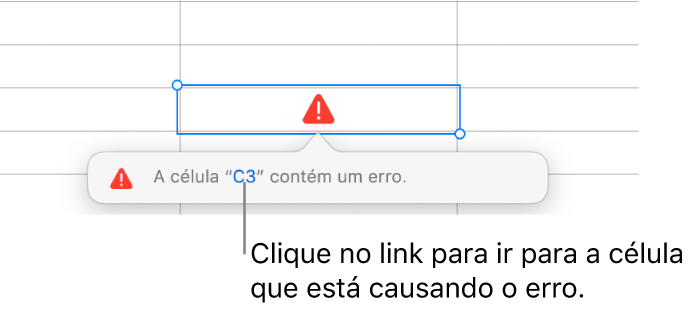
Faça referência a células em fórmulas
Em fórmulas, você pode incluir referências a células, intervalos de células e colunas ou linhas de dados inteiras, incluindo células em outras tabelas e outros slides. O Keynote usa os valores das células referenciadas para calcular o resultado da fórmula. Por exemplo, se você incluir “A1” na fórmula, esta informação fará referência ao valor da célula A1 (célula na Coluna A e Linha 1).
Os exemplos abaixo mostram o uso de referências de células em fórmulas.
Se o intervalo referido for maior que uma célula, as células inicial e final são separadas por um sinal de dois pontos.
COUNT(A3:D7)
Se a referência for a uma célula de outra tabela, a referência deve conter o nome da tabela.
Tabela 2::B2
Observe que o título da tabela e a referência da célula estão separados por dois sinais de dois-pontos (::). Quando você seleciona uma célula em outra tabela para uma fórmula, o nome da tabela é incluído automaticamente.
Caso a referência seja a uma célula em uma tabela em outra página, o nome da página também deve ser incluído.
SOMA(Slide 2::Tabela 1::C2:G2)
O nome do slide, o título da tabela e a referência da célula são separados por dois sinais de dois-pontos.
Para fazer referência a uma coluna, você pode usar a letra da coluna. A fórmula abaixo calcula o total de células da terceira coluna:
SOMA(C)
Para fazer referência a uma linha, você pode usar o número da linha. A fórmula abaixo calcula o total de células da primeira linha:
SOMA(1:1)
Para fazer referência a uma linha ou coluna com cabeçalho, você pode usar o nome do cabeçalho. A fórmula abaixo calcula o total de todas as células da linha com o cabeçalho “Receita”:
SOMA(Receita)
A fórmula abaixo multiplica a soma da coluna chamada “Número de Convidados” pelo valor da célula B2 de outra tabela em outro slide.
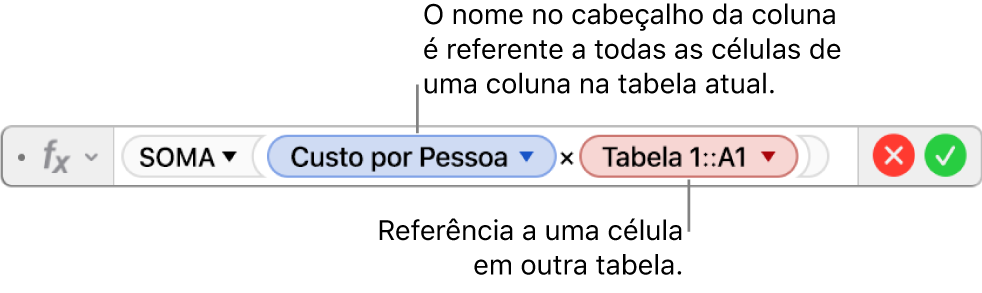
Altere uma fórmula existente
Você pode editar uma fórmula existente para que ela se refira a células diferentes.
Acesse o app Keynote
 no Mac.
no Mac.Abra uma apresentação que contenha uma tabela e clique duas vezes na célula do resultado com a fórmula que você quer editar.
O Editor de Fórmula é aberto, apresentando a fórmula. Arraste o lado esquerdo do Editor de Fórmula para movê-lo.
Siga uma das alternativas abaixo:
Alterar as referências de células: selecione os endereços de célula existentes que pretende alterar e selecione as novas células.
Remover referências de células: coloque o ponto de inserção na área do argumento da função, selecione as referências de células que não deseja e pressione Delete.
Adicionar mais referências de célula: coloque o ponto de inserção na área do argumento da função e depois selecione as novas células que pretende adicionar.
Pressione Return ou clique em
 no Editor de Fórmula quando terminar.
no Editor de Fórmula quando terminar.Se clicar em
 , você sairá do Editor de Fórmula sem salvar as alterações feitas.
, você sairá do Editor de Fórmula sem salvar as alterações feitas.
Se houver um erro na fórmula, ![]() aparecerá na célula de resultado. Clique-o para ver a mensagem de erro. Se a mensagem indicar que outra célula está causando o erro, você pode clicar na célula de referência para selecionar a célula que contém o erro.
aparecerá na célula de resultado. Clique-o para ver a mensagem de erro. Se a mensagem indicar que outra célula está causando o erro, você pode clicar na célula de referência para selecionar a célula que contém o erro.
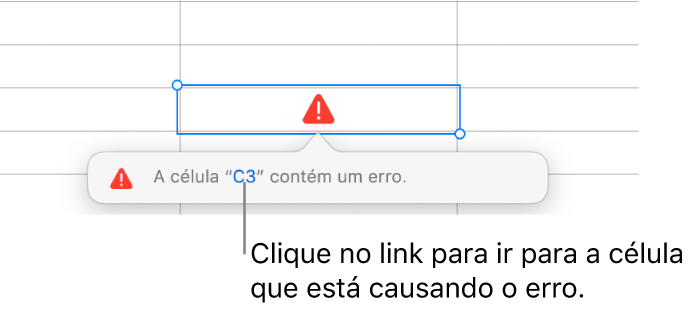
Preserve as referências de linha ou coluna nas fórmulas
Você pode definir referências absolutas de linha e de coluna em uma fórmula para usá-las em outro lugar sem alterar as referências da célula.
Se você não preservar as referências de linha ou coluna e mover a fórmula (cortando-a e colando-a em outro lugar ou adicionando novas linhas e colunas à tabela), as referências são alteradas relativamente à nova localização da fórmula.
Acesse o app Keynote
 no Mac.
no Mac.Abra uma apresentação que contenha uma tabela e clique duas vezes na célula do resultado com a fórmula que você quer editar.
O Editor de Fórmula é aberto, apresentando as funções. Arraste o lado esquerdo do Editor de Fórmula para movê-lo.
Clique no triângulo no token que representa o intervalo de célula que deseja preservar.

Selecione Preservar Linha ou Preservar Coluna para os endereços de início ou de final do intervalo selecionado.
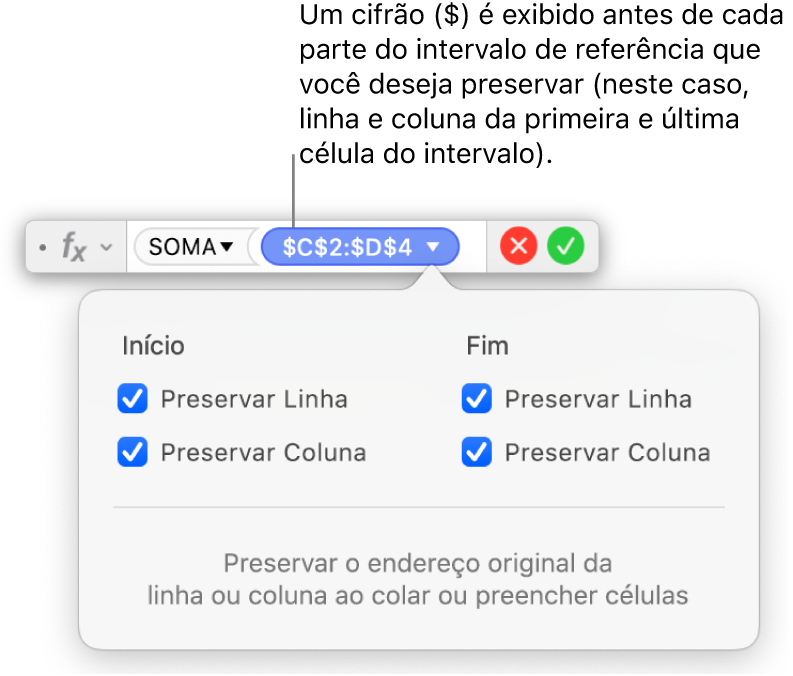
Pressione Return ou clique em
 no Editor de Fórmula quando terminar.
no Editor de Fórmula quando terminar.Se clicar em
 , você sairá do Editor de Fórmula sem salvar as alterações feitas.
, você sairá do Editor de Fórmula sem salvar as alterações feitas.