

Emparelhe os AirPods
Você pode emparelhar os AirPods com seus dispositivos Apple para ouvir músicas, filmes, mensagens e muito mais. Depois de configurar os AirPods com um dispositivo Apple (como o iPhone), os AirPods se conectam automaticamente a outros dispositivos Apple com sessão iniciada com a mesma Conta Apple.

Ouça com um toque ou pressionamento
Com apenas um toque ou pressionamento, pause e retome a reprodução de vídeo, pule uma música, ative a Siri e muito mais. Tudo sem precisar pegar outro dispositivo.
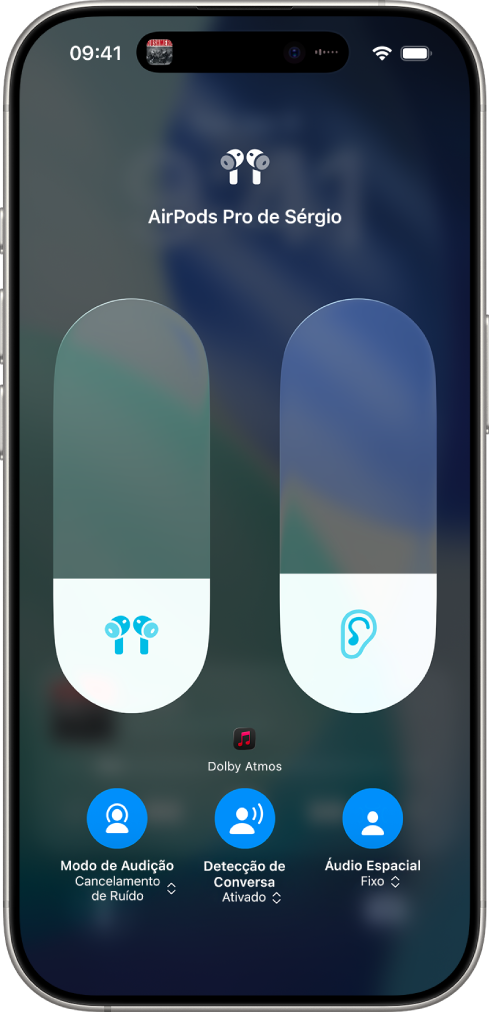
Desligue-se do que está ao seu redor
Dê atenção total ao que importa no momento. Em modelos de AirPods compatíveis, ative o Cancelamento de Ruído para bloquear sons externos e, quando precisar ouvir se o cachorro está latindo ou a água da chaleira está fervendo, mude para o modo Ambiente. Em alguns modelos de AirPods, você também pode usar o Áudio Adaptativo para ajustar automaticamente o nível de controle de ruído de acordo com o ambiente.
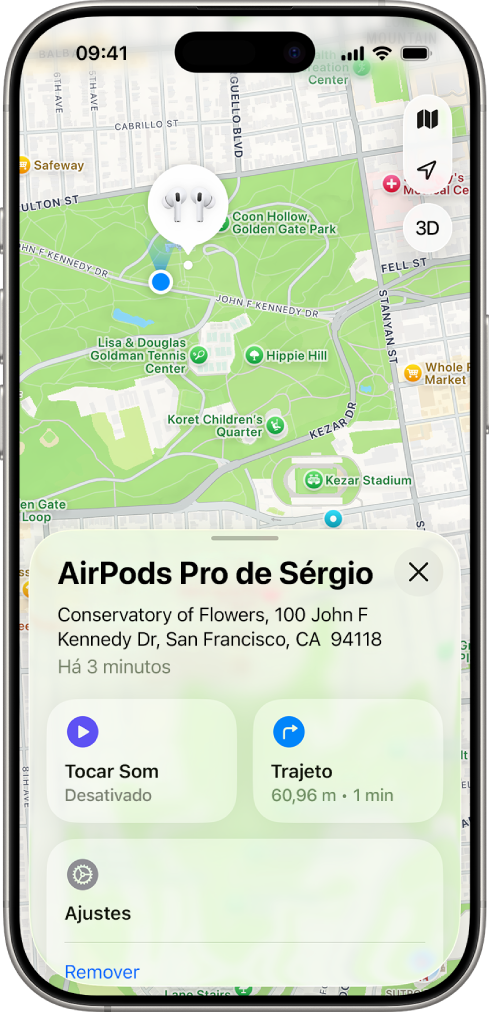
Encontre os AirPods
Com o app Buscar, localize e obtenha o trajeto até os AirPods quando você os perder. Se os AirPods estiverem por perto, você pode reproduzir um som nos AirPods para ajudar a localizá-los, definir alertas de separação para saber se os deixou para trás e muito mais.
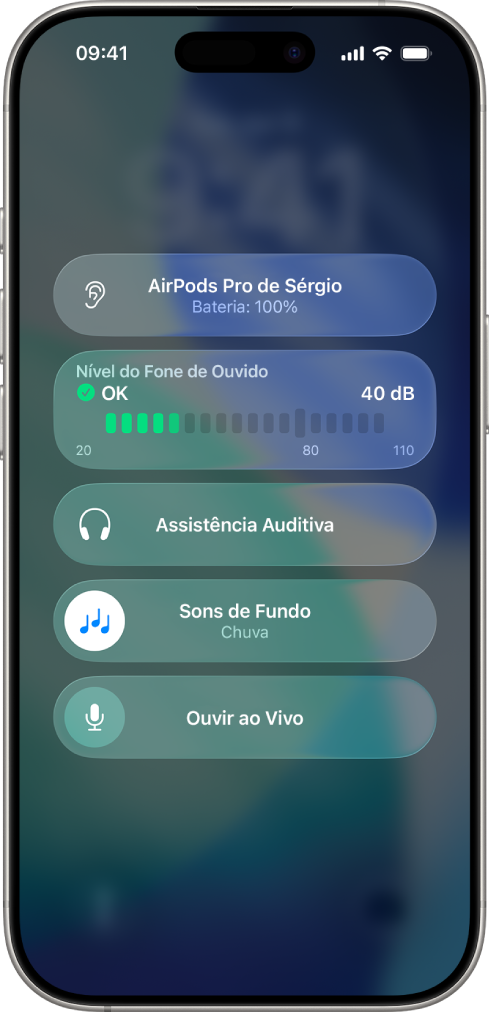
Feito para você
Os recursos integrados dos AirPods podem deixar mais fácil concentrar-se no trabalho, usar os controles dos AirPods e ouvir as pessoas falando na sala.
Para explorar o Manual de Uso dos AirPods, clique no Índice na parte superior da página ou digite uma palavra ou frase no campo de busca.