Podręcznik użytkownika Pages na Maca
- Witaj
-
- Zaznaczanie tekstu i umieszczanie punktu wstawiania
- Dodawanie i zastępowanie tekstu
- Kopiowanie i wklejanie tekstu
- Wprowadzanie tekstu przy użyciu funkcji dyktowania
- Akcenty i znaki specjalne
- Dodawanie daty i czasu
- Dodawanie równań matematycznych
- Zakładki i odnośniki
- Tworzenie łącza do witryny, wiadomości email lub strony w Pages na Macu
-
- Zmienianie czcionki lub jej wielkości
- Ustawianie domyślnej czcionki
- Pogrubienie, kursywa, podkreślenie i przekreślenie
- Zmienianie koloru tekstu
- Dodawanie cienia lub konturu do tekstu
- Zmienianie wielkości liter w tekście
- Kopiowanie i wklejanie stylów tekstu
- Dodawanie efektu wyróżnienia do tekstu
- Formatowanie dywizów, myślników i cudzysłowów
-
- Ustawianie odstępów między wierszami i akapitami
- Ustawianie marginesów akapitu
- Formatowanie list
- Ustawianie pozycji tabulatora
- Wyrównywanie i justowanie tekstu
- Ustawianie paginacji oraz znaków końca wiersza i końca strony
- Formatowanie łamów tekstu
- Łączenie pól tekstowych
- Dodawanie ramek i linii poziomych
-
- Ustawianie rozmiaru papieru i orientacji
- Ustawianie marginesów dokumentu
- Konfigurowanie rozkładówek
- Dodawanie, zmienianie kolejności oraz usuwanie stron
- Wzorce stron
- Dodawanie numerów stron
- Zmienianie tła strony
- Dodawanie ramki wokół strony
- Dodawanie znaków wodnych i obiektów w tle
- Tworzenie szablonu własnego
-
- Sprawdzanie pisowni
- Sprawdzanie znaczenia wyrazów
- Znajdowanie i zastępowanie tekstu
- Automatyczne zastępowanie tekstu
- Pokazywanie liczby wyrazów i innych statystyk
- Wyświetlanie adnotacji
- Ustawianie nazwy autora oraz koloru komentarzy
- Wyróżnianie tekstu
- Dodawanie i drukowanie komentarzy
- Śledzenie zmian
-
- Używanie iCloud Drive w Pages
- Eksportowanie do formatu Word, PDF lub innego
- Otwieranie w Pages książki z aplikacji iBooks Author
- Zmniejszanie wielkości pliku dokumentu
- Zachowywanie dużego dokumentu jako pliku pakietu
- Odtwarzanie wcześniejszej wersji dokumentu
- Przenoszenie dokumentu
- Usuwanie dokumentu
- Blokowanie dokumentu
- Chronienie dokumentu hasłem
- Tworzenie szablonów własnych i zarządzanie nimi
- Prawa autorskie

Zachowywanie i nadawanie nazwy dokumentowi w Pages na Macu
Gdy po raz pierwszy zachowujesz dokument, nadajesz mu nazwę i wybierasz miejsce, w którym ma on zostać zachowany — na przykład na Biurku lub w folderze. Od tego momentu Pages automatycznie zachowuje ten dokument podczas pracy. W dowolnej chwili możesz zmienić nazwę dokumentu lub utworzyć jego kopię z inną nazwą.
Zachowywanie nowego dokumentu i nadawanie mu nazwy
Kliknij w dowolne miejsce okna dokumentu, aby je uaktywnić, a następnie wybierz polecenie menu Plik > Zachowaj (użyj menu Plik widocznego na górze ekranu).
Podaj nazwę w polu Zachowaj jako, a następnie podaj jeden lub więcej tagów (opcjonalne).
Kliknij w menu podręczne Miejsce i wybierz miejsce.
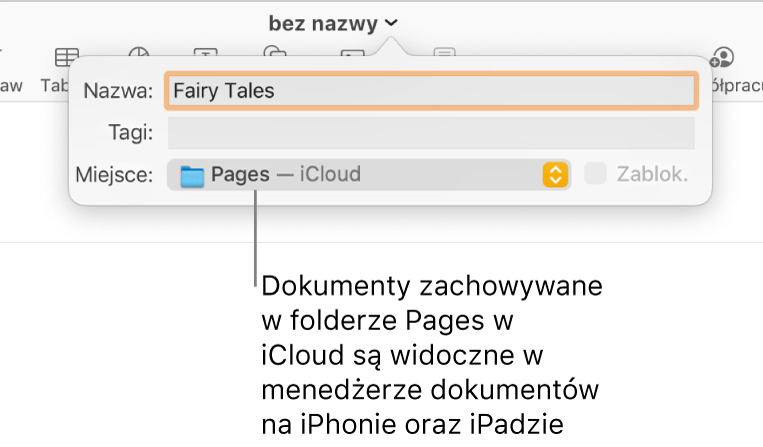
Jeśli chcesz, żeby dokument pojawił się w Pages na wszystkich Twoich urządzeniach, na których skonfigurowany jest iCloud Drive, zachowaj dokument w folderze Pages na iCloud Drive. Opcja ta jest widoczna tylko wtedy, gdy iCloud Drive jest skonfigurowany na Twoim Macu.
Aby utworzyć nowy folder dla dokumentu, kliknij w menu podręczne Gdzie oraz wybierz Inne, a następnie kliknij w Nowy folder na dole okna dialogowego. Wprowadź nazwę folderu, a następnie kliknij w Utwórz.
Kliknij w Zachowaj.
Zmienianie nazwy dokumentu
Kliknij w nazwę dokumentu na górze okna Pages.
Wprowadź nową nazwę, a następnie kliknij w dowolnym miejscu poza polem dialogowym, aby je zamknąć.
Zachowywanie kopii dokumentu
Otwórz dokument, a następnie naciśnij klawisz Option na klawiaturze i wybierz polecenie menu Plik > Zachowaj jako (menu Plik znajduje się na górze ekranu).
Wprowadź nazwę kopii, a następnie naciśnij Return.
Kopia zachowywana jest w tym samym miejscu, co oryginał. Możesz zmienić miejsce, w którym zachowywana jest kopia lub wysłać tę kopię do innej osoby.
Aby zachować kopię dokumentu w innym formacie (na przykład Microsoft Word, PDF lub Pages ’09), utwórz kopię dokumentu w tym formacie. Zobacz: Eksportowanie do formatu Word, PDF lub innego.