
Tworzenie spisu treści w Pages na Macu
W celu ułatwienia nawigacji w dokumencie Pages generuje automatycznie uaktualniany spis treści, wyświetlany na pasku bocznym po lewej stronie okna aplikacji. Pozycje spisu treści są łączami. Możesz kliknąć w daną pozycję, aby przejść do określonej strony. Na stronach dokumentu edytora tekstu możesz także wstawić jeden lub więcej automatycznie uaktualnianych spisów treści.
Spis treści generowany jest na podstawie stylów akapitu używanych w dokumencie. Na przykład, jeśli zastosujesz styl akapitu Nagłówek w tytułach rozdziałów, a następnie włączysz ten styl w spisie treści, tytuły rozdziałów z zastosowanym stylem pojawią się w spisie treści. Spis treści uaktualniany jest automatycznie w trakcie edycji zawartości dokumentu.
Jeśli wyeksportujesz dokument w formacie PDF lub EPUB, spis treści zostanie dołączony i będzie można korzystać z niego w aplikacjach obsługujących nawigację (na przykład Apple Books).
Tworzenie spisu treści
Możesz wybrać, które style akapitu mają być uwzględniane w spisie treści oraz zmienić używane wcięcia.
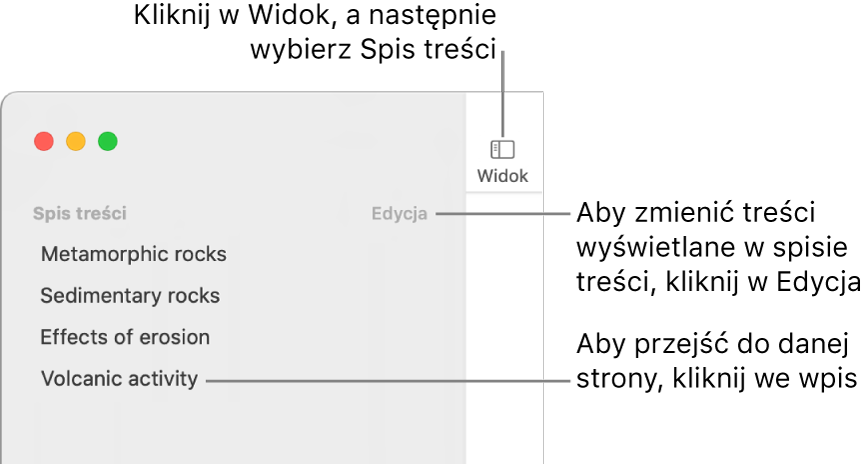
Jeśli w tekście nie zostały jeszcze zastosowane style akapitu, zastosuj je w nagłówkach, które mają być uwzględniane w spisie treści.
Kliknij w
 na pasku narzędzi, a następnie wybierz Spis treści.
na pasku narzędzi, a następnie wybierz Spis treści.Aby zmienić pozycje spisu treści, kliknij w Edycja na górze paska bocznego, a następnie wykonaj dowolne z poniższych czynności:
Zmienianie uwzględnianych stylów akapitu: Zaznacz pole wyboru obok stylów akapitu, które chcesz uwzględnić.
Zmienianie wcięcia pozycji: Kliknij w przycisk zwiększania lub zmniejszania poziomu wcięcia, znajdujący się po prawej stronie zaznaczonego stylu. Jeśli przycisk jest wyszarzony, nie możesz przesunąć danej pozycji w tym kierunku.
Aby zmienić widok paska bocznego lub zamknąć ten pasek boczny, kliknij w ![]() , a następnie wybierz Miniaturki stron lub Tylko dokument.
, a następnie wybierz Miniaturki stron lub Tylko dokument.
Wstawianie spisu treści do dokumentu edytora tekstu, formatowanie tekstu i dodawanie linii prowadzących
W dokumencie edytora tekstu możesz dodać spis treści całego dokumentu lub spisy treści poszczególnych sekcji (części) dokumentu. Możesz zmienić czcionkę, jej wielkość i kolor, dostosować odstępy oraz dodać linie prowadzące.

Jeśli w tekście nie zostały jeszcze zastosowane style akapitu, zastosuj je w nagłówkach, które mają być uwzględniane w spisie treści.
Kliknij w
 na pasku narzędzi, a następnie wybierz Spis treści.
na pasku narzędzi, a następnie wybierz Spis treści.Kliknij w Edycja na górze paska bocznego, a następnie zaznacz style akapitu, które chcesz uwzględnić.
Umieść punkt wstawiania w miejscu, w którym ma pojawić się spis treści, a następnie wykonaj jedną z poniższych czynności:
Dodawanie spisu treści całego dokumentu: Kliknij w przycisk Wstaw spis treści na dole paska bocznego Spis treści. Pozycje gromadzone są z całego dokumentu.
Uwaga: Jeśli przycisk Wstaw spis treści jest wyszarzony, upewnij się, że umieszczony został punkt wstawiania. Jeśli przycisk Wstaw spis treści nadal jest wyszarzony, może to oznaczać, że bieżący dokument jest dokumentem makiety strony, a nie dokumentem edytora tekstu, więc nie można do niego dodać spisu treści.
Dodawanie spisu treści bieżącej sekcji: Wybierz polecenie menu Wstaw > Spis treści > sekcji. Pozycje gromadzone są tylko z sekcji, do której wstawiasz spis treści.
Dodawanie spisu treści obejmującego zawartość do następnego spisu treści: Wybierz polecenie menu Wstaw > Spis treści > do następnego wystąpienia. Pozycje gromadzone są spomiędzy tego spisu treści oraz następnego spisu treści.
Uwaga: Jeśli w menu Wstaw nie ma pozycji Spis treści, upewnij się, że klikasz w menu Wstaw na górze ekranu, a nie w przycisk Wstaw na pasku narzędzi.
Jeśli chcesz sformatować tekst i dodać linie prowadzące, kliknij w spis treści, aby go zaznaczyć.
Gdy spis treści jest zaznaczony, wokół niego widoczna jest niebieska linia, a jego tekst wyróżniony jest kolorem niebieskim.
Kliknij w kartę Tekst na pasku bocznym Format
 .
.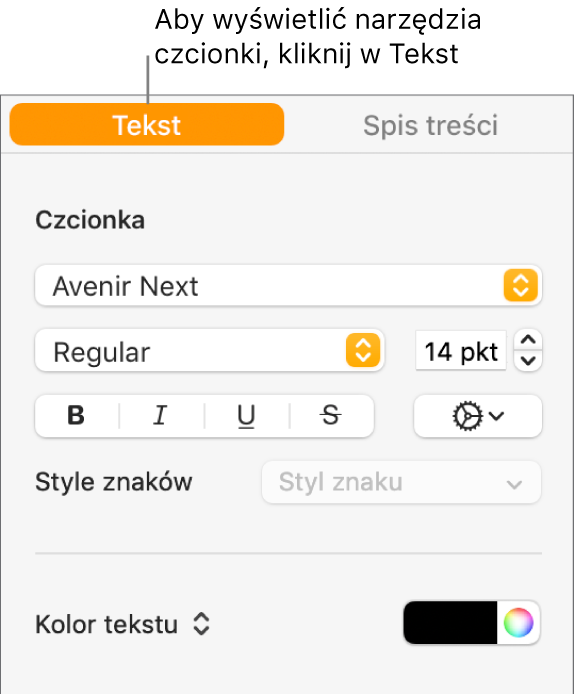
Użyj narzędzi w sekcji Czcionka, aby zmienić wygląd czcionki.
Aby zmienić formatowanie, kliknij w strzałkę rozwijania obok etykiety Tabulatory, a następnie wykonaj dowolne z poniższych czynności w tabeli pod etykietą Odstępy domyślne:
Zmienianie linii prowadzących: Kliknij w strzałki w kolumnie Znak wiodący, a następnie wybierz styl linii.
Korygowanie pozycji linii: Kliknij w strzałki w kolumnie Wyrównanie.
Korygowanie odstępów między pozycją spisu treści a numerem strony: Kliknij dwukrotnie w wartość w kolumnie Pozycje, wpisz nową wartość, a następnie naciśnij Return na klawiaturze. Im mniejsza liczba, tym krótszy odstęp.
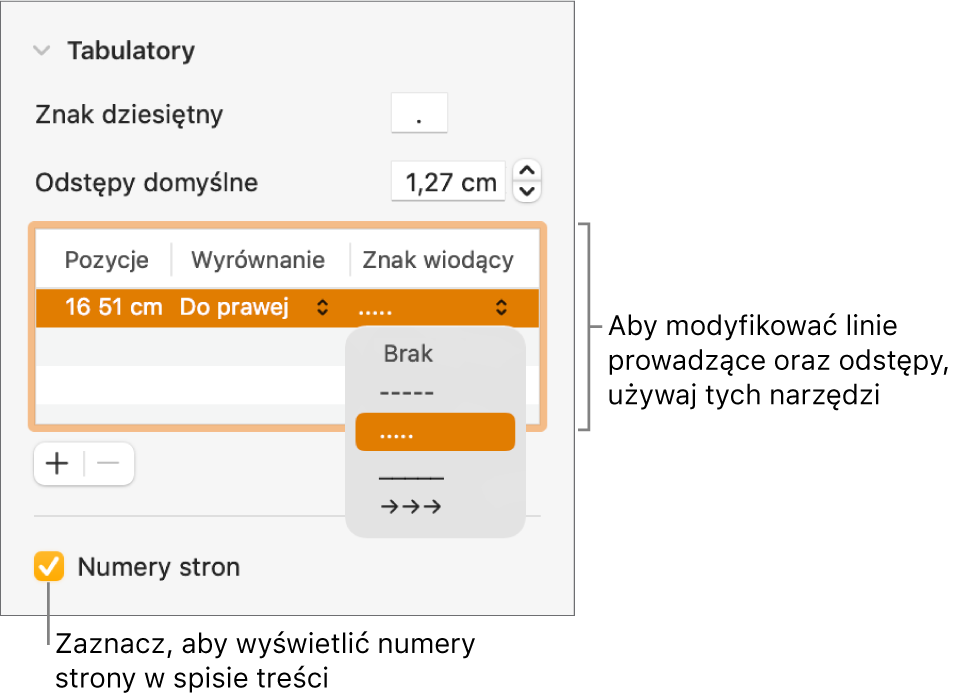
Dostosowywanie stylów akapitu we wstawionym spisie treści
Style akapitu zaznaczane w widoku spisu treści w dokumencie edytora tekstu są automatycznie uwzględniane w spisie treści dodanym do tego dokumentu. Jeśli nie chcesz używać tych samych stylów w obu spisach treści, możesz dostosować style używane we wstawionym spisie treści.
Kliknij w spis treści w dokumencie, aby go zaznaczyć.
Kliknij w kartę Spis treści na pasku bocznym Format
 .
.Kliknij w przycisk Dostosuj style.
Uwaga: Po stuknięciu w Dostosuj style nie możesz cofnąć dokonanego wyboru. Jeśli chcesz później uzyskać taki sam wygląd obu spisów treści, musisz wprowadzić wymagane zmiany ręcznie.
Zaznacz style akapitu, które chcesz uwzględnić.