
Edycja obrazka w Pages na Macu
Po dodaniu zdjęcia lub grafiki do dokumentu możesz ten obiekt wykadrować, usunąć niechciane elementy oraz dostosować tło i ekspozycję.
Maskowanie (kadrowanie) zdjęcia
Możesz wykadrować niepotrzebne fragmenty obrazka bez konieczności modyfikowania jego pliku.
Kliknij dwukrotnie w obraz.
Wyświetlone zostaną narzędzia maski. Domyślna maska ma taką samą wielkość jak obrazek.
Porada: Aby wyświetlić narzędzia maski na Macu z gładzikiem Force Touch, kliknij mocno w obrazek (naciśnij mocno gładzik, aż poczujesz głębsze kliknięcie).
Możesz użyć narzędzi, aby skadrować obrazek i pozostawić widoczny tylko jego fragment.
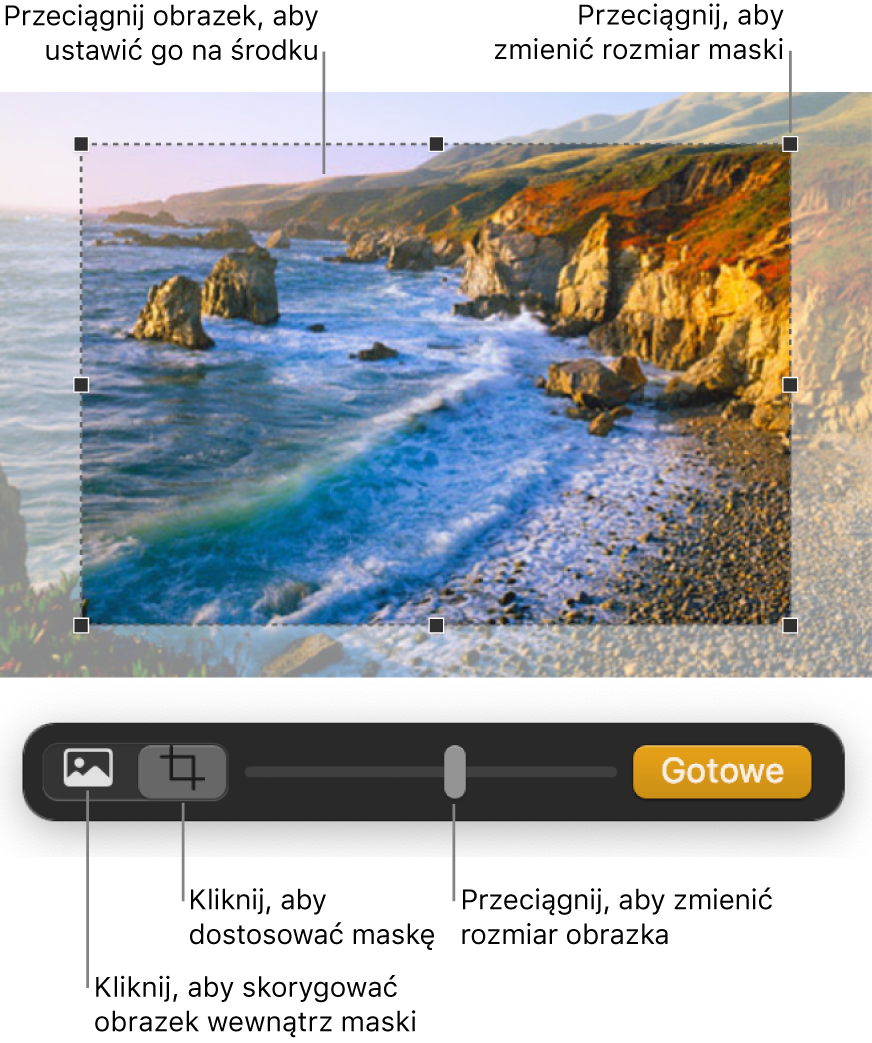
Kliknij w Gotowe.
Jeśli chcesz zamaskować obrazek kształtem, kliknij w ten obrazek, aby go zaznaczyć, wybierz polecenie menu Format > Obrazek > Maskuj kształtem, a następnie wybierz kształt. Przeciągnij uchwyty kształtu, aby dostosować jego wymiary.
Usuwanie tła i innych fragmentów zdjęcia
Użyj narzędzia kanału instant alfa, aby fragmenty obrazka stały się przezroczyste. Funkcja ta jest przydatna do usuwania niechcianego tła lub koloru z obrazka.
Kliknij w obrazek, aby go zaznaczyć.
Kliknij w kartę Obrazek na pasku bocznym Format
 .
.Kliknij w Kanał Instant alfa.
Kliknij na obrazku w kolor, który chcesz usunąć, a następnie przeciągnij powoli nad nim.
Podczas przeciągania zaznaczenie rośnie, obejmując obszary używające podobnych kolorów. Aby usunąć więcej kolorów, kliknij i przeciągnij więcej razy.
Usuwanie wszystkich wystąpień danego koloru (również w innych częściach obrazka): Podczas przeciągania przytrzymaj klawisz Option na klawiaturze.
Dodawanie kolorów ponownie do obrazka: Podczas przeciągania przytrzymaj klawisz Shift na klawiaturze.
Kliknij w Gotowe, lub kliknij w Wyzeruj, aby cofnąć wszystkie wprowadzone zmiany i przywrócić pierwotny stan obrazka.
Korygowanie ekspozycji, nasycenia i innych ustawień obrazka
Kliknij w obrazek, aby go zaznaczyć.
Kliknij w kartę Obrazek na pasku bocznym Format
 .
.Użyj wyświetlonych narzędzi, aby dokonać zmian:
Ekspozycja: Zmienia ogólną jasność obrazka.
Nasycenie: Zmienia intensywność barw. Przeciągnięcie suwaka w prawo sprawia, że barwy stają się bogatsze i bardziej jaskrawe.
Korekta: Automatycznie koryguje obrazek, wyrównując czerwoną, zieloną i niebieską barwę w histogramie.
Aby zobaczyć histogram i skorygować bardziej zaawansowane właściwości, takie jak kontrast, światła, cienie, ostrość, wygładzanie, temperatura i tinta, kliknij w
 .
.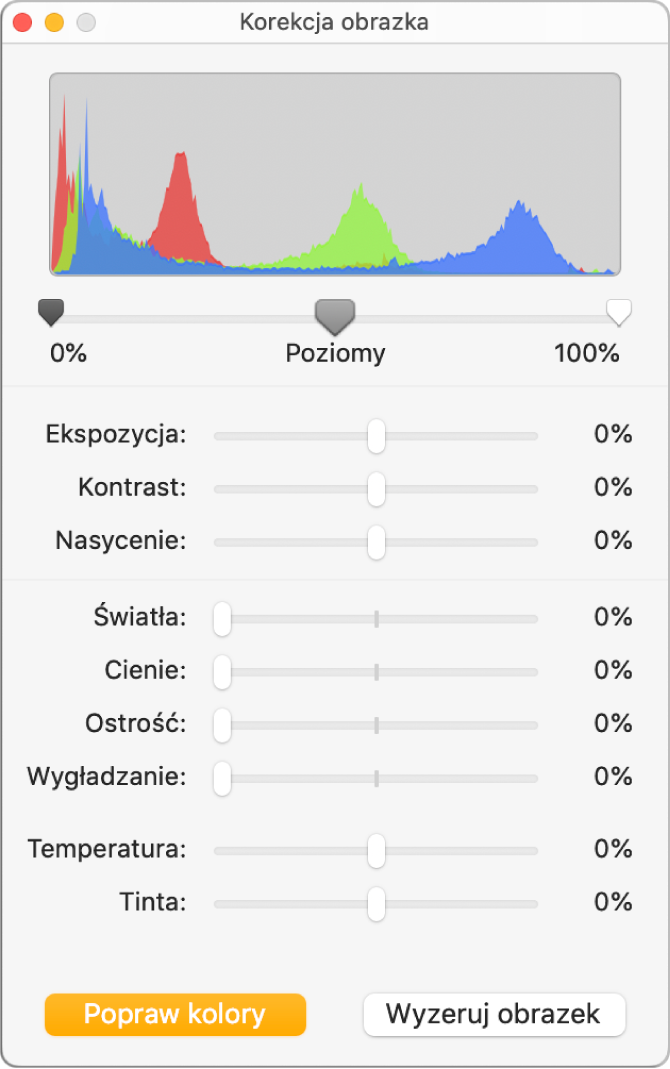
Możesz otworzyć narzędzia korekcji obrazka w osobnym oknie, które można przenosić w dowolne miejsce. Wybierz polecenie menu Widok > Pokaż korekcję obrazka (menu Widok znajduje się na górze ekranu).
Aby przywrócić oryginalne ustawienia obrazka, kliknij w Wyzeruj. Możesz także kliknąć w Wyzeruj obrazek (w oknie korekcji obrazka).
Aby pracować jednocześnie z kilkoma obrazkami, kliknij w nie, trzymając naciśnięty klawisz Shift.
Porada: Możesz także dodać do paska narzędzi następujące przyciski: Korekcja, Alfa i Maskuj.