
Dodawanie i usuwanie nagłówków i stopek w Pages na Macu
Możesz dodać do dokumentu nagłówki i stopki (pola na górze oraz na dole strony, mogące zawierać tekst, obrazki, numery stron, liczbę stron oraz datę i czas), a także wybrać, w których miejscach dokumentu mają być one widoczne.
Uwaga: Zanim zaczniesz, sprawdź, czy pracujesz nad dokumentem edytora tekstu, czy nad dokumentem makiety strony. Istnieją pewne różnice w sposobie formatowania nagłówków i stopek w obu tych typach dokumentów.
Dodawanie nagłówków i stopek w dokumencie edytora tekstu
Kliknij w stronę, na której chcesz dodać nagłówki i stopki.
Uwaga: Jeśli dokument zawiera wiele sekcji (na przykład różne rozdziały książki) i w niektórych z nich chcesz używać różnych nagłówków i stopek, zaznacz stronę należącą do sekcji, w której chcesz dodać dany nagłówek lub stopkę. W przeciwnej sytuacji możesz dodać nagłówek lub stopkę do dowolnej strony.
Przesuń wskaźnik nad górę lub dół strony, aby zobaczyć trzy pola nagłówka lub stopki. Następnie kliknij w jedno z tych pól (możesz użyć dowolnej kombinacji tych pól w nagłówku i stopce).
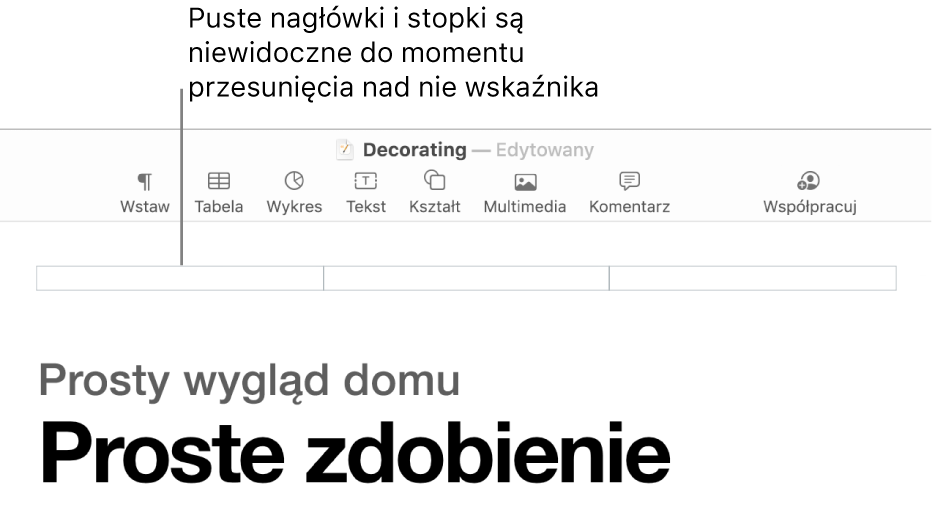
Jeśli nie widzisz wspomnianych pól, włącz nagłówki i stopki w dokumencie (kliknij w
 na pasku narzędzi, kliknij w kartę Dokument na górze paska bocznego, a następnie zaznacz pola wyboru Nagłówek i Stopka).
na pasku narzędzi, kliknij w kartę Dokument na górze paska bocznego, a następnie zaznacz pola wyboru Nagłówek i Stopka).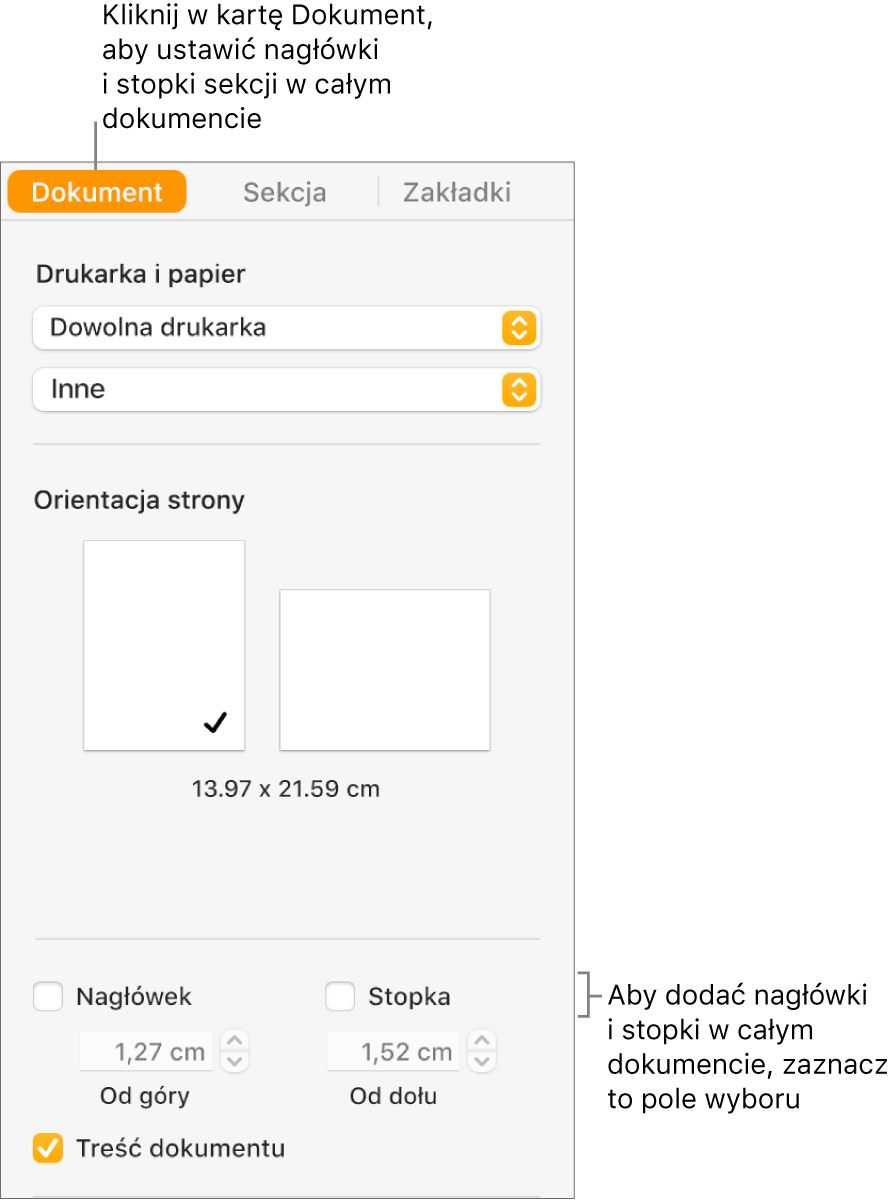
Wpisz tekst lub kliknij w menu podręczne Wstaw numer strony i wybierz styl numeracji.
Uwaga: Jeśli numery stron zostały już dodane w innej sekcji, menu podręczne Wstaw numer strony nie jest widoczne. Zamiast tego kliknij w
 na pasku narzędzi i wybierz Numer strony.
na pasku narzędzi i wybierz Numer strony.Aby ustawić odległość od górnego i dolnego marginesu strony, kliknij w
 na pasku narzędzi, kliknij w kartę Dokument na górze paska bocznego, a następnie kliknij w strzałki lub wprowadź wartości w polach Od góry oraz Od dołu (poniżej pól wyboru Nagłówek oraz Stopka).
na pasku narzędzi, kliknij w kartę Dokument na górze paska bocznego, a następnie kliknij w strzałki lub wprowadź wartości w polach Od góry oraz Od dołu (poniżej pól wyboru Nagłówek oraz Stopka).Aby ustawić zachowanie nagłówka lub stopki w poszczególnych sekcjach, kliknij w kartę Sekcja na górze paska bocznego Dokument, a następnie wybierz dowolne z poniższych opcji:
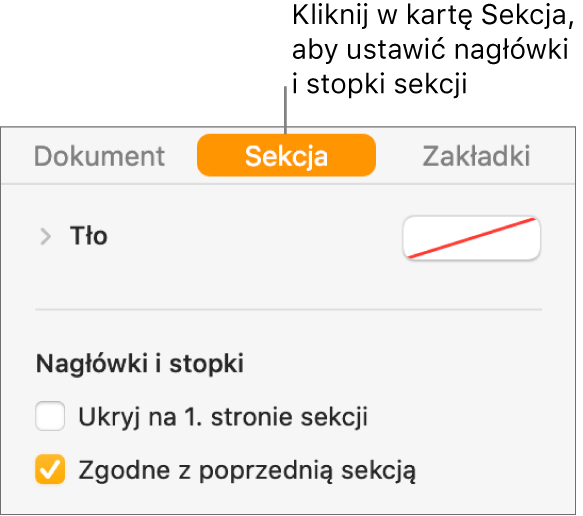
Ukryj na 1. stronie sekcji: Ukrywa nagłówek lub stopkę na pierwszej stronie. Jeśli dokument zawiera więcej niż jedną sekcję, ustawienie to dotyczy tylko pierwszej strony bieżącej sekcji.
Zgodnie z poprzednią sekcją: Używa w danej sekcji tych samych nagłówków i stopek, co w poprzedniej. Usuń zaznaczenie tego pola wyboru, jeśli chcesz używać w tej sekcji innych nagłówków i stopek.
Lewa i prawa strona są różne: Gdy to pole wyboru jest zaznaczone w dokumencie zawierającym rozkładówki, nagłówki i stopki na lewych oraz prawych stronach mogą być inne. Zobacz: Konfigurowanie rozkładówek.
Aby zmienić czcionkę, wielkość, kolor i wyrównanie tekstu nagłówka i stopki, zaznacz ten tekst, a następnie użyj narzędzi dostępnych na pasku bocznym Format
 .
.Jeśli dany przycisk jest wyszarzony, oznacza to, że w zaznaczonym tekście nie można zastosować określonego formatowania.
Jeśli tekst w nagłówku lub stopce jest zbyt długi i nie mieści się w danym polu, pole to zostanie dostosowane, aby zmieścić dłuższy tekst. Jeśli jednak w dowolnym z tych pól znajduje się tekst lub numer strony, obowiązują oryginalne ograniczenia wielkości pola. Aby uniknąć obcięcia tekstu, spróbuj na przykład umieścić ten tekst w nagłówku, a numer strony w stopce.
Dodawanie nagłówków i stopek w dokumencie makiety strony
Przesuń wskaźnik nad górę lub dół strony, aby zobaczyć obszar nagłówka lub stopki. Następnie kliknij w jedno z trzech pól (możesz użyć dowolnej kombinacji tych pól w nagłówku i stopce).
Jeśli nie widzisz wspomnianych pól, włącz nagłówki i stopki na wszystkich stronach dokumentu (kliknij w
 na pasku narzędzi, a następnie zaznacz pola wyboru Nagłówek i Stopka).
na pasku narzędzi, a następnie zaznacz pola wyboru Nagłówek i Stopka).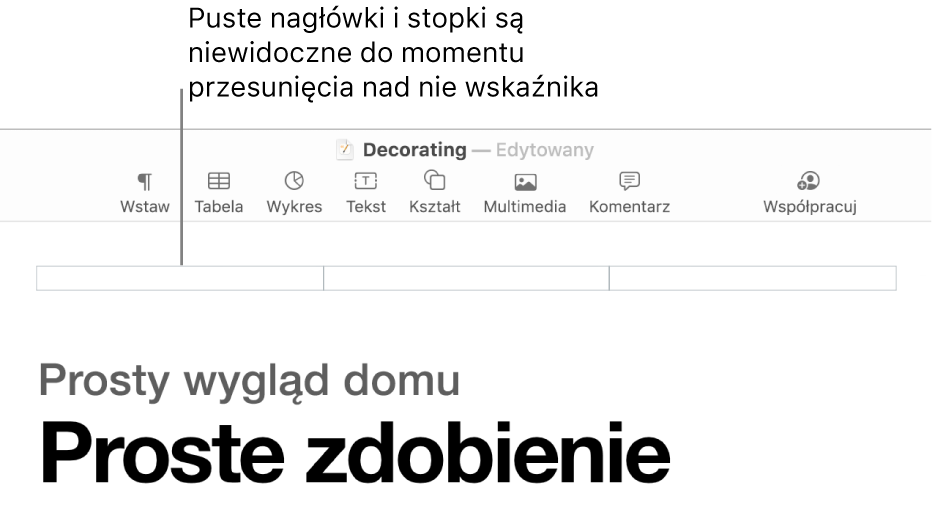
Wpisz tekst lub kliknij w menu podręczne Wstaw numer strony i wybierz styl numeracji.
Uwaga: Jeśli na innej stronie został już dodany numer strony, menu podręczne Wstaw numer strony nie jest widoczne. Zamiast tego kliknij w
 na pasku narzędzi i wybierz Numer strony.
na pasku narzędzi i wybierz Numer strony.Aby sformatować nagłówki i stopki, wykonaj dowolną z następujących czynności:
Używanie różnych nagłówków i stopek na lewych i prawych stronach: Jeśli dokument używa rozkładówek i chcesz wprowadzić inne informacje na lewych i na prawych stronach, zaznacz pole wyboru Lewe i prawe strony są różne. Zobacz: Konfigurowanie rozkładówek.
Ustawianie odległości od górnego i dolnego marginesu strony: Kliknij w strzałki lub wprowadź wartości w polach Od góry oraz Od dołu (poniżej pól wyboru Nagłówek i Stopka).
Pokazywanie lub ukrywanie nagłówka i stopki na pojedynczej stronie: Kliknij w róg dokumentu (aby nic nie było zaznaczone), kliknij w
 na pasku narzędzi, a następnie zaznacz lub usuń zaznaczenie pola wyboru Pokaż nagłówek i stopkę, aby pokazać lub ukryć nagłówek i stopkę na bieżącej stronie.
na pasku narzędzi, a następnie zaznacz lub usuń zaznaczenie pola wyboru Pokaż nagłówek i stopkę, aby pokazać lub ukryć nagłówek i stopkę na bieżącej stronie.Używanie na danej stronie tych samych nagłówków i stopek, co na poprzedniej: Kliknij w róg dokumentu (aby nic nie było zaznaczone), kliknij w
 na pasku narzędzi, zaznacz pole wyboru Pokaż nagłówek i stopkę (jeśli nie jest już zaznaczone), a następnie zaznacz pole wyboru Dopasuj do poprzedniej strony.
na pasku narzędzi, zaznacz pole wyboru Pokaż nagłówek i stopkę (jeśli nie jest już zaznaczone), a następnie zaznacz pole wyboru Dopasuj do poprzedniej strony.
Jeśli tekst w nagłówku lub stopce jest zbyt długi i nie mieści się w danym polu, pole to zostanie dostosowane, aby zmieścić dłuższy tekst. Jeśli jednak w dowolnym z tych pól znajduje się tekst lub numer strony, obowiązują oryginalne ograniczenia wielkości pola. Aby uniknąć obcięcia tekstu, spróbuj na przykład umieścić ten tekst w nagłówku, a numer strony w stopce.
Dodawanie obrazka w nagłówku lub stopce
Kliknij w dowolnym miejscu pola nagłówka lub stopki, aby umieścić punkt wstawiania.
Kliknij w
 na pasku narzędzi, a następnie wybierz obrazek z aplikacji Zdjęcia lub innego źródła.
na pasku narzędzi, a następnie wybierz obrazek z aplikacji Zdjęcia lub innego źródła.Aby zmienić wielkość obrazka, przeciągnij jego uchwyty zaznaczenia.
Możesz również skopiować i wkleić obrazek do nagłówka lub do stopki.
Usuwanie nagłówków lub stopek z dokumentu
Wyłączenie nagłówków lub stopek usuwa całą zawartość nagłówków i stopek z dokumentu.
Kliknij w kartę Dokument na pasku bocznym Dokument
 .
.Usuń zaznaczenie pola wyboru Nagłówek lub Stopka.
Uwaga: Jeżeli zmienisz zdanie, naciśnij Command-Z na klawiaturze, aby ponownie dodać usunięty tekst. Zwykłe ponowne zaznaczenie pola wyboru nie przywróci usuniętego tekstu.