Zarządzanie oknami na Macu
Podczas pracy na Macu łatwo można otworzyć kilkanaście aplikacji, z których każda wyświetla na biurku co najmniej jedno okno. Na szczęście istnieją efektywne sposoby przeglądania otwartych okien oraz nawigacji między nimi. Gdy chcesz się skupić, możesz rozszerzyć jedną aplikację na cały ekran, wybrać dwie aplikacje, współdzielące ekran lub utworzyć własny obszar roboczy. Automatycznie porządkuj swoje aplikacje i okna za pomocą funkcji Stage Manager, aby zachować porządek na biurku i szybko przełączać się między zadaniami. Gdy chcesz znaleźć określone okno ukryte pośród innych, użyj widoku Mission Control, aby wyświetlić wszystkie otwarte okna jednocześnie na tej samej powierzchni. Możesz użyć wielu przestrzeni biurka, aby rozłożyć pracę na różnych biurkach i łatwo poruszać się między nimi.
Wykorzystanie całego ekranu Używaj widoku pełnoekranowego, aby skupić się na jednej aplikacji. W trybie pełnoekranowym pasek menu jest ukryty i pojawia się dopiero po przesunięciu wskaźnika na górę ekranu. Możesz także wybrać, aby pasek menu był wyświetlany zawsze. Aby przejść do trybu pełnoekranowego lub go opuścić, przesuń wskaźnik do zielonego przycisku w lewym górnym rogu okna, a następnie w wyświetlonym menu wybierz opcję Tryb pełnoekranowy. Zobacz: Używanie aplikacji na pełnym ekranie.
Dzielenie ekranu Widok Split View pozwala pracować w dwóch aplikacjach wyświetlanych jedna obok drugiej. Przesuń wskaźnik do zielonego przycisku w lewym górnym rogu okna, którego chcesz użyć, kliknij w Pełny ekran, a następnie wybierz Lewa strona ekranu lub Prawa strona ekranu, aby umieścić okno. Kliknij w drugie okno, a automatycznie wypełni ono drugą połowę ekranu. Przytrzymaj wskaźnik nad zielonym przyciskiem, aby wyświetlić opcje przełączania aplikacji, wyświetlenia dwóch okien w trybie pełnoekranowym, i nie tylko. Zobacz: Używanie aplikacji w widoku Split View.
Układanie okien w kafelki Przesuwaj i zmieniaj wielkość okien lub układaj je tak, aby wypełniły cały ekran. Przesuń wskaźnik do zielonego przycisku w lewym górnym rogu okna, którego chcesz użyć, a następnie wybierz sposób uporządkowania ekranu. Zobacz: Układanie okien w kafelki.
Porada: Jeśli masz otwartych wiele okien i chcesz odsłonić biurko, kliknij w dowolnim miejscu tapety, aby szybko odsunąć na boki wszystkie otwarte okna. Ponowne kliknięcie w tapetę przywraca okna i pozwala kontynuować wykonywane wcześniej zadanie.
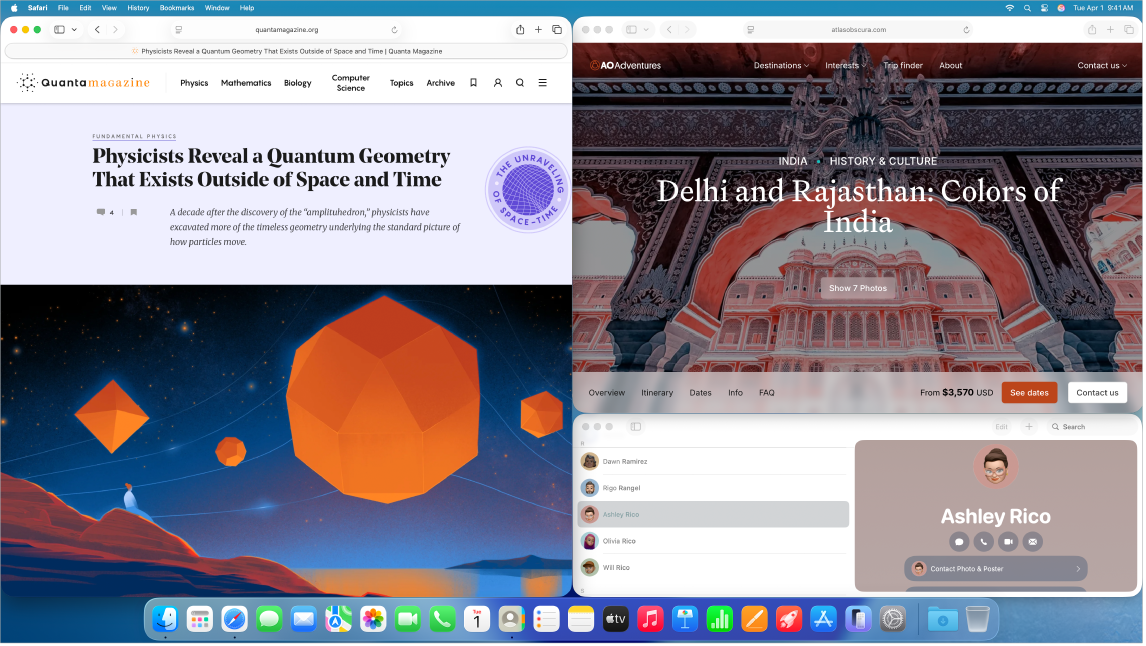
Widżety Umieść na biurku widżety z galerii widżetów, aby mieć dostęp do często używanych aplikacji. Kliknij w datę i godzinę na pasku menu (lub kliknij z klawiszem Control w biurko), a następnie kliknij w Edycja widżetów, aby dodawać widżety, usuwać je oraz zmieniać ich ułożenie. Możesz przeciągać nowe widżety w dowolne miejsca na biurku lub w centrum powiadomień. Gdy zalogujesz się na tym samym koncie Apple na iPhonie i na Macu, uzyskasz możliwość dodawania widżetów z iPhone’a na biurku Maca bez konieczności instalowania na Macu dodatkowych aplikacji.
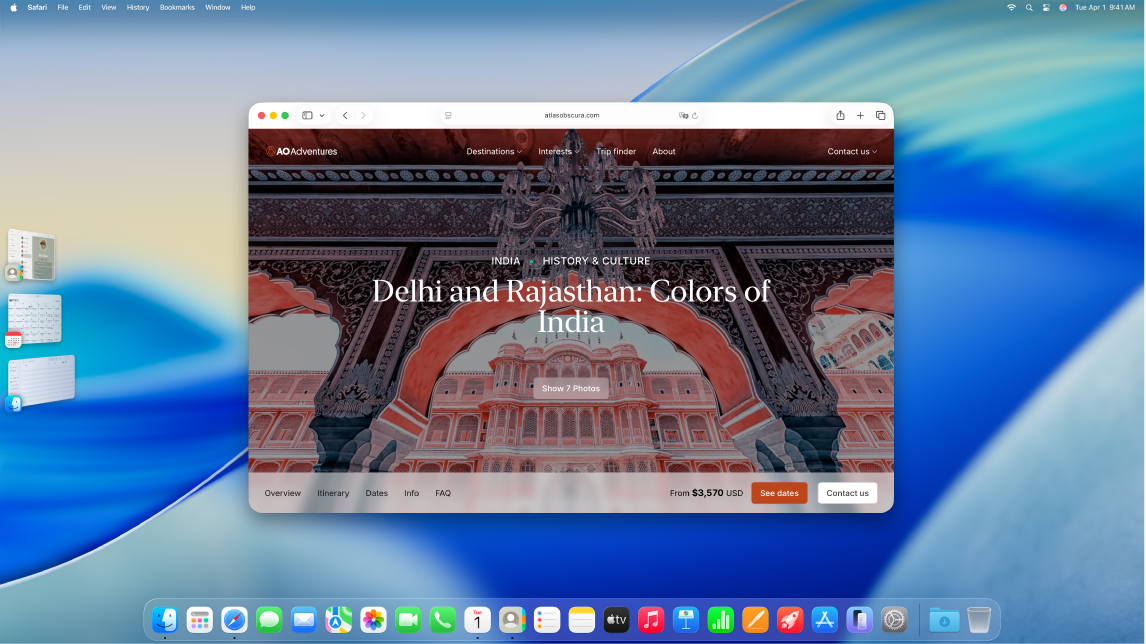
Stage Manager Automatycznie porządkuj swoje aplikacje i okna, aby mieć na biurku porządek. To, na czym chcesz się skupić, znajduje się w centralnym, wyróżnionym widoku, a pozostałe okna są ułożone z boku i dostępne jednym kliknięciem. Otwórz centrum sterowania, a następnie kliknij w ![]() . Zobacz: Porządkowanie Biurka Maca przy użyciu funkcji Stage Manager.
. Zobacz: Porządkowanie Biurka Maca przy użyciu funkcji Stage Manager.
Mission Control Możesz szybko przenieść wszystkie otwarte okna na pojedynczą warstwę, a następnie kliknąć w dane okno, aby wrócić do standardowego widoku z klikniętym oknem wyświetlanym na wierzchu jako aktywne. Jeśli masz utworzone dodatkowe biurka (przestrzenie) lub używasz aplikacji w widoku Split View, pojawią się one wzdłuż górnej krawędzi ekranu. Aby otworzyć lub opuścić widok Mission Control, naciśnij 

Gdy jedno biurko to za mało Uporządkuj okna aplikacji na kilku przestrzeniach biurka, a następnie przełączaj je podczas pracy. Aby utworzyć przestrzeń, przejdź do Mission Control i kliknij w 
Narzędzia okien Przyciski w lewym górnym rogu każdego okna — czerwony, żółty i zielony — pełnią ważne funkcje. Kliknij w czerwony przycisk, aby zamknąć okno aplikacji. W przypadku niektórych aplikacji powoduje to zakończenie pracy danej aplikacji i zamknięcie wszystkich jej okien. W przypadku innych aplikacji zamyka to jedynie bieżące okno, natomiast sama aplikacja pozostaje otwarta. Żółty przycisk pozwala zamknąć okno tymczasowo, umieszczając je po prawej stronie Docka. Gdy zechcesz ponownie otworzyć to okno, kliknij w nie w Docku, aby je rozwinąć. Zielony przycisk zapewnia między innymi szybki sposób przełączania okien na pełny ekran lub widok Split View.