Magic Keyboard z Touch ID i klawiaturą numeryczną
Klawiatura Magic Keyboard z Touch ID i klawiaturą numeryczną oferuje wbudowane funkcje ułatwiające wprowadzanie emoji, przełączanie języka, blokowanie Maca Pro oraz wykonywanie różnych funkcji systemowych jednym dotknięciem klawisza. Możesz także używać odcisku palca do logowania oraz dokonywania zakupów przy użyciu Apple Pay.
Klawiatury Magic Keyboard z Touch ID i klawiaturą numeryczną możesz używać w dowolnym miejscu w zasięgu komputera. Aby w razie konieczności naładować klawiaturę lub ponownie połączyć ją w parę, podłącz ją do Maca Pro, używając kabla ładowania USB‑C.
Aby połączyć klawiaturę Magic Keyboard z Touch ID oraz klawiaturą numeryczną z Makiem Pro, zobacz: Łączenie akcesoriów z Makiem Pro.
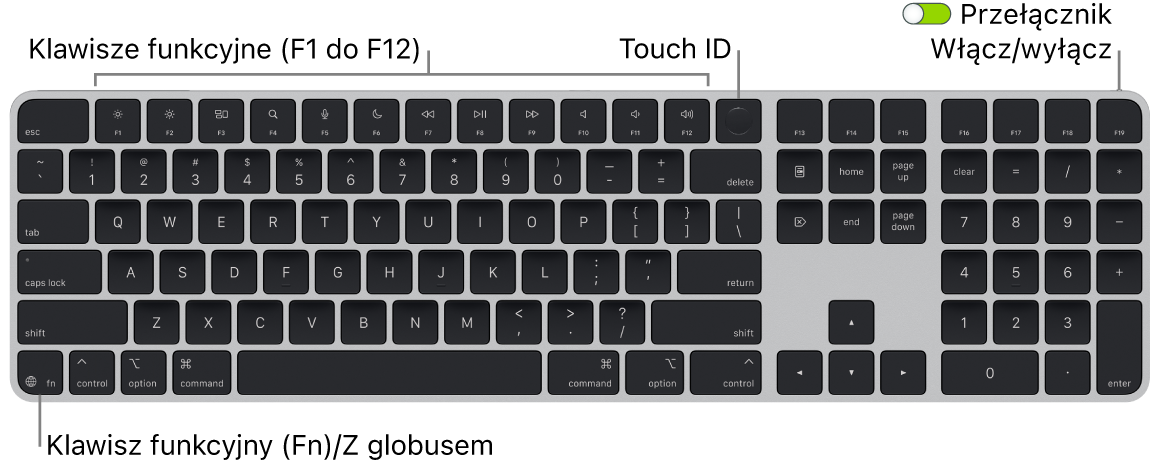
Włączanie lub wyłączanie klawiatury Przesuń przełącznik znajdujący się na tylnej krawędzi klawiatury, aby włączyć ją 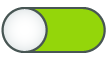
Blokowanie Maca Pro Szybko naciśnij Touch ID. Aby odblokować Maca Pro, dotknij delikatnie Touch ID lub naciśnij dowolny klawisz na klawiaturze.
Konfigurowanie Touch ID Możesz używać odcisku palca do odblokowywania Maca oraz dokonywania zakupów w App Store, aplikacji Apple TV oraz Apple Books, a także w witrynach obsługujących Apple Pay. Jeśli czytnik Touch ID nie został skonfigurowany podczas konfigurowania Maca, możesz zrobić to później w ustawieniach Touch ID i hasło w Ustawieniach systemowych. Aby uzyskać więcej informacji na temat Touch ID, zobacz: Konfigurowanie Maca Pro. Aby uzyskać więcej informacji na temat Apple Pay, zobacz: Używanie aplikacji Portfel oraz funkcji Apple Pay.
Używanie Touch ID Połóż palec delikatnie na czytniku Touch ID. Po pierwszym uruchomieniu Maca (oraz po uruchomieniu go ponownie) zalogowanie się na Macu Pro wymaga wpisania hasła. Od tego momentu możesz używać Touch ID za każdym razem, gdy pojawi się pytanie o hasło w celu odblokowania ekranu lub dokonania zakupu. Jeśli na Macu Pro skonfigurowane zostało szybkie przełączanie użytkowników, przy użyciu odcisku palca możesz także przełączać się z innych kont użytkownika na własne. Aby uzyskać więcej informacji, zobacz: Używanie Touch ID na Macu.
Konfigurowanie ustawień klawiatury Aby ustawić opcje klawiatury oraz klawisza funkcyjnego (Fn)/klawisza globu 
Dodatkowe kliknięcie przy użyciu klawiatury Nowy klawisz menu kontekstowego ![]() pozwala otwierać menu skrótów przy użyciu klawiatury. Zobacz: Klikanie prawym przyciskiem na Macu.
pozwala otwierać menu skrótów przy użyciu klawiatury. Zobacz: Klikanie prawym przyciskiem na Macu.
Używanie emoji lub przełączanie języków klawiatury Naciśnij 

Używanie klawiszy funkcyjnych Klawisze funkcyjne w górnym rzędzie na klawiaturze oferują skróty powiązane z następującymi często używanymi funkcjami systemu:
Klawisze jasności (F1, F2): Aby zwiększyć lub zmniejszyć jasność ekranu, naciśnij


Uwaga: Klawisze jasności mogą być używane tylko z wyświetlaczem Apple Studio Display, wyświetlaczem Apple Pro Display XDR i obsługiwanymi wyświetlaczami.
Klawisz Mission Control (F3): Aby zobaczyć, co jest uruchomione na Macu Pro (włącznie z przestrzeniami roboczymi oraz otwartymi oknami), naciśnij

Wyszukiwanie Spotlight (F4): Naciśnij

Dyktowanie/Siri (F5): Naciśnij


Nie przeszkadzać (F6): Aby włączyć lub wyłączyć tryb Nie przeszkadzać, naciśnij

Multimedia (F7, F8, F9): Aby przewinąć utwór, film lub pokaz slajdów do tyłu, naciśnij



Wycisz (F10): Naciśnij

Głośność (F11, F12): Naciśnij


Używanie alternatywnych funkcji Klawisze funkcyjne mogą także wykonywać czynności w określonych aplikacjach lub mieć alternatywne funkcje. Klawisz F11 może na przykład ukrywać wszystkie otwarte okna i pokazywać biurko. Aby użyć alternatywnej funkcji przypisanej do danego klawisza, naciśnij i przytrzymaj klawisz Fn/klawisz globu 
Używanie skrótów klawiszowych Możesz naciskać jednocześnie dwa lub więcej klawiszy, aby szybko wykonywać na Macu Pro czynności zwykle wykonywane przy użyciu gładzika, myszy lub innego urządzenia. Na przykład, naciśnij Command‑C, aby skopiować zaznaczony tekst, a następnie kliknij w miejscu, w którym chcesz go wkleić, i naciśnij Command-V. Aby poznać listę często używanych skrótów klawiszowych, zobacz: Skróty klawiszowe na Macu.