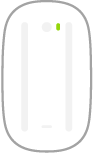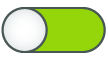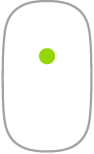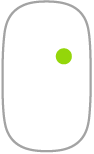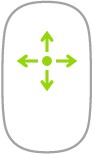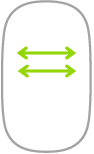Magic Mouse
Myszy Magic Mouse możesz używać w dowolnym miejscu w zasięgu komputera. Aby w razie konieczności naładować mysz lub ponownie połączyć ją w parę, podłącz ją do Maca Pro, używając kabla ładowania USB‑C.
Aby połączyć mysz Magic Mouse z Makiem Pro, zobacz: Łączenie akcesoriów z Makiem Pro.
Poniżej znajdziesz kilka często używanych gestów, które możesz wykonywać przy użyciu Magic Mouse.
Gest | Czynność | ||||||||||
|---|---|---|---|---|---|---|---|---|---|---|---|
Włączenie/wyłączenie: Przesuń przełącznik | |||||||||||
Kliknięcie: Aby kliknąć lub kliknąć dwukrotnie, naciśnij górną powierzchnię myszy. | |||||||||||
Dodatkowe kliknięcie (to znaczy prawym przyciskiem): Aby wykonać „kliknięcie prawym przyciskiem”, naciśnij lewą lub prawą stronę myszy. (Aby włączyć rozróżnianie kliknięcia prawym i lewym przyciskiem, kliknij w Mysz w Ustawieniach systemowych, a następnie zaznacz Dodatkowe kliknięcie). Innym sposobem jest naciśnięcie klawisza Control na klawiaturze podczas klikania myszą. | |||||||||||
Przewijanie w dowolnym kierunku: Aby przewijać lub przesuwać zawartość ekranu w dowolnym kierunku, ruszaj palcem po górnej powierzchni myszy. | |||||||||||
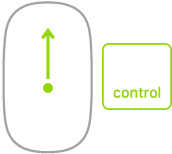 | Zoom ekranu: Aby powiększyć rzeczy na ekranie, naciśnij klawisz Control i przytrzymaj, a następnie przewijaj jednym palcem. (Aby włączyć zoom ekranu, otwórz Ustawienia systemowe, kliknij w Dostępność, kliknij w Zoom, a następnie zaznacz Przybliżaj gestem przewijania z klawiszami modyfikującymi). | ||||||||||
Przesuwanie dwoma palcami: Aby przechodzić między stronami, zdjęciami i innymi rzeczami, przesuwaj w lewo lub w prawo dwoma palcami. | |||||||||||
Dostosowywanie myszy Aby skonfigurować ustawienia (na przykład szybkość śledzenia i przewijania) oraz włączyć lub dostosować gesty, kliknij w Mysz w Ustawieniach systemowych.