Pozostawanie w kontakcie dzięki aplikacjom FaceTime, Poczta, Wiadomości oraz Telefon
Twój Mac Pro oferuje wbudowane aplikacje, które umożliwiają Ci pozostawanie w kontakcie ze znajomymi i rodziną, zarówno tymi będącymi blisko, jak i daleko. Kliknij w łącze w tabeli, aby poznać bliżej aplikacje FaceTime, Poczta, Wiadomości oraz Telefon.
 FaceTime Pozwala nawiązywać i odbierać połączenia wideo i audio w FaceTime na Macu. |  Poczta Pozwala wysyłać i odbierać wiadomości email oraz zarządzać swoimi kontami pocztowymi. |
 Wiadomości Pozwala wysyłać i odbierać wiadomości iMessage oraz SMS w aplikacji Wiadomości na Macu. |  Telefon Pozwala wykonywać i odbierać połączenia w aplikacji Telefon na Macu. |
FaceTime
W przypadku FaceTime możesz wykonać połączenie wideo lub audio z rodziną lub znajomymi i połączyć się z maksymalnie 32 osobami podczas połączenia FaceTime w grupie. Nie masz czasu na rozmowę? Wyślij wiadomość lub ustaw przypomnienie o oddzwonieniu bezpośrednio w aplikacji.
Uwaga: FaceTime wymaga kamery zewnętrznej i mikrofonu. Akcesoria są sprzedawane osobno w witrynie apple.com/pl lub przez lokalnych dystrybutorów produktów Apple.

Logowanie się do FaceTime Aby móc wykonywać i odbierać połączenia wideo i audio, musisz zalogować się w FaceTime. Wprowadź adres email lub numer telefonu swojego konta Apple oraz hasło w oknie FaceTime, a następnie kliknij w Zaloguj się. Nie pamiętasz, czy masz konto Apple? Jeśli masz iPhone’a, przejdź do Ustawień i stuknij w swoją nazwę użytkownika. Adres email użyty razem z Twoim kontem Apple jest wyświetlany u góry pod nazwą użytkownika.
Siri: Poproś Siri, mówiąc na przykład „FaceTime mom”.
Wykonywanie połączenia FaceTime Aby wykonywać połączenia wideo FaceTime, podłącz do Maca Pro kamerę i mikrofon. Kliknij w ![]() , wprowadź nazwę użytkownika, numer telefonu lub adres email kontaktu, z którym chcesz się połączyć, a następnie kliknij w
, wprowadź nazwę użytkownika, numer telefonu lub adres email kontaktu, z którym chcesz się połączyć, a następnie kliknij w 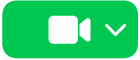
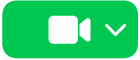
Porada: Do rozmowy grupowej możesz dodać do 32 osób. Aby utworzyć unikatowe łącze i udostępnić je grupie, kliknij w ![]() , a następnie kliknij w Utwórz łącze. Skopiuj łącze do schowka lub udostępnij go bezpośrednio znajomym w aplikacji Wiadomości lub Poczta, lub dodaj łącze do wydarzenia w Kalendarzu, aby zaplanować rozmowę na później. Łącze pozwala także na dołączanie do połączeń FaceTime na urządzeniach innych firm, niż Apple.
, a następnie kliknij w Utwórz łącze. Skopiuj łącze do schowka lub udostępnij go bezpośrednio znajomym w aplikacji Wiadomości lub Poczta, lub dodaj łącze do wydarzenia w Kalendarzu, aby zaplanować rozmowę na później. Łącze pozwala także na dołączanie do połączeń FaceTime na urządzeniach innych firm, niż Apple.
Przyjmowanie i odrzucanie połączeń Gdy otrzymasz połączenie FaceTime, kliknij w ![]() , aby dołączyć do rozmowy wideo. Aby odpowiedzieć wyłącznie z dźwiękiem, kliknij w strzałkę w dół obok przycisku
, aby dołączyć do rozmowy wideo. Aby odpowiedzieć wyłącznie z dźwiękiem, kliknij w strzałkę w dół obok przycisku ![]() , a następnie wybierz Odpowiedz dźwiękowo. Jeśli nie możesz odebrać połączenia, kliknij w
, a następnie wybierz Odpowiedz dźwiękowo. Jeśli nie możesz odebrać połączenia, kliknij w ![]() , lub kliknij w strzałkę w dół obok przycisku
, lub kliknij w strzałkę w dół obok przycisku ![]() , aby wysłać wiadomość lub otrzymać przypomnienie o oddzwonieniu później.
, aby wysłać wiadomość lub otrzymać przypomnienie o oddzwonieniu później.
Wybór tła Możesz wybrać wirtualne tło, aby wyrazić siebie lub po prostu ukryć pranie za sobą. Aby zmienić tło, przejdź do aplikacji FaceTime, kliknij w ![]() na pasku menu, a następnie kliknij w Tło. Kliknij w tło, aby wybrać jedno z pięknych wbudowanych teł, lub prześlij własne tło z aplikacji Zdjęcia lub Findera.
na pasku menu, a następnie kliknij w Tło. Kliknij w tło, aby wybrać jedno z pięknych wbudowanych teł, lub prześlij własne tło z aplikacji Zdjęcia lub Findera.
Więcej informacji Zobacz: Podręcznik użytkownika FaceTime.
Poczta
Czytaj, pisz oraz wysyłaj wiadomości email ze wszystkich swoich kont — iCloud, Gmail, Exchange, Yahoo, Outlook i innych— w jednym miejscu.
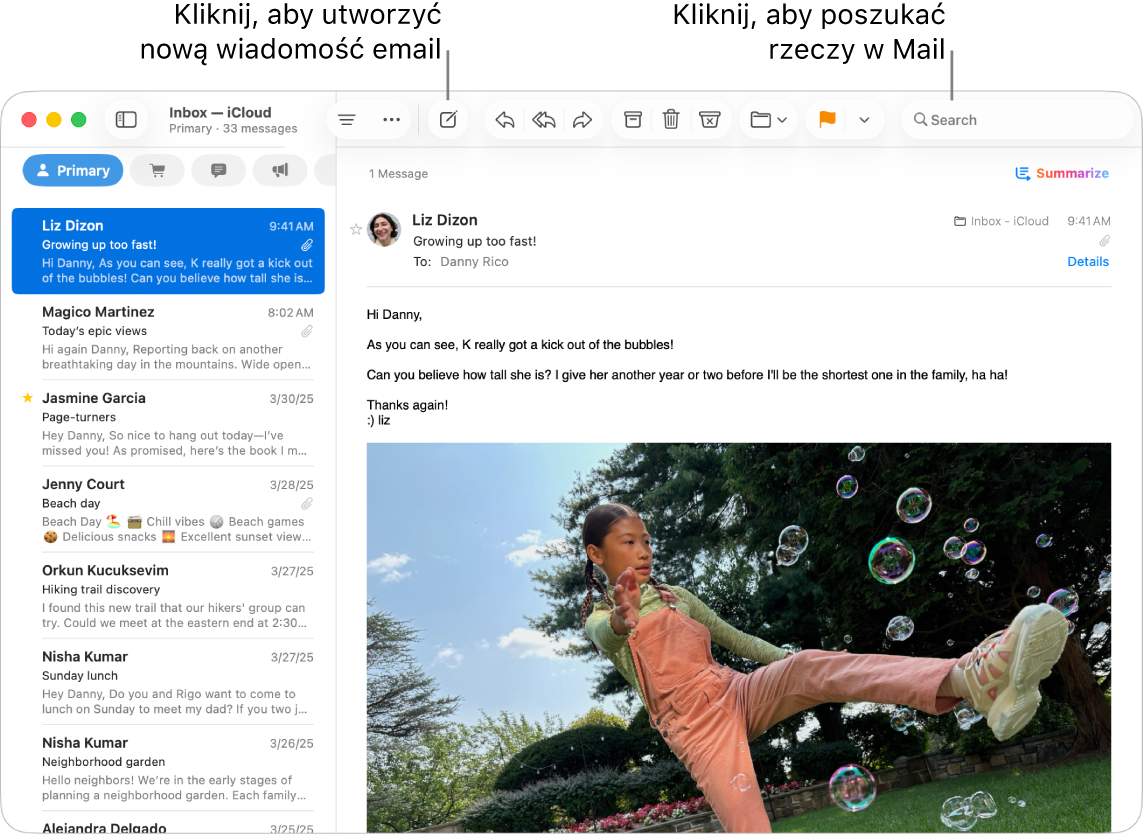
Konfigurowanie kont email Masz dość logowania się do wielu serwisów poczty email? Skonfiguruj wszystkie swoje konta w aplikacji Poczta, aby wyświetlać wszystkie wiadomości email w jednym miejscu. Wybierz polecenie menu Poczta > Dodaj konto.
Wysyłanie lub planowanie wysłania wiadomości email Aby zacząć nową wiadomość email, kliknij w 

![]() , aby zaplanować czas wysłania później.
, aby zaplanować czas wysłania później.
Wysyłanie zdjęć lub innych plików Gdy piszesz wiadomości email, możesz dołączać do niej zdjęcia, dokumenty i inne pliki. Aby dodać pliki lub zdjęcia, kliknij w ![]() , kliknij w Dołącz pliki lub Zdjęcia, a następnie wybierz plik lub zdjęcie do wysłania.
, kliknij w Dołącz pliki lub Zdjęcia, a następnie wybierz plik lub zdjęcie do wysłania.
Siri: Poproś Siri, mówiąc na przykład „Send an email to Ashley”.
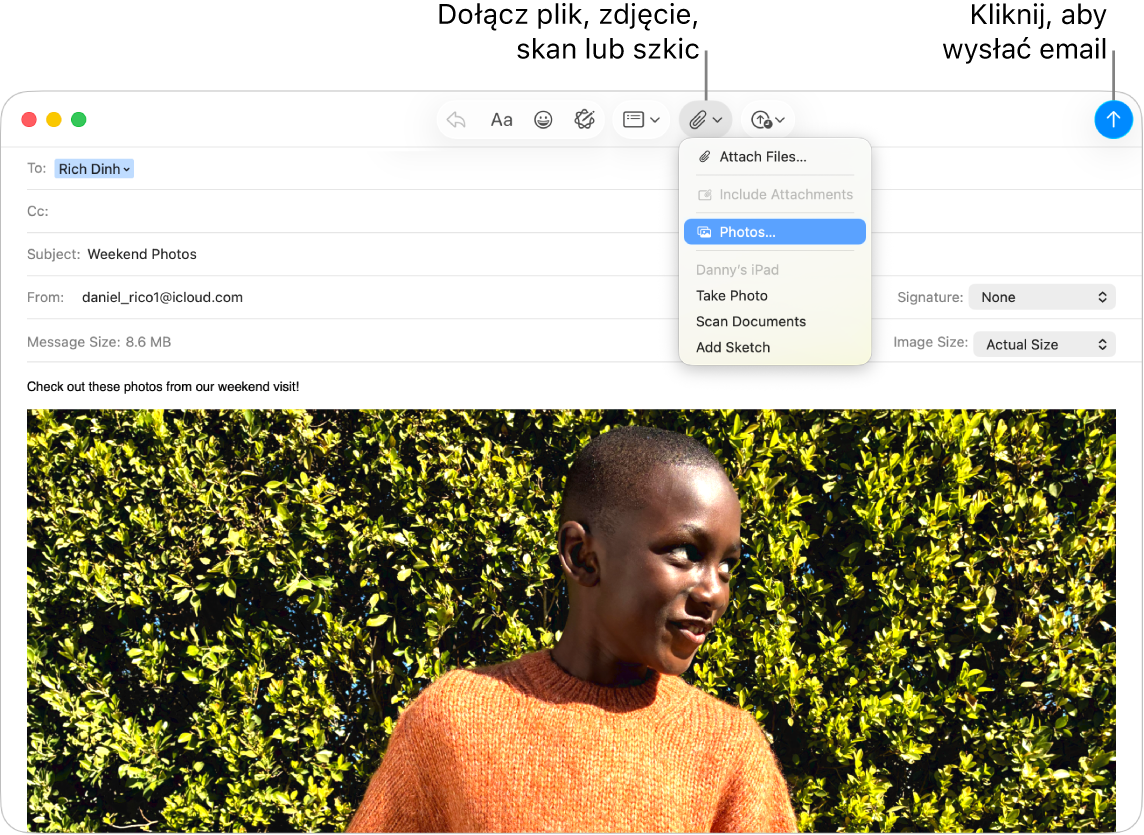
Szybkie wyszukiwanie wiadomości Możesz szybko znajdować wiadomości email, wyszukując określonych słów. W aplikacji Poczta kliknij w 
Porada: Możesz włączyć dzielenie wiadomości email na kategorie, aby zachować porządek. Aby wyświetlić kategorie, wybierz polecenie menu Widok > Pokaż kategorie poczty. Możesz również skonfigurować własne reguły filtrowania wiadomości email, aby na przykład zablokować wiadomości email od określonego nadawcy, przenosząc jego wiadomości bezpośrednio do Kosza. Aby dodać regułę, wybierz polecenie menu Poczta > Ustawienia > Reguły, a następnie kliknij w Dodaj regułę.
Więcej informacji Zobacz: Podręcznik użytkownika aplikacji Poczta.
Wiadomości
Pozostań w kontakcie, wysyłając i odbierając wiadomości oraz multimedia bezpośrednio ze swojego Maca. Dzięki wyszukiwaniu możesz błyskawicznie znajdywać wiadomości, a ulubione rozmowy możesz przypinać u góry, aby szybko nawiązać kontakt z osobami, z którymi najczęściej czatujesz.
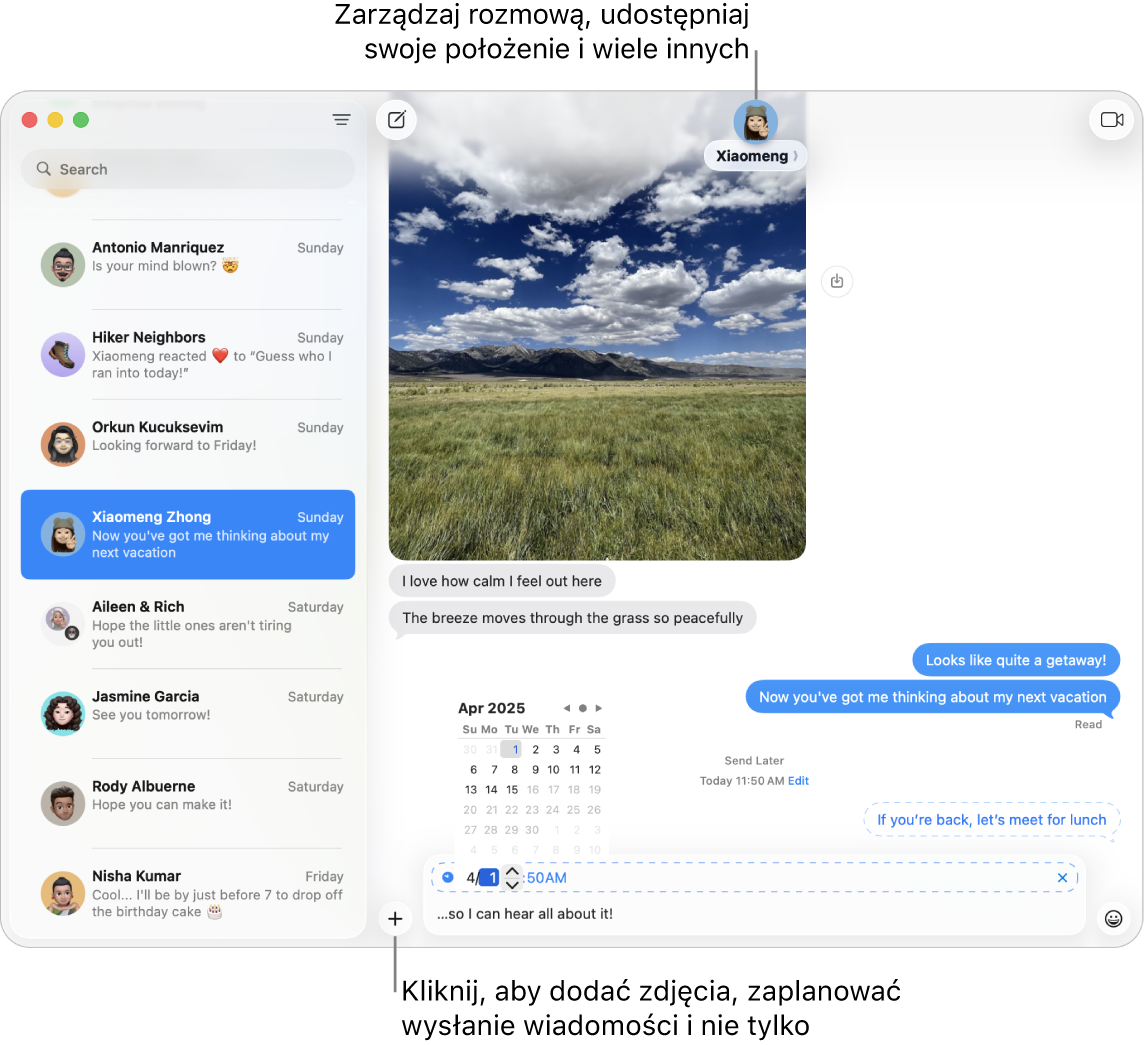
Wymieniaj wiadomości z dowolną osobą, na dowolnym urządzeniu. Gdy zalogujesz się na koncie Apple, możesz używać iMessage do wymiany nieograniczonej ilości wiadomości z dowolną osobą mającą urządzenie Apple. Jeśli masz iPhone’a możesz przekazywać wiadomości SMS/MMS z iPhone’a do Maca. Kliknij w ![]() , aby rozpocząć rozmowę.
, aby rozpocząć rozmowę.
Zapoznaj się z artykułem Wsparcia Apple Czym różnią się wiadomości iMessage i SMS/MMS? , aby uzyskać więcej informacji na temat różnych typów wiadomości.
Siri: Poproś Siri, mówiąc na przykład „Message Mom that I’ll be late”.
Nieodpowiednia pora na wysłanie wiadomości? Możesz zaplanować wysłanie wiadomości w określonym czasie. Kliknij w 
Dodawanie zdjęć, naklejek i nie tylko W rozmowie kliknij w 
Porada: W systemie macOS Tahoe możesz szybko utworzyć ankietę, aby głosować na opcje bezpośrednio w rozmowie grupowej, na przykład, jeśli chcesz się dowiedzieć, dokąd znajomi chcieliby pójść na drugie śniadanie. W rozmowie w Wiadomościach kliknij w 
Znajdowanie właściwej wiadomości Możesz szybko znaleźć interesującą Cię wiadomość, wpisując imię i nazwisko osoby lub słowa kluczowe w polu wyszukiwania. Aby jeszcze bardziej zawęzić zakres wyszukiwania, możesz łączyć filtry wyszukiwania. Wyniki będą uporządkowane według kategorii, takich jak rozmowy, wiadomości i zdjęcia.
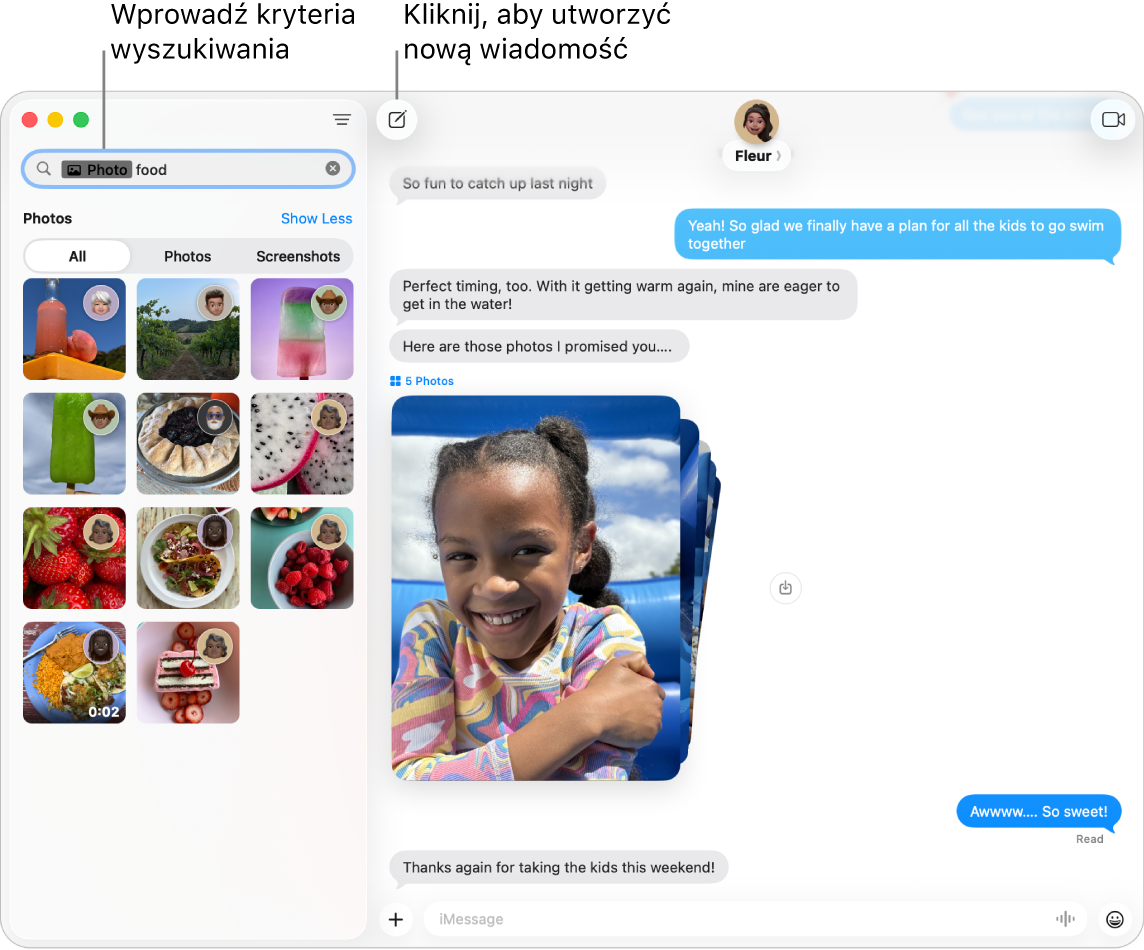
Ulubione rozmowy zawsze na górze Możesz przypinać ulubione rozmowy na górze listy wiadomości, przeciągając je na początek tej listy. Nowe wiadomości, reakcje Tapback oraz wskaźniki pisania wyświetlane są nad przypiętymi rozmowami. Gdy rozmowa grupowa zawiera nieczytane wiadomości, ostatni uczestnicy tej rozmowy wyświetlani są wokół przypiętej rozmowy.
Więcej informacji Zobacz: Podręcznik użytkownika Wiadomości.
Telefon
Dzięki aplikacji Telefon możesz wykonywać połączenia do rodziny i znajomych oraz je odbierać, korzystać z funkcji Asystent oczekiwania lub filtrować połączenia od nieznanych osób — wszystko to na Macu.
Uwaga: Aby móc wykonywać połączenia, musisz podłączyć mikrofon do Maca Pro. Akcesoria są sprzedawane osobno w witrynie apple.com/pl lub przez lokalnych dystrybutorów produktów Apple.
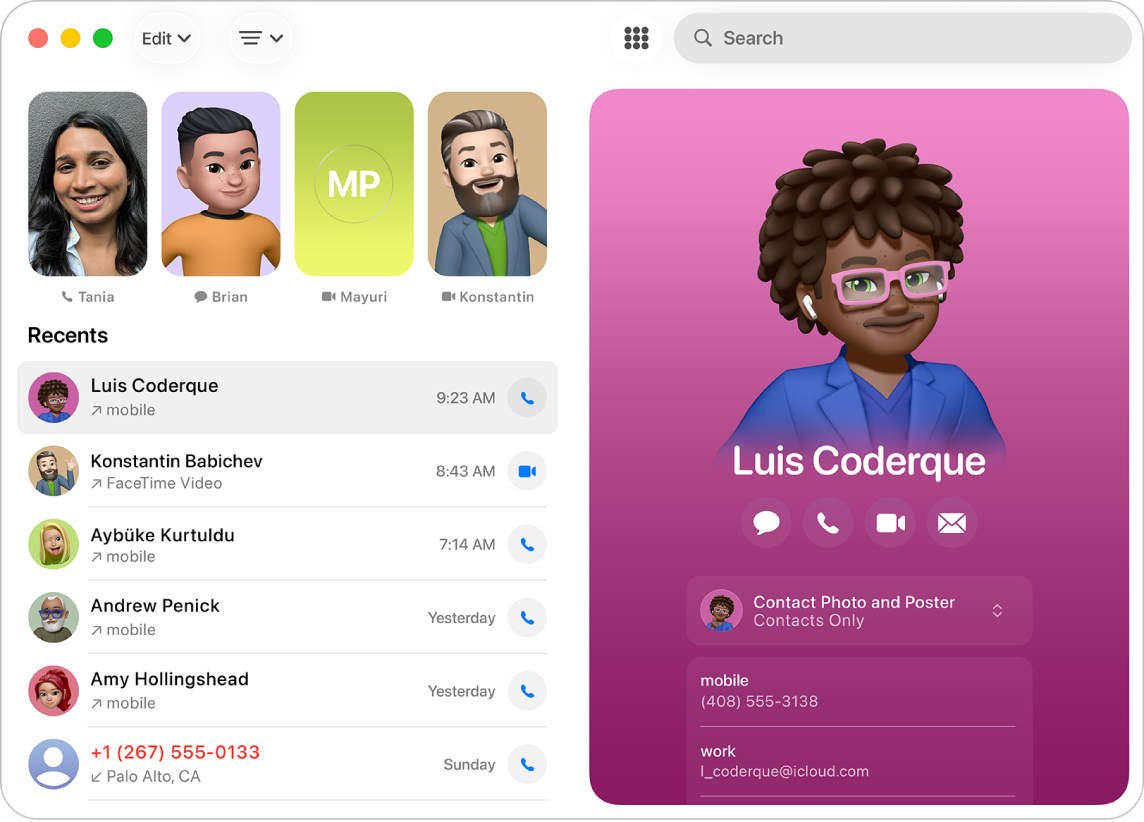
Wykonywanie połączenia telefonicznego Kliknij w ![]() , wprowadź numer przy użyciu przycisków, a następnie kliknij w
, wprowadź numer przy użyciu przycisków, a następnie kliknij w ![]() . Możesz również ponownie wybrać ostatnio wybierany numer lub wkleić numer skopiowany do Schowka.
. Możesz również ponownie wybrać ostatnio wybierany numer lub wkleić numer skopiowany do Schowka.
Przyjmowanie i odrzucanie połączeń Odbieraj połączenia bezpośrednio na Macu. Kliknij w ![]() lub
lub ![]() .
.

Używanie funkcji Asystent oczekiwania Gdy połączenie zostanie wstrzymane, możesz skorzystać z funkcji Asystent oczekiwania, która powiadomi Cię o dostępności agenta, dzięki czemu nie musisz czekać na linii. Podczas połączenia kliknij w ![]() , a następnie kliknij w
, a następnie kliknij w ![]() . Otrzymasz powiadomienie, gdy agent będzie dostępny, a także zobaczysz transkrypcję przegapionej części połączenia. Kliknij w
. Otrzymasz powiadomienie, gdy agent będzie dostępny, a także zobaczysz transkrypcję przegapionej części połączenia. Kliknij w ![]() , aby ponownie dołączyć do połączenia.
, aby ponownie dołączyć do połączenia.
Filtrowanie przychodzących połączeń Funkcja Klasyfikowanie połączeń automatycznie odbiera połączenia z niezachowanych numerów bez przeszkadzania Ci. Gdy dzwoniący poda swoje imię i nazwisko oraz powód połączenia, Twój telefon zadzwoni i będzie można zdecydować, czy chcesz odebrać. Kliknij w Telefon na pasku menu, wybierz Ustawienia, a następnie kliknij w Połączenia. Kliknij w menu podręczne obok etykiety Klasyfikuj nieznanych dzwoniących, a następnie wybierz opcję.
Więcej informacji Zobacz: Podręcznik użytkownika aplikacji Telefon.