
Porządkowanie Biurka Maca przy użyciu funkcji Stage Manager
Użyj funkcji Stage Manager na Macu, aby aplikacja, z którą pracujesz, była utrzymywana na pierwszym planie i na środku, a biurko było wolne od bałaganu. Ostatnio używane aplikacje są uporządkowane wzdłuż lewej strony ekranu, co umożliwia szybki dostęp, natomiast okno, z którym pracujesz, jest umieszczone na środku ekranu.
Rozmieszczaj, zmieniaj rozmiar i nakładaj na siebie okna, aby uzyskać idealny układ. Możesz także rozmieścić na ekranie wiele aplikacji, aby działały razem jako grupa w widoku Stage Manager. Kiedy przełączysz na grupę, wszystkie aplikacje w niej zawarte otwierają się na środku ekranu.
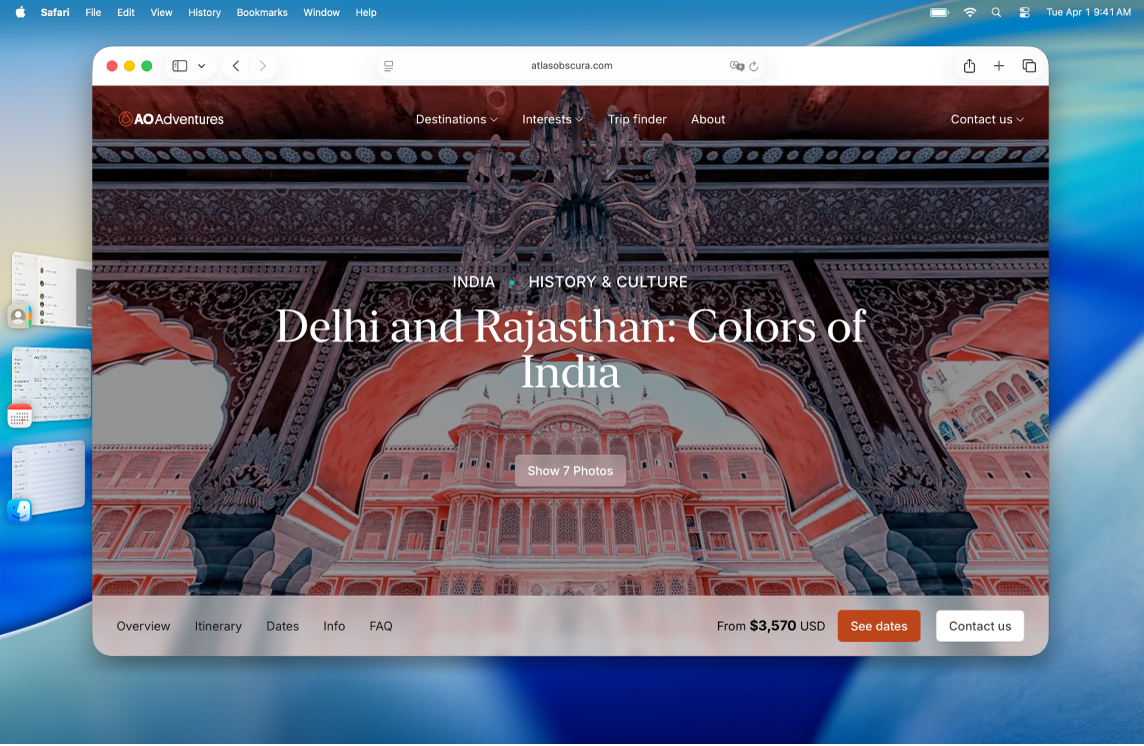
Włączanie lub wyłączanie funkcji Stage Manager
Możesz szybko przełączać się między widokiem Stage Manager a tradycyjnymi oknami, aby używać metody najlepiej dostosowanej do pracy, którą musisz wykonać.
Wykonaj jedną z następujących czynności na Macu:
Wybierz polecenie menu Apple

 na pasku bocznym. Konieczne może okazać się przewinięcie w dół. Przejdź do sekcji Biurko i Stage Manager, a następnie włącz lub wyłącz opcję Stage Manager.
na pasku bocznym. Konieczne może okazać się przewinięcie w dół. Przejdź do sekcji Biurko i Stage Manager, a następnie włącz lub wyłącz opcję Stage Manager.Kliknij w
 na pasku menu, a następnie kliknij w Stage Manager
na pasku menu, a następnie kliknij w Stage Manager  , aby włączyć lub wyłączyć tę funkcję.
, aby włączyć lub wyłączyć tę funkcję.
Jeśli nie możesz włączyć funkcji Stage Manager, wybierz polecenie menu Apple 
![]() na pasku bocznym, przejdź do sekcji Mission Control, a następnie włącz Osobne przestrzenie dla wyświetlaczy.
na pasku bocznym, przejdź do sekcji Mission Control, a następnie włącz Osobne przestrzenie dla wyświetlaczy.
Używanie funkcji Stage Manager
Wykonaj na Macu jedną z poniższych czynności:
Przełączanie aplikacji: Kliknij w aplikację po lewej stronie ekranu.
Rozmieszczanie okien: Rozmieszczaj, zmieniaj rozmiar i nakładaj na siebie okna zgodnie ze swoim sposobem pracy.
Grupowanie aplikacji: Przeciągnij aplikację z lewej strony ekranu, aby dodać ją do grupy aplikacji na środku ekranu.
Rozgrupowanie aplikacji: Przeciągnij aplikację do lewej strony ekranu, aby usunąć ją z grupy.
Jeśli w ustawieniach funkcji Stage Manager wyłączono opcję Pokazuj ostatnie aplikacje w widoku Stage Manager, lista aplikacji po lewej jest ukryta. Przesuń wskaźnik do lewej krawędzi ekranu, aby ją wyświetlić.
Pokazywanie lub ukrywanie funkcji Stage Manager na pasku menu
Funkcja Stage Manager jest zawsze dostępna w centrum sterowania. Możesz także wyświetlić ją na pasku menu.
Kliknij w
 na pasku menu, a następnie kliknij w Edytuj narzędzia.
na pasku menu, a następnie kliknij w Edytuj narzędzia.Przejdź do sekcji Biurko i Finder, a następnie przesuń wskaźnik nad pozycję Stage Manager.
Kliknij w
 , a następnie wybierz Dodaj do paska menu.
, a następnie wybierz Dodaj do paska menu.Kliknij w Gotowe.
Zmienianie ustawień funkcji Stage Manager
Przejdź do aplikacji Ustawienia systemowe
 na Macu.
na Macu.Kliknij w Biurko i Dock
 na pasku bocznym. Konieczne może okazać się przewinięcie w dół.
na pasku bocznym. Konieczne może okazać się przewinięcie w dół.Przejdź do sekcji Biurko i Stage Manager.
Zaznacz lub usuń zaznaczenie pól wyboru obok pozycji Pokaż rzeczy:
Na Biurku: Pokazywanie rzeczy na biurku.
W widoku Stage Manager: Pokazywanie rzeczy na biurku, gdy widok Stage Manager jest włączony.
Jeśli ta opcja jest wyłączona, rzeczy na biurku są ukryte —kliknij w biurko, aby wyświetlić rzeczy, gdy chcesz uzyskać do nich dostęp.
Kliknij w menu podręczne Pokaż Biurko i wybierz jedną z opcji:
zawsze po kliknięciu w tapetę: Kliknięcie w tapetę powoduje odsunięcie wszystkich okien, aby wyświetlić rzeczy na biurku i widżety.
tylko po kliknięciu w widoku Stage Manager: Kiedy funkcja Stage Manager jest włączona, kliknięcie w tapetę powoduje odsunięcie wszystkich okien, aby wyświetlić rzeczy na biurku i widżety.
Włączanie lub wyłączanie funkcji Stage Manager.
Włącz lub wyłącz opcję Pokazuj ostatnie aplikacje w widoku Stage Manager.
Jeśli ta opcja jest wyłączona, ostatnio używane aplikacje są ukryte— przesuń wskaźnik do lewej krawędzi ekranu, aby na krótko je pokazać.
Kliknij w menu podręczne Pokazuj okna z aplikacji, a następnie wybierz opcję:
Wszystkie jednocześnie: Wyświetla wszystkie dostępne okna aplikacji po przełączeniu na nią.
Pojedynczo: Wyświetla tylko ostatnio używane okno aplikacji po przełączeniu na nią.
Aby przełączyć się na inne okno, gdy ta opcja jest wyłączona, kliknij ponownie w aplikację po lewej stronie, aby otworzyć następne dostępne okno.