
Używanie funkcji Sterowanie przełącznikami na Macu
Funkcja Sterowanie przełącznikami pozwala korzystać z urządzenia adaptacyjnego (na przykład przełącznika lub joysticka) do wprowadzania tekstu, interakcji z rzeczami widocznymi na ekranie oraz sterowania Makiem. Przy użyciu narzędzi znajdujących się w panelu Początek - przełącz możesz skanować panel lub interfejs użytkownika, aby użyć dowolnego z dostępnych przełączników w celu zaznaczenia danej rzeczy lub wykonania określonej czynności.
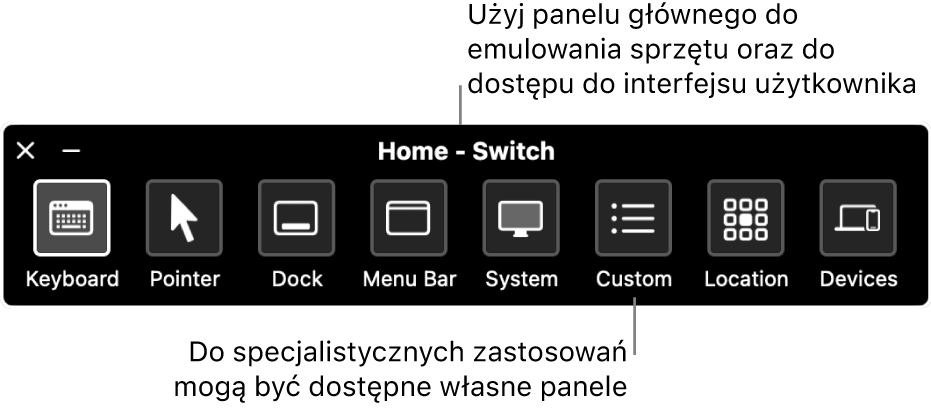
Włączanie Sterowanie przełącznikami
Wybierz na Macu polecenie menu Apple

 na pasku bocznym, a następnie kliknij w Sterowanie przełącznikami. Konieczne może okazać się przewinięcie w dół.
na pasku bocznym, a następnie kliknij w Sterowanie przełącznikami. Konieczne może okazać się przewinięcie w dół.Włącz Sterowanie przełącznikami.
Na biurku pojawi się panel Początek - przełącz.
Domyślnie panel Początek - przełącz wyświetla biały tekst na ciemnym tle. Jeśli wolisz wyświetlać ciemny tekst na jasnym tle, wybierz jasny wygląd w ustawieniach Sterowania przełącznikami.
Konfigurowanie przełączników
W ustawieniach Sterowania przełącznikami na Macu możesz skonfigurować jeden lub więcej przełączników adaptacyjnych do wykonywania określonych czynności po naciśnięciu, a także przypisać istniejącemu przełącznikowi inną czynność.
Wybierz na Macu polecenie menu Apple

 na pasku bocznym, a następnie kliknij w Sterowanie przełącznikami. Konieczne może okazać się przewinięcie w dół.
na pasku bocznym, a następnie kliknij w Sterowanie przełącznikami. Konieczne może okazać się przewinięcie w dół.Przełącz w dół do sekcji Przełączniki, a następnie wykonaj jedną z poniższych czynności:
Dodawanie przełącznika: Kliknij w
 , a następnie naciśnij przełącznik. Wprowadź nazwę, a następnie wybierz czynność, np. Zatrzymaj skanowanie. Aby przełącznik uruchamiał skrypt lub otwierał aplikację, kliknij we Własne, a następnie wybierz skrypt lub aplikację.
, a następnie naciśnij przełącznik. Wprowadź nazwę, a następnie wybierz czynność, np. Zatrzymaj skanowanie. Aby przełącznik uruchamiał skrypt lub otwierał aplikację, kliknij we Własne, a następnie wybierz skrypt lub aplikację.Usuwanie przełącznika: Zaznacz przełącznik na liście, a następnie kliknij w
 .
.Zmienianie przełącznika: Zaznacz przełącznik na liście, kliknij w
 , a następnie zmień nazwę lub czynność. Aby użyć innego przełącznika dla danej czynności, kliknij w Przypisz ponownie.
, a następnie zmień nazwę lub czynność. Aby użyć innego przełącznika dla danej czynności, kliknij w Przypisz ponownie.
Korzystanie z panelu startowego
Gdy używasz na Macu funkcji Sterowanie przełącznikami, na Biurku wyświetlany jest panel startowy. Panel startowy zawiera następujące narzędzia:
Klawiatura: Pokazuje klawiaturę domyślną. Wprowadzaj tekst do dokumentu lub pola tekstowego, skanując klawiaturę w panelu, otwierając grupy klawiszy, a następnie wybierając określony klawisz. Zwróć uwagę na grupę znajdującą się na dole klawiatury. Zawiera ona proponowane słowa, dobierane na podstawie klawiszy naciśniętych do tej pory. Możesz zaoszczędzić dużo czasu, wybierając jedno z proponowanych słów.
Wskaźnik: Zapewnia przyciski do poruszania wskaźnika i klikania. Aby przesunąć wskaźnik w dany obszar ekranu, wybierz Przenieś; aby automatycznie kliknąć wskaźnikiem po przesunięciu go do miejsca docelowego, wybierz Przesuwanie i klikanie.
W przypadku opcji Przenieś oraz Przesuń i kliknij po ekranie zacznie poruszać się niebieska pionowa linia. Gdy naciśniesz przełącznik Zaznacz rzecz, linia zatrzyma się, a po ekranie zacznie poruszać się niebieska pozioma linia. Wskaźnik zostanie przesunięty do punktu przecięcia niebieskich linii. Jeśli używasz czynności Przesuń i kliknij, rzecz znajdująca się na przecięciu tych linii zostanie zaznaczona.
Jeśli chcesz uzyskać jeszcze większą precyzję, ustaw opcję Dokładność wskaźnika na wartość Duża w ustawieniach Sterowania przełącznikami. Następnie, gdy pierwsze pionowe i poziome linie zatrzymają się, naciśnij przełącznik Zaznacz rzecz. Wolniejsza pionowa (lub pozioma) linia będzie przesuwać się po ekranie i możesz zatrzymać ją dokładnie tam, gdzie chcesz.
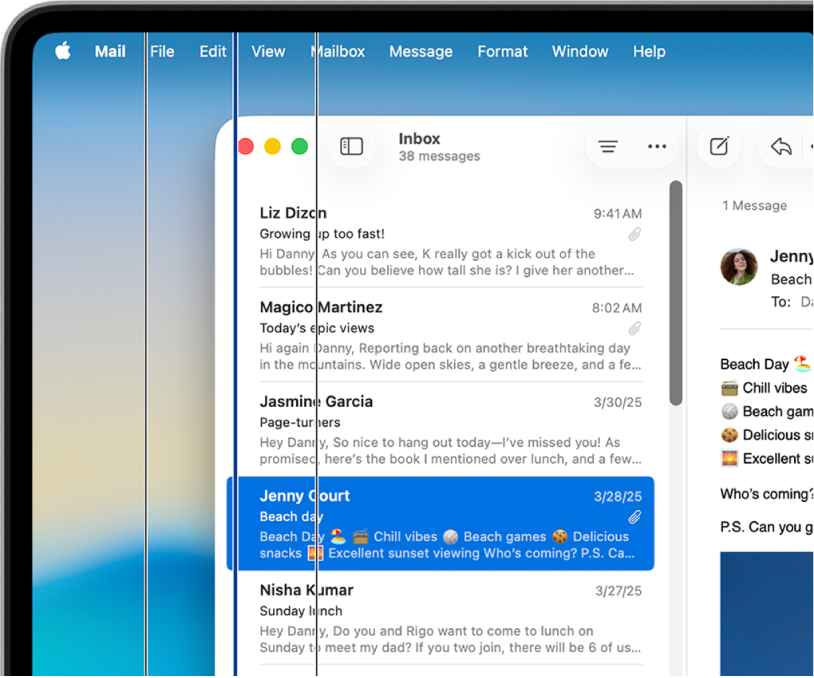
Dock: Skanowanie rzeczy w Docku.
Pasek menu: Skanowanie grupy paska menu, a następnie grupy ikon menu.
System: Przyciski do sterowania głośnością Maca, jasnością ekranu oraz odtwarzaniem multimediów.
Jeśli masz Maca z paskiem Touch Bar, system oferuje polecenie Przełącz pasek Touch Bar, które pozwala wyświetlić Touch Bar wzdłuż dolnej krawędzie ekranu. Dzięki temu można wykorzystywać Sterowanie przełącznikami do wskazywania i zaznaczania rzeczy na pasku Touch Bar.
Własne: Pokazuje dostępne własne panele. Możesz tworzyć własne panele (przy użyciu Edytora paneli), aby usprawniać często wykonywane zadania i czynności w aplikacjach.
Miejsce: Zawiera przyciski do zmiany położenia panelu Początek - przełącz na ekranie.
Urządzenia: Pokazuje dostępne urządzenia Apple, takie jak urządzenia iOS, iPadOS oraz Apple TV, którymi możesz sterować przy użyciu funkcji Sterowania przełącznikami na Macu — bez konieczności łączenia danego urządzenia w parę ze swoim akcesorium. Mac, iPhone, iPad oraz Apple TV muszą być połączone z tą samą siecią Wi‑Fi i zalogowane przy użyciu tego samego konta Apple.
Jeśli włączysz opcję Pozwalaj na zmianę platformy do sterowania komputerem, możesz także używać innych urządzeń do sterowania Makiem.
Zapoznaj się z artykułem Wsparcia Apple Używanie funkcji Sterowanie przełącznikami w celu kontroli innego urządzenia Apple.
Skanowanie i zaznaczanie rzeczy
Wykonaj dowolną z poniższych czynności, gdy na Macu włączona jest funkcja Sterowanie przełącznikami:
Skanowanie rzeczy przy użyciu skanowania automatycznego: Naciśnij przełącznik Zaznacz rzecz, aby rozpocząć skanowanie automatyczne. Podczas skanowania grup i elementów interfejsu użytkownika, Sterowanie przełącznikami wyróżnia każdy element lub każdą grupę. W przypadku paneli wyróżnia albo każdy przycisk lub grupę, albo zestawy przycisków w kolejnych nakładanych na siebie sekwencjach, zależnie od tego, jak dany panel został zaprojektowany.
Jeśli zaznaczysz rzecz, skanowanie zostanie wstrzymane (chyba że w ustawieniach Sterowania przełącznikami włączona jest opcja Automatyczne skanowanie). Aby wznowić skanowanie, naciśnij przełącznik. Sterowanie przełącznikami powtarza skanowanie w pętli, zgodnie z ustawieniami w panelu Sterowanie przełącznikami.
Skanowanie rzeczy bez używania skanowania automatycznego: Jeśli skanowanie automatyczne zostało wyłączone, naciśnij przełącznik Przejdź do następnej rzeczy.
Zaznaczanie rzeczy: Naciśnij przełącznik Zaznacz rzecz, gdy dana rzecz jest podświetlona. Jeśli zaznaczoną rzeczą jest grupa, naciśnij przełącznik ponownie, aby przeskanować rzeczy w grupie, a następnie naciśnij przełącznik jeszcze raz, aby zaznaczyć rzecz. Aby opuścić grupę, naciśnij przełącznik, gdy podświetlona jest cała grupa (lub gdy słyszysz „wyjdź z”, jeśli włączone jest używanie syntezy mowy podczas nawigacji).
Jeśli opcja Wznawiaj automatyczne skanowanie po wyborze w ustawieniach Sterowania przełącznikami jest włączona, Sterowanie przełącznikami automatycznie rozpoczyna skanowanie rzeczy w grupie po jej zaznaczeniu.
Używanie paneli
Wykonaj dowolną z poniższych czynności, gdy na Macu włączona jest funkcja Sterowanie przełącznikami:
Ustawianie opcji panelu: W panelu: naciśnij przełącznik Zaznacz rzecz, gdy podświetlony jest przycisk
 w prawym górnym rogu. Naciśnij ten przełącznik ponownie, gdy podświetlona jest opcja, której chcesz użyć. Możesz zmniejszyć lub zwiększyć rozmiar panelu, a także zmienić jego przezroczystość.
w prawym górnym rogu. Naciśnij ten przełącznik ponownie, gdy podświetlona jest opcja, której chcesz użyć. Możesz zmniejszyć lub zwiększyć rozmiar panelu, a także zmienić jego przezroczystość.Wracanie do panelu startowego: W panelu: naciśnij przełącznik Zaznacz rzecz, gdy podświetlony jest przycisk
 w prawym górnym rogu. W interfejsie użytkownika: naciśnij przełącznik, gdy podświetlony jest panel startowy.
w prawym górnym rogu. W interfejsie użytkownika: naciśnij przełącznik, gdy podświetlony jest panel startowy.
Sterowanie wskaźnikiem
Gdy używasz na Macu funkcji Sterowanie przełącznikami, możesz sterować wskaźnikiem przy użyciu paneli. Na przykład, panel Wskaźnik w panelu startowym udostępnia czynności Przenieś oraz Przesuń i kliknij. W panelach mogą być również używane następujące metody:
Sunięcie: Ta czynność jest taka sama, jak Przenieś w panelu Wskaźnik.
Obrót: Gdy naciśniesz przełącznik Zaznacz rzecz, na ekranie pojawi się sektor (w kształcie klina). Obraca się on wokół bieżącej pozycji wskaźnika lub wokół środka aktywnego okna (zależnie od wyboru dokonanego przy użyciu menu podręcznego Granica w Edytorze paneli). Gdy naciśniesz przełącznik po raz drugi, sektor zatrzyma się, a w jego obrębie zacznie poruszać się niebieska linia. Gdy naciśniesz przełącznik po raz trzeci, niebieska linia zatrzyma się, a następnie wzdłuż niej zacznie przesuwać się wskaźnik. Naciśnij przełącznik ponownie, aby zatrzymać wskaźnik w żądanym miejscu na niebieskiej linii.
Jeśli w panelu Sterowanie przełącznikami opcja Dokładność wskaźnika jest ustawiona na Duża, Sterowanie przełącznikami dodaje stadia pośrednie, zapewniające większą kontrolę nad wskaźnikiem. Na przykład, gdy trzeci raz naciśniesz przełącznik Zaznacz rzecz, niebieska linia będzie poruszać się po sektorze znacznie wolniej. Naciśnij przełącznik po raz czwarty, aby włączyć przesuwanie wskaźnika wzdłuż niebieskiej linii. Naciśnij go po raz piąty, aby jeszcze bardziej spowolnić wskaźnik. Naciśnij przełącznik po raz szósty, aby zatrzymać wskaźnik w żądanym miejscu na niebieskiej linii.
Przesunięcie kierunkowe: Gdy naciśniesz przełącznik Zaznacz rzecz, wskaźnik będzie poruszać się po ekranie od bieżącej lokalizacji na jeden z kilku sposobów: Wskaźnik porusza się w jednym kierunku (na przykład w lewo, w dół lub po przekątnej). Może też powtórzyć lub odwrócić ostatnio wykonany ruch kierunkowy. Jeśli naciśniesz ten przełącznik, wskaźnik przestanie się poruszać. Jeśli nie naciśniesz, wskaźnik będzie poruszał się do momentu dotarcia do granicy, gdzie zmieni kierunek lub zatrzyma się, jeśli opcja Odwróć kierunek ruchu wskaźnika po dojściu do krawędzi jest wyłączona w panelu Sterowanie przełącznikami.
W panelu Sterowanie przełącznikami możesz dostosować tę funkcję. Aby dowiedzieć się więcej o dostępnych opcjach, zobacz: Zmienianie ustawień sterowania przełącznikami.