
Używanie poleceń sterowania głosowego do interakcji z Makiem
Po włączeniu sterowania głosowego na Macu możesz wypowiadać polecenia w celu nawigowania po Biurku i aplikacjach, interakcji z rzeczami widocznymi na ekranie, dyktowania i edytowania tekstu oraz wykonywania innych czynności.
Uwaga: Gdy włączone jest sterowanie głosowe, możesz go używać do dyktowania tekstu; standardowa funkcja dyktowania systemu macOS jest niedostępna. Jeśli chcesz tylko wpisywać tekst za pomocą funkcji Dyktowanie bez sterowania Makiem za pomocą głosu, zobacz: Dyktowanie wiadomości i dokumentów na Macu.
Rozpoczęcie korzystania z poleceń
Aby używać sterowania głosowego na Macu, wystarczy mówić polecenia.
![]() Sterowanie głosowe: Powiedz na przykład „Otwórz Pocztę”, „Przewiń w dół” lub „Kliknij w Gotowe”.
Sterowanie głosowe: Powiedz na przykład „Otwórz Pocztę”, „Przewiń w dół” lub „Kliknij w Gotowe”.
Gdy mówisz polecenia szybko jedno po drugim, na przykład „Przewiń do góry”, „Przenieś kursor w prawo o 5 pikseli”, „Naciśnij OK”, pamiętaj, aby po powiedzeniu każdego polecenia robić około półsekundową przerwę.

Porada: Korzystając z interaktywnego samouczka sterowania głosowego, możesz zapoznać się z tą funkcją i przećwiczyć podstawowe polecenia. Wybierz polecenie menu Apple 
![]() na pasku bocznym, kliknij w Sterowanie głosowe (w razie potrzeby przewiń w dół), a następnie kliknij w Otwórz samouczek.
na pasku bocznym, kliknij w Sterowanie głosowe (w razie potrzeby przewiń w dół), a następnie kliknij w Otwórz samouczek.
Wstrzymywanie lub wznawianie sterowania głosowego
Wstrzymaj sterowanie głosowe, jeśli nie chcesz, aby wypowiadane słowa były interpretowane jako polecenia lub dyktowanie. Wznów sterowanie głosowe, jeśli komputer ma znowu słuchać poleceń lub dyktowania.
![]() Sterowanie głosowe: Powiedz „Przestań słuchać” lub „Zacznij słuchać”.
Sterowanie głosowe: Powiedz „Przestań słuchać” lub „Zacznij słuchać”.
Wyświetlanie poleceń dostępnych do użycia
Wyświetl listę dostępnych poleceń, która może się różnić zależnie od aplikacji, w której pracujesz lub wykonywanych czynności. Na przykład podczas pisania dokumentu widzisz polecenia formatowania tekstu.
![]() Sterowanie głosowe: Powiedz „Pokaż polecenia”.
Sterowanie głosowe: Powiedz „Pokaż polecenia”.
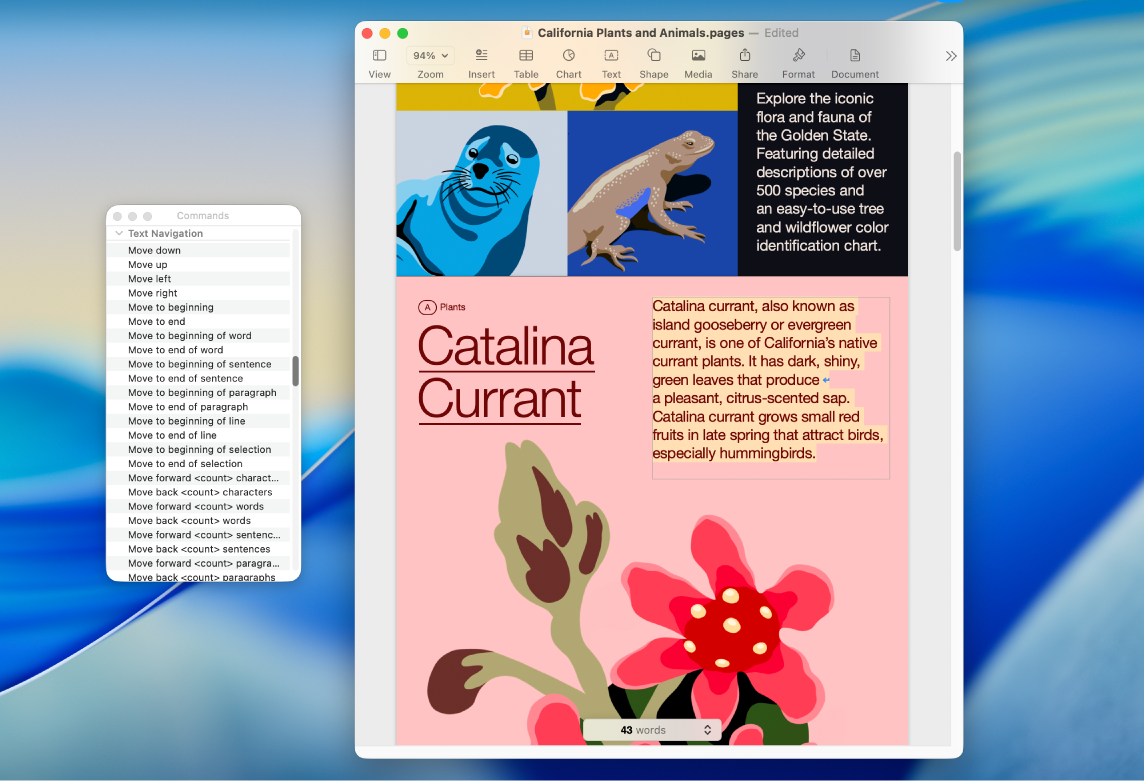
Aby przeglądać pełną listę obsługiwanych poleceń oraz zobaczyć przykłady ich użycia, wybierz polecenie menu Apple 
![]() na pasku bocznym, kliknij w Sterowanie głosowe, a następnie kliknij w Polecenia. Konieczne może okazać się przewinięcie w dół.
na pasku bocznym, kliknij w Sterowanie głosowe, a następnie kliknij w Polecenia. Konieczne może okazać się przewinięcie w dół.
Przydzielanie etykiet rzeczom na ekranie
Jeśli nie masz pewności, jak coś nazwać, możesz wyświetlić nazwę lub numer obok każdej rzeczy na ekranie. Następnie możesz użyć nazwy lub numeru rzeczy, aby wejść z nią w interakcję.
![]() Sterowanie głosowe: Powiedz „Pokaż nazwy” lub „Pokaż numery”. Możesz także powiedzieć „Pokaż numery tekstowe” lub „Ukryj numery tekstowe”, aby wyświetlić lub ukryć nakładki z numerami w polu wprowadzania tekstu.
Sterowanie głosowe: Powiedz „Pokaż nazwy” lub „Pokaż numery”. Możesz także powiedzieć „Pokaż numery tekstowe” lub „Ukryj numery tekstowe”, aby wyświetlić lub ukryć nakładki z numerami w polu wprowadzania tekstu.
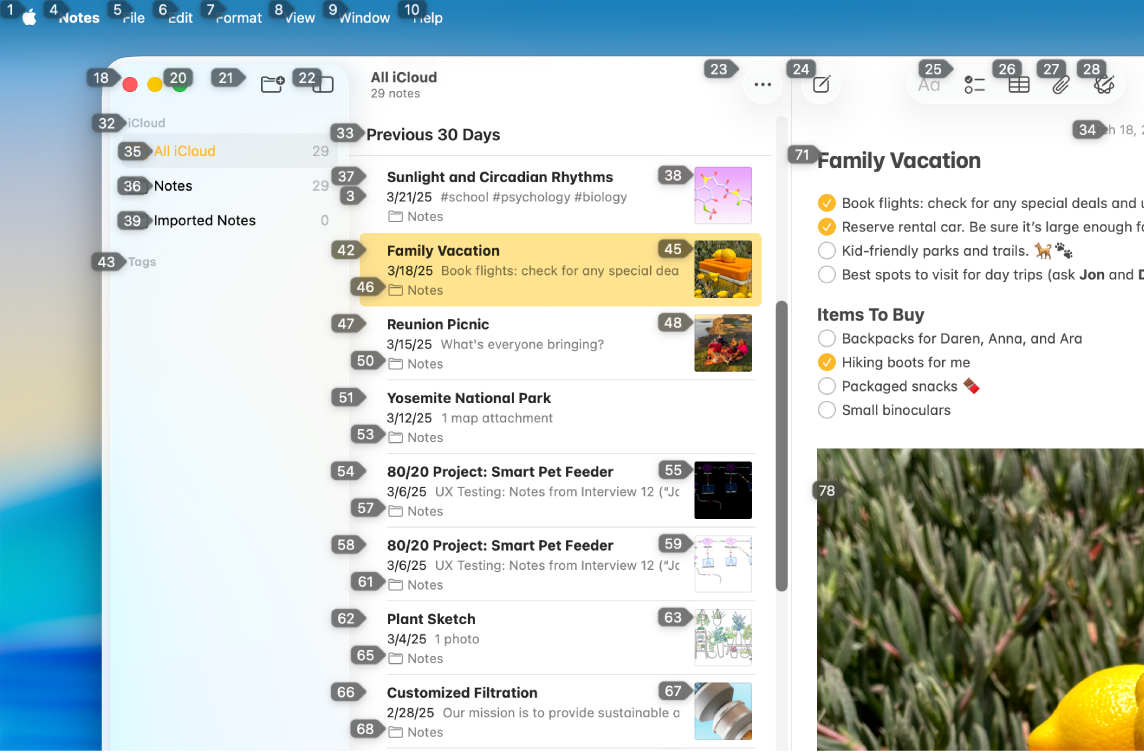
Aby wejść w interakcję z rzeczą, wypowiedz jej nazwę lub numer albo wypowiedz polecenie — na przykład „Kliknij” — oraz nazwę lub numer danej rzeczy.
Powiedz „Ukryj nazwy” lub „Ukryj numery”, aby wyłączyć nakładkę.
Wyświetlanie siatki numerów na ekranie
Możesz ułatwić interakcję z określonym obszarem ekranu, nakładając na niego siatkę.
![]() Sterowanie głosowe: Powiedz „Pokaż siatkę”. Aby wyświetlić siatkę tylko nad aktywnym oknem, powiedz „Pokaż siatkę okna”.
Sterowanie głosowe: Powiedz „Pokaż siatkę”. Aby wyświetlić siatkę tylko nad aktywnym oknem, powiedz „Pokaż siatkę okna”.
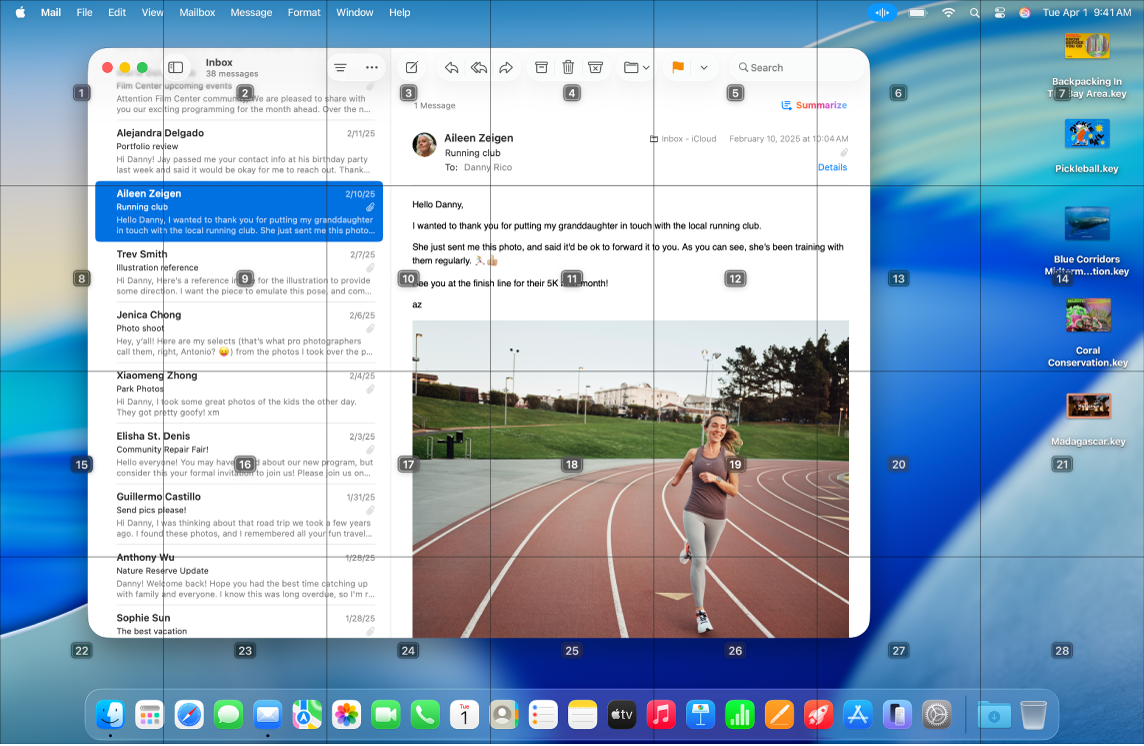
Interakcja z miejscem na siatce: Jeśli w miejscu, z którym chcesz prowadzić interakcję, znajduje się numer, powiedz dowolne polecenie — na przykład „Kliknij” — oraz numer na siatce. Po wypowiedzeniu polecenia siatka znika.
Zagłębianie się na jednym z obszarów siatki: Jeśli chcesz bardziej uszczegółowić miejsce, powiedz numer siatki, aby wyświetlić bardziej szczegółową siatkę w tym fragmencie ekranu.
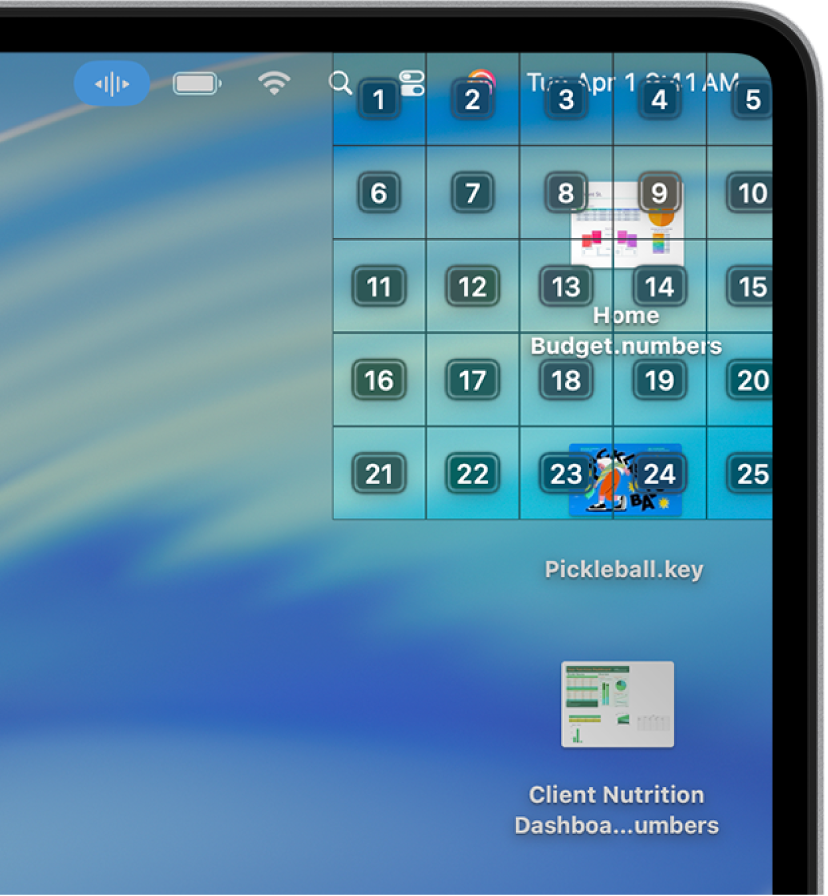
Możesz zagłębiać się wiele razy. Gdy nie można się już bardziej zagłębiać, numery nie są wyświetlane w ramce, a powiedzenie danego numeru powoduje wykonanie polecenia kliknięcia.
Porada: Gdy wyświetlane są nazwy, numery lub siatka numerów, możesz przeciągać i upuszczać rzeczy, podając nazwę lub numer danej rzeczy oraz numer miejsca jej upuszczenia. Powiedz „Przeciągnij <nazwa lub numer rzeczy> do <nazwa lub numer miejsca>”.
Powiedz „Ukryj siatkę”, aby wyłączyć nakładkę.
Wprowadzanie tekstu
Podczas pracy w obszarze wprowadzania tekstu możesz dyktować słowo po słowie (w trybie dyktowania) lub znak po znaku (w trybie literowania). Aby uniknąć omyłkowego wprowadzenia polecenia sterowania głosowe jako tekstu, ustaw Sterowanie głosowe tak, aby reagowała wyłącznie na polecenia (w trybie poleceń).
Gdy znajdujesz się w obszarze wprowadzania tekstu i oznaczysz rzeczy na ekranie numerami, numery są wyświetlane obok każdego wiersza tekstu. Zaznacz wiersz lub inny fragment tekstu, aby wyświetlić numer dla każdego słowa w zaznaczeniu; zaznacz pojedyncze słowo, aby wyświetlić numer dla każdego znaku w słowie. Aby wejść w interakcję z rzeczą tekstową (taką jak wiersz lub słowo), wypowiedz polecenie — na przykład „Usuń” lub „Wielkie litery” oraz numer danej rzeczy.
Opcja | Opis |
|---|---|
| Dyktowanie słowo po słowie. Każde powiedziane słowo, które nie należy do zestawu poleceń sterowania głosowego, jest wprowadzane jako tekst. Tryb dyktowania domyślnie należy do tego zestawu. |
| Dyktowanie znak po znaku. Tryb literowania jest przydatny, gdy chcesz wpisać hasło, adres strony www lub inny ciąg znaków, który nie zostałby rozpoznany, jako słowo w trybie dyktowania. Gdy tryb literowania jest włączony, w obszarze wprowadzania tekstu widoczna jest ikona Aby zwiększyć dokładność podczas wprowadzania liter, możesz użyć słowa kodowego alfabetu fonetycznego (na przykład powiedz „Adam Barbara Cecylia”, aby wprowadzić „abc”). Uwaga: Tryb literowania nie jest dostępny we wszystkich językach, w których zaimplementowano sterowanie głosowe. |
| Sterowanie głosowe reaguje tylko na polecenia. Słowa i znaki, które nie są poleceniami, są ignorowane i nie są wprowadzane jako tekst. Tryb poleceń jest przydatny, gdy chcesz powiedzieć ciąg poleceń i nie chcesz, aby zostały przypadkowo wprowadzone w obszarze wprowadzania tekstu. Gdy tryb poleceń jest włączony, pojawia się ikona |
Sterowanie głosowe: Powiedz „Tryb Swift”. | Sterowanie głosowe pisze kod Swift. Używaj takiej wymowy, jak podczas czytania na głos. Funkcja Sterowanie głosowe rozumie składnię języka Swift i automatycznie obsługuje formatowanie, na przykład umieszczanie spacji, sprawdzanie, czy wyrażenia odpowiadają operatorom, czy też powinny mieć wielkie litery wewnątrz. |
Polecenia do pracy z tekstem są wspólne dla trybu dyktowania i trybu literowania. Na przykład, edytując tekst w trybie dyktowania, możesz powiedzieć „Zamień list na wiadomość”; aby zrobić to samo w trybie literowania, możesz powiedzieć „Zamień Charlie Alfa Tango na Delta Oscar Golf”.
Porada: Na Macu możesz zobaczyć listę poleceń dyktowania i edycji tekstu, których możesz użyć. Wybierz polecenie menu Apple 
![]() na pasku bocznym, kliknij w Sterowanie głosowe (w razie potrzeby przewiń w dół), a następnie kliknij w Polecenia. Kliknij w polecenie „Tryb dyktowania” lub „Tryb literowania”, aby wyświetlić listę znaków, które możesz wprowadzić, oraz co powiedzieć, aby je wprowadzić.
na pasku bocznym, kliknij w Sterowanie głosowe (w razie potrzeby przewiń w dół), a następnie kliknij w Polecenia. Kliknij w polecenie „Tryb dyktowania” lub „Tryb literowania”, aby wyświetlić listę znaków, które możesz wprowadzić, oraz co powiedzieć, aby je wprowadzić.
Używanie sterowania głosowego z VoiceOver
Aby używać sterowania głosowego z VoiceOver na Macu, wystarczy mówić polecenia.
![]() Sterowanie głosowe: Na przykład, powiedz „VoiceOver, pokrętło”, „VoiceOver, czytaj wszystko” lub „VoiceOver, wybierz pierwszą rzecz”.
Sterowanie głosowe: Na przykład, powiedz „VoiceOver, pokrętło”, „VoiceOver, czytaj wszystko” lub „VoiceOver, wybierz pierwszą rzecz”.
Aby zobaczyć listę poleceń sterowania głosowego, których możesz używać z VoiceOver, wybierz polecenie menu Apple 
![]() na pasku bocznym, a następnie kliknij w Sterowanie głosowe. Konieczne może okazać się przewinięcie w dół. Kliknij w Polecenia, a następnie przewiń do zestawu poleceń Dostępność.
na pasku bocznym, a następnie kliknij w Sterowanie głosowe. Konieczne może okazać się przewinięcie w dół. Kliknij w Polecenia, a następnie przewiń do zestawu poleceń Dostępność.
Otwórz ustawienia w panelu Sterowanie głosowe
Porada: Jeśli używasz sterowania głosowego z VoiceOver, spróbuj użyć słuchawek, aby upewnić się, że sterowanie głosowe słyszy tylko Twoją mowę.