
Używanie emoji i symboli na Macu
Możesz wprowadzać emoji w trakcie pisania na Macu, a także używać okna podglądu znaków do przeglądania i wprowadzania emoji, symboli, znaków akcentowanych oraz znaków z innych języków.
Porada: Kliknij w ![]() , aby dodać emoji do wiadomości email lub wiadomości tekstowej bezpośrednio w aplikacji Poczta lub Wiadomości.
, aby dodać emoji do wiadomości email lub wiadomości tekstowej bezpośrednio w aplikacji Poczta lub Wiadomości.
Gdy funkcja Apple Intelligence jest włączona, możesz tworzyć własne emoji (zwane Genmoji) w obsługiwanych aplikacjach. Zobacz: Tworzenie własnych emoji dzięki Genmoji.
Dodawanie emoji podczas pisania
Możesz szybko zastępować tekst sugerowanymi emoji w trakcie pisania.
Wprowadź powszechnie używane słowo lub frazę, na przykład „serce” lub „kciuk w górę”, a następnie naciśnij Fn/
 -E.
-E.Jeśli żadne sugestie emoji nie pasują do wprowadzonego tekstu, otworzone zostanie okno podglądu znaków.
Naciśnij Return, aby zastąpić tekst sugerowanym emoji lub wybierz inną sugestię.
Kliknij w
 , aby wyświetlić dodatkowe sugestie i emoji w oknie podglądu znaków.
, aby wyświetlić dodatkowe sugestie i emoji w oknie podglądu znaków.
Porada: Możesz włączyć automatyczne wstawianie wybranego emoji po wprowadzeniu określonego tekstu (na przykład zastępowanie XD przez 😆). Zobacz: Zastępowanie tekstu i znaków interpunkcyjnych w dokumentach.
Dodawanie emoji i symboli z okna podglądu znaków
Przy użyciu okna podglądu znaków możesz wyszukiwać i wprowadzać między innymi emoji, symbole oraz znaki z innych języków.
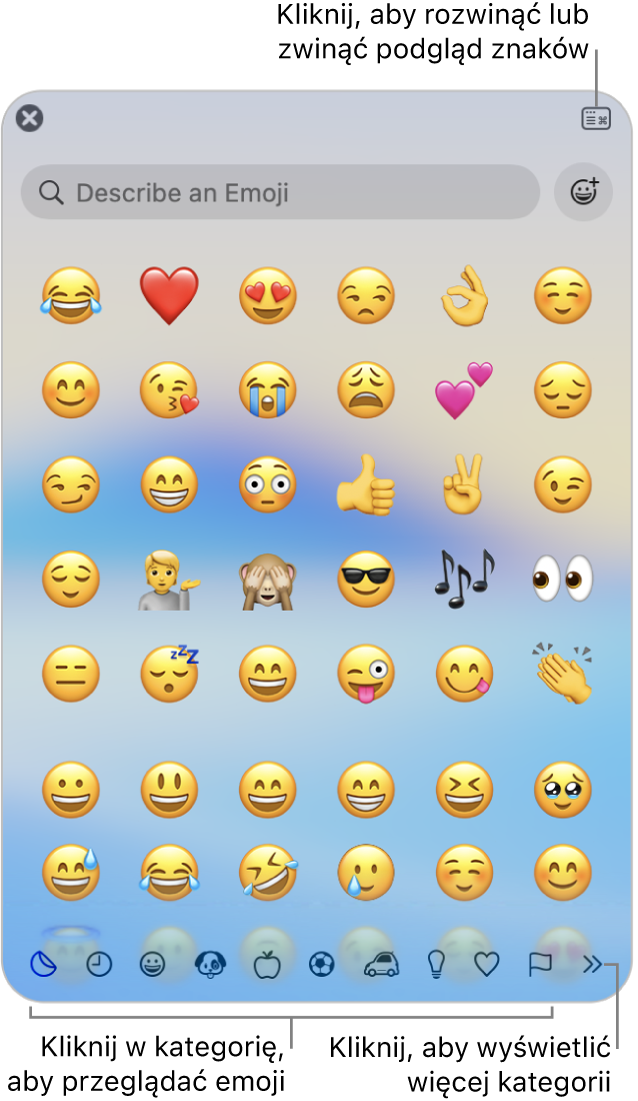
Naciśnij Fn/
 -E, albo wybierz polecenie menu Edycja > Emoji i symbole.
-E, albo wybierz polecenie menu Edycja > Emoji i symbole.Kliknij w dany znak lub symbol, aby dodać go do tekstu (lub kliknij dwukrotnie, jeśli okno podglądu znaków jest rozwinięte).
Aby szybko znaleźć określone emoji, wprowadź słowo lub frazę w polu wyszukiwania (np. „uśmiech”).
Aby zobaczyć różne wersje danego emoji, takie jak różne karnacje, kliknij i przytrzymaj emoji w oknie podglądu.
Porada: Okno podglądu znaków można także otwierać bezpośrednio z Biurka, dodając menu wprowadzania do paska menu. Wybierz polecenie menu Apple 
![]() na pasku bocznym (w razie potrzeby przewiń w dół). Przejdź do sekcji Wprowadzanie tekstu, kliknij w Edycja, a następnie włącz Pokazuj menu klawiatury na pasku menu.
na pasku bocznym (w razie potrzeby przewiń w dół). Przejdź do sekcji Wprowadzanie tekstu, kliknij w Edycja, a następnie włącz Pokazuj menu klawiatury na pasku menu.
Oznaczanie emoji lub symbolu jako ulubionego
U góry okna podglądu znaków masz szybki dostęp do swoich ulubionych emoji i symboli (jeśli okno podglądu znaków jest zwinięte, są one wyświetlane poniżej ostatnio używanych emoji). Jeśli okno podglądu jest rozwinięte, kategoria Ulubione widoczna jest na pasku bocznym.
Naciśnij Fn/
 -E, albo wybierz polecenie menu Edycja > Emoji i symbole.
-E, albo wybierz polecenie menu Edycja > Emoji i symbole.Jeśli okno jest zwinięte, kliknij w
 .
.Zaznacz emoji lub symbol, a następnie kliknij w Dodaj do ulubionych.
Zmienianie zawartości wyświetlanej w oknie podglądu znaków
Możesz rozwijać i zwijać okno podglądu znaków, dostosowywać wyświetlane kategorie, zmieniać wielkość znaków i nie tylko.
Naciśnij Fn/
 -E, albo wybierz polecenie menu Edycja > Emoji i symbole.
-E, albo wybierz polecenie menu Edycja > Emoji i symbole.Wykonaj dowolne z poniższych czynności w oknie podglądu znaków:
Rozwijanie lub zwijanie: Kliknij w
 w prawym górnym rogu okna.
w prawym górnym rogu okna.Zmienianie wyświetlanych kategorii: Rozwiń okno podglądu (jeśli jest zwinięte), kliknij w menu podręczne czynności
 , a następnie wybierz Dostosuj listę. Zaznacz lub usuń zaznaczenie żądanych kategorii, a następnie kliknij w Gotowe.
, a następnie wybierz Dostosuj listę. Zaznacz lub usuń zaznaczenie żądanych kategorii, a następnie kliknij w Gotowe.Zmienianie wielkości emoji i symboli: Rozwiń okno podglądu (jeśli jest zwinięte), kliknij w menu podręczne czynności
 , a następnie wybierz Małe, Średnie lub Duże.
, a następnie wybierz Małe, Średnie lub Duże.Wymazywanie często używanych emoji i symboli: Rozwiń okno podglądu (jeśli jest zwinięte), kliknij w menu podręczne czynności
 , a następnie wybierz Wymaż często używane znaki.
, a następnie wybierz Wymaż często używane znaki.
Możesz także włączyć wyświetlanie sugestii emoji lub otwieranie okna podglądu znaków naciśnięciem klawisza Fn lub klawisza globu ![]() podczas pisania. Aby włączyć tę funkcję, wybierz polecenie menu Apple
podczas pisania. Aby włączyć tę funkcję, wybierz polecenie menu Apple 
![]() na pasku bocznym (w razie potrzeby przewiń w dół). Kliknij w menu podręczne Efekt naciśnięcia fn (lub Efekt naciśnięcia
na pasku bocznym (w razie potrzeby przewiń w dół). Kliknij w menu podręczne Efekt naciśnięcia fn (lub Efekt naciśnięcia ![]() , a następnie wybierz Wyświetlenie emoji i symboli.
, a następnie wybierz Wyświetlenie emoji i symboli.