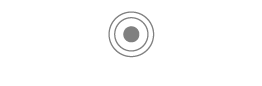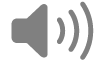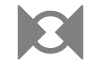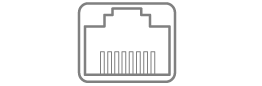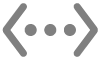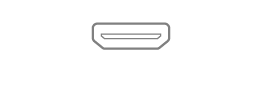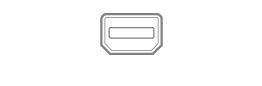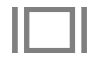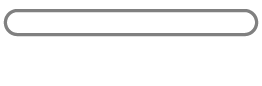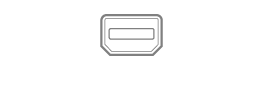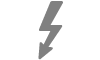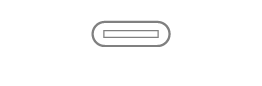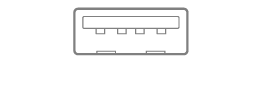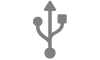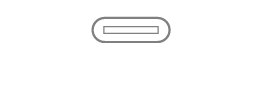Używanie gniazd w Macu
Mac zawiera gniazda umożliwiające przesyłanie danych, podłączanie głośników lub słuchawek oraz podłączanie wyświetlaczy.
Podłączanie akcesoriów do Maca
Jeśli masz notebooka Mac z układem scalonym Apple, podłączanie do niego nowych urządzeń USB lub Thunderbolt oraz kart SD wymaga udzielenia zgody. Jeśli wybierzesz Pozwól, umożliwi to akcesorium zarówno zasilanie, jak i przesyłanie danych. Jeśli wybierzesz Nie pozwalaj, nadal będzie można ładować podłączone akcesorium, ale dane nie będą przesyłane.
Uwaga: Pytanie o zgodę w przypadku kart SD wyświetlane jest w systemie macOS 13.3 lub nowszym.
Uwaga: Opcja Pozwól jest zwykle odpowiednia w przypadku urządzeń i akcesoriów należących do Ciebie. Jeśli podłączasz Maca do urządzenia publicznego (takiego jak stacja ładowania na lotnisku), zalecamy wybranie opcji Nie pozwalaj.
Jeśli nie chcesz za każdym razem akceptować nowo podłączanych urządzeń lub akcesoriów, możesz zmienić to ustawienie.
Wybierz na Macu polecenie menu Apple

 na pasku bocznym. Konieczne może okazać się przewinięcie w dół.
na pasku bocznym. Konieczne może okazać się przewinięcie w dół. Kliknij w menu podręczne obok etykiety Łączenie akcesoriów, a następnie wybierz opcję Automatycznie, gdy odblokowany lub Zawsze, aby akcesoria łączyły się zawsze bez ręcznego zatwierdzania.
Poznaj porty w Macu
Jeśli nie masz pewności, jakie gniazda ma Twój Mac, zapoznaj się z artykułem Wsparcia Apple Identyfikowanie portów w Macu.
Uwaga: Zależnie od modelu Maca, gniazda mogą być oznaczone ikonami.
Gniazdo | Wygląd | Ikona | Opis |
|---|---|---|---|
Analogowe wyjście audio | Do tego gniazda można podłączać głośniki z własnym zasilaniem oraz inny sprzęt audio wyposażony w standardową wtyczkę typu jack o średnicy 3,5 mm. | ||
Wejście audio | Do tego gniazda można podłączać sprzęt stereo, używając adaptera minijack-RCA. Niektóre komputery Mac obsługują również optyczne cyfrowe wejście audio korzystające z protokołu S/PDIF. Użyj przewodu Toslink wyposażonego w przejściówkę Toslink mini lub przewodu światłowodowego z plastikową lub nylonową wtyczką optyczną o średnicy 3,5 mm. | ||
Ethernet | Możesz użyć kabla Ethernet, aby połączyć się z Internetem. Zobacz: Kilka słów o gnieździe 10 Gigabit Ethernet na Macu. | ||
HDMI | Pozwala na podłączenie telewizora HD ze złączem HDMI. To gniazdo pozwala odtwarzać dźwięk i wideo z komputera na telewizorze HD. | ||
Słuchawki | Tego gniazda można używać zarówno jako gniazda słuchawek, jak i gniazda wyjścia dźwięku. Można do niego podłączać słuchawki (z mikrofonem lub bez), głośniki z własnym zasilaniem oraz inny sprzęt audio wyposażony w standardową wtyczkę typu jack o średnicy 3,5 mm. | ||
Mini DisplayPort | Pozwala podłączyć wyświetlacz Mini DisplayPort. Przy użyciu przejściówki możliwe jest podłączenie wyświetlacza DVI, HDMI lub VGA. | ||
Gniazdo kart SD lub SDXC | Brak ikony | Pozwala importować zdjęcia z aparatu cyfrowego lub przechowywać dane. Zapoznaj się z artykułem Wsparcia Apple Używanie gniazda kart SD i SDXC w Macu. | |
Thunderbolt oraz Thunderbolt 2 | Pozwala podłączyć urządzenie Thunderbolt lub wyświetlacz Mini DisplayPort. Przy użyciu przejściówki możliwe jest podłączenie wyświetlacza DVI, HDMI lub VGA. | ||
Thunderbolt 3 (USB‑C), Thunderbolt / USB 4, Thunderbolt 4 (USB‑C) oraz Thunderbolt 5 (USB‑C) | Pozwala podłączyć urządzenie USB, urządzenie Thunderbolt lub wyświetlacz Mini DisplayPort. Przy użyciu przejściówki możliwe jest podłączenie urządzenia Thunderbolt 2 albo wyświetlacza DVI, HDMI lub VGA. | ||
USB‑A | Pozwala podłączyć urządzenie USB 3 lub USB 2. | ||
USB‑C | Brak ikony | Pozwala podłączyć urządzenie USB, urządzenie Thunderbolt lub wyświetlacz Mini DisplayPort, zależnie od funkcji obsługiwanych przez gniazdo. Przy użyciu przejściówki możliwe jest podłączenie urządzenia Thunderbolt 2 albo wyświetlacza DVI, HDMI lub VGA. Zapoznaj się z artykułem Wsparcia Apple Identyfikowanie portów w Macu. |
Jeśli połączenie z urządzeniem nie działa
Jeśli urządzenie zewnętrzne nie działa, wypróbuj następujące sugestie:
Sprawdź urządzenie: Upewnij się, że urządzenie jest włączone, a jego kable są podłączone. Jeśli urządzenie wymaga kabla zasilającego, upewnij się, że jest on podłączony. Upewnij się, że zainstalowane jest oprogramowanie dołączone do urządzenia, w tym także odpowiednie oprogramowanie sprzętowe. Najnowsze oprogramowanie znajdziesz w witrynie internetowej producenta urządzenia. Jeśli urządzenie znajduje się w łańcuchu urządzeń, odłącz je z tego łańcucha, a następnie podłącz bezpośrednio do komputera i sprawdź, czy działa.
Sprawdź, czy używasz właściwego kabla: Jeśli nie masz odpowiedniego kabla, możesz użyć przejściówki. Zapoznaj się z artykułem Wsparcia Apple Przejściówki do portu Thunderbolt lub USB‑C komputera Mac.
Sprawdź urządzenia połączone w łańcuch: Jeśli urządzenie znajduje się w łańcuchu urządzeń Thunderbolt, w którym każde z nich połączone jest z kolejnym urządzeniem, a tylko jedno z nich podłączone jest bezpośrednio do gniazda Thunderbolt, odłącz dane urządzenie od łańcucha i sprawdź, czy działa (zobacz „Sprawdź urządzenie”, powyżej). Następnie upewnij się, że wszystkie pozostałe urządzenia (oprócz urządzenia podłączonego bezpośrednio do Maca) mają kable zasilające. Jeśli urządzenie podłączone bezpośrednio do Maca wymaga zewnętrznego zasilania, wówczas również powinno mieć własny kabel zasilający.
Jeśli w łańcuchu znajduje się urządzenie ze złączem Mini DisplayPort, upewnij się, że jest ono podłączone przy użyciu przewodu Mini DisplayPort i jest ostatnim urządzeniem w łańcuchu.
Sprawdź, czy urządzenie pojawia się w Informacjach o systemie: Naciśnij i przytrzymaj klawisz Option na Macu, a następnie wybierz polecenie menu Apple

Sprawdź w wyświetlonym oknie, czy urządzenie znajduje się na liście sprzętu po lewej. Jeśli urządzenie jest widoczne, ale nie działa, poszukaj w dokumentacji tego urządzenia dalszych kroków rozwiązywania problemów.
Możesz także zakończyć i otworzyć ponownie aplikacje używające urządzenia lub uruchomić ponownie Maca.