
Ustawianie opcji paneli Sterowanie przełącznikami i Klawiatura dostępności na Macu
Edytor paneli na Macu pozwala na tworzenie własnych paneli, używanych przez funkcję Sterowanie przełącznikami lub zbiór paneli klawiatury dostępności. Możesz ustawić opcje dotyczące danego panelu oraz przycisków i grup w tym panelu. Ustawiane opcje zależą od tego, czy dany panel używany jest z funkcją Sterowanie przełącznikami, czy w klawiaturze dostępności.
Porada: Możesz powiększyć obszar makiety – wystarczy przeciągnąć jego lewą krawędź lub narożnik okna. Jeśli nie używasz inspektora do ustawiania opcji paneli, przycisków lub grup, kliknij w Inspektor na pasku narzędzi, aby go ukryć.
Otwieranie Edytora paneli
Wybierz na Macu polecenie menu Apple

 na pasku bocznym, a następnie wykonaj jedną z następujących czynności (konieczne może okazać się przewinięcie w dół):
na pasku bocznym, a następnie wykonaj jedną z następujących czynności (konieczne może okazać się przewinięcie w dół):Kliknij w Sterowanie przełącznikami.
Kliknij w Edytor paneli.
Pojawi się okno zbioru paneli sterowania przełącznikami lub zbioru paneli klawiatury dostępności, zawierające panele dostępne na Twoim Macu.
Jeśli okno zbioru się nie pojawia, wybierz polecenie menu Plik > Otwórz zbiór paneli sterowania przełącznikami lub Plik > Otwórz zbiór paneli klawiatury dostępności.
Dodawanie przycisków i grup do panelu
Wykonaj dowolne z poniższych czynności w oknie zbioru paneli w Edytorze paneli na Macu:
Dodawanie przycisków: Kliknij w przycisk Dodaj przycisk na pasku narzędzi, a następnie przeciągnij przycisk, aby ułożyć go na obszarze makiety.
Dodawanie przycisków przy użyciu listy fraz: Wybierz polecenie menu Plik > Importuj listę fraz, a następnie wskaż plik (w formacie tekstu zwykłego), zawierający słowa lub frazy. Edytor panelu dodaje przycisk dla każdego wiersza tekstu z pliku tekstowego. Tytułem przycisku staje się sam tekst, natomiast jego czynność ustawiana jest na Wpisz tekst. Kliknięcie w taki przycisk w panelu Sterowania przełącznikami lub na klawiaturze dostępności powoduje wprowadzenie jego tytułu w bieżącym dokumencie.
Tworzenie grupy: Zaznacz dwa lub więcej przycisków w obszarze makiety, a następnie kliknij w przycisk Zgrupuj na pasku narzędzi. Panele klawiatur zawierają domyślne grupy przycisków reprezentujących poszczególne klawisze.
Edycja grupy: Kliknij dwukrotnie w grupę, aby ją uaktywnić, a następnie przeciągnij dany element w inne miejsce grupy lub zaznacz element, który chcesz usunąć. Aby rozgrupować elementy, kliknij w Rozgrupuj na pasku narzędzi.
Wyrównywanie rzeczy: Zaznacz co najmniej dwie rzeczy w obszarze makiety, a następnie wybierz polecenie menu Edycja > Wyrównaj i kliknij w żądany sposób wyrównania (na przykład: Do lewej).
Równomierne rozmieszczanie rzeczy: Zaznacz co najmniej dwie rzeczy w obszarze makiety, wybierz polecenie menu Edycja > Rozmieść odstępy, a następnie wybierz, czy chcesz rozmieścić je poziomo, czy pionowo.
Ustawianie tej samej wielkości rzeczy: Zaznacz co najmniej dwie rzeczy w obszarze makiety, wybierz polecenie menu Edycja > Zrównaj, a następnie wybierz, czy chcesz zrównać ich szerokość, czy wysokość.
Ustawianie opcji panelu Sterowania przełącznikami
Kliknij w Inspektor na pasku narzędzi okna zbioru aktywnych paneli klawiatury dostępności na Macu, a następnie ustaw opcje dotyczące panelu, zaznaczonego przycisku lub grupy. Poniżej opisane są dostępne opcje.
Opcje panelu
Wybierz dowolne z poniższych opcji (jeśli nie są widoczne, kliknij w dowolnym miejscu w tle panelu):
Pokazuj dla aplikacji: Automatyczne pokazywanie panelu, gdy bieżącą aplikacją jest dowolna z aplikacji wybranych w tym menu podręcznym.
Pokazuj: Wybór sposobu używania panelu. Możesz dodać go do listy własnych paneli lub używać go jako domyślnego panelu startowego, panelu klawiatury lub panelu wskaźnika. Jeśli zachowasz go jako panel startowy, klawiaturę domyślną lub wskaźnik domyślny, zastąpi on istniejący panel, który nadal będzie dostępny na liście własnych paneli.
Styl automatycznego skanowania: Ustawianie sposobu, w jaki automatyczne skanowanie porusza się po panelu. Aby zobaczyć podgląd automatycznego skanowania, kliknij dwukrotnie w grupę w obszarze makiety lub zaznacz panel na liście, a następnie kliknij w Podgląd na pasku narzędzi.
Aby przechodzić z jednego przycisku lub grupy do kolejnych, wybierz Krok. Aby przechodzić o określoną liczbę przycisków, wybierz Sunięcie i krok.
Sunięcie i krok wymaga mniejszej precyzji, niż nawigacja po grupach. Automatyczne skanowanie wyróżnia zestawy przycisków, nakładając je na siebie w kolejnych sekwencjach, przechodząc w ten sposób przez cały panel. Dzięki temu użytkownik ma wielokrotną możliwość przejścia do przycisku docelowego.
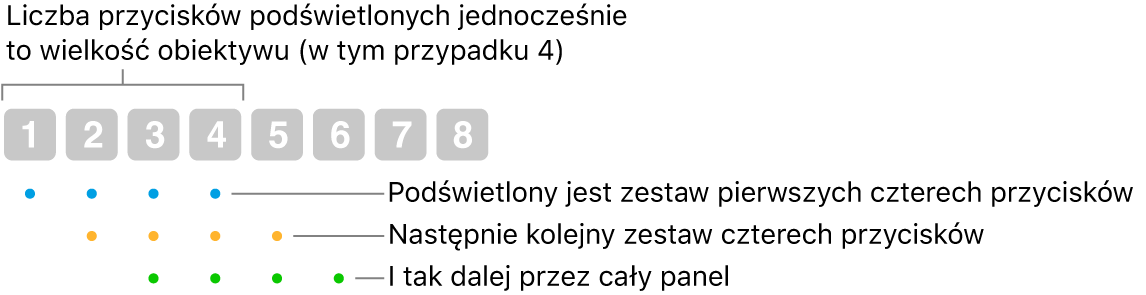
Rozmiar soczewki: Liczba przycisków wyróżnianych jednocześnie podczas automatycznego skanowania w trybie Sunięcie i krok.
Pokazuj korekcje: Wyświetlanie ikony
 w prawym górnym rogu własnego panelu, pozwalającej na używanie przycisków regulujących wielkość i przezroczystość panelu.
w prawym górnym rogu własnego panelu, pozwalającej na używanie przycisków regulujących wielkość i przezroczystość panelu.Pokazuj przycisk główny: Wyświetlanie przycisku
 w prawym górnym rogu własnego panelu, pozwalającego na łatwe wracanie do panelu startowego.
w prawym górnym rogu własnego panelu, pozwalającego na łatwe wracanie do panelu startowego.
Przycisk lub grupa przycisków
Wykonaj dowolną z następujących czynności:
Ustawianie opcji wizualnych zaznaczonego przycisku lub grupy: Wybierz dowolne z następujących opcji — nazwę (tylko w przypadku przycisków), wielkość i kolor czcionki, pozycję, obrazek używany jako przycisk oraz kolor przycisku.
Ustawianie opcji dźwiękowych zaznaczonego przycisku lub grupy: Wybierz dowolne z następujących opcji — wyrażenie mówione po wskazaniu przycisku kursorem VoiceOver oraz dźwięk odtwarzany po zaznaczeniu elementu.
Wyrażenie lub dźwięk są słyszane tylko wtedy, gdy w opcjach Sterowania przełącznikami włączone jest ich mówienie lub odtwarzanie. Aby ustawić tę opcję, wybierz polecenie menu Apple

 na pasku bocznym, kliknij w Sterowanie przełącznikami, a następnie kliknij w menu podręczne Gdy nawiguję w sekcji Nawigacja i wybierz opcję. Konieczne może okazać się przewinięcie w dół.
na pasku bocznym, kliknij w Sterowanie przełącznikami, a następnie kliknij w menu podręczne Gdy nawiguję w sekcji Nawigacja i wybierz opcję. Konieczne może okazać się przewinięcie w dół.Wybieranie czynności zaznaczonego przycisku: Wybierz czynność, która ma być wykonana po wybraniu przycisku, np. Wpisz tekst. W przypadku niektórych czynności musisz podać dodatkowe szczegóły, np. tekst, który ma zostać automatycznie wprowadzony po wybraniu danego przycisku.
Jeśli wybrana została czynność Mysz:
W przypadku czynności myszy Obróć: wybrana granica określa sposób obracania sektora (w kształcie klina). Jeśli wybierzesz Wszystkie wyświetlacze, obrót następuje wokół ekranu, od bieżącego położenia wskaźnika. Jeśli wybierzesz Okno na wierzchu, obrót następuje wokół aktywnego okna, od środka tego okna.
W przypadku czynności myszy Przesunięcie kierunkowe: możesz wybrać, w jakim kierunku wskaźnik ma być przesuwany po ekranie, gdy wybrany jest dany przycisk. Możesz też wybrać odwracanie lub powtarzanie ostatniego wykonanego ruchu.
Możesz kopiować i wklejać elementy w bieżącym panelu lub między panelami.
Ustawianie opcji panelu klawiatury dostępności
Kliknij w Inspektor na pasku narzędzi okna zbioru aktywnych paneli, a następnie ustaw opcje dotyczące panelu, zaznaczonego przycisku lub grupy. Jeśli opcje panelu nie są widoczne, kliknij w dowolnym miejscu w tle panelu.
Opcje panelu
Ustaw dowolne z następujących opcji:
Pokazuj dla aplikacji: Automatyczne pokazywanie panelu, gdy bieżącą aplikacją jest dowolna z aplikacji wybranych w tym menu podręcznym.
Pokazuj: Wybór sposobu używania panelu. Możesz dodać go do listy własnych paneli, używać jako domyślnego panelu startowego, pokazywać jako pasek narzędzi w innym panelu lub całkowicie wyłączyć jego wyświetlanie. Jeśli zachowasz go jako panel startowy, zastąpi on istniejący panel, który nadal będzie dostępny na liście własnych paneli.
Gdy używasz panelu jako paska narzędzi, możesz wybrać, aby wyświetlany był on powyżej lub poniżej paneli, do których zostanie dodany, a także wybrać kolejność, jeśli dostępne są inne paski narzędzi. Wybierz polecenie menu Edycja > Zmień porządek paska narzędzi, a następnie postępuj zgodnie ze wskazówkami wyświetlanymi na ekranie.
Pokazuj korekcje: Wyświetlanie ikony
 w prawym górnym rogu własnego panelu, umożliwiającej używanie przycisków regulujących wielkość i krycie panelu.
w prawym górnym rogu własnego panelu, umożliwiającej używanie przycisków regulujących wielkość i krycie panelu.Pokazuj przycisk główny: Wyświetlanie przycisku
 w prawym górnym rogu własnego panelu, pozwalającego na łatwe wracanie do panelu startowego.
w prawym górnym rogu własnego panelu, pozwalającego na łatwe wracanie do panelu startowego.
Przycisk lub grupa przycisków
Wykonaj dowolną z następujących czynności:
Ustawianie opcji wizualnych zaznaczonego przycisku lub grupy: Wybierz dowolne z następujących opcji — nazwę (tylko w przypadku przycisków), wielkość i kolor czcionki, pozycję, obrazek używany jako przycisk oraz kolor przycisku.
Wybieranie czynności zaznaczonego przycisku: Wybierz czynność, która ma być wykonana po wybraniu danego przycisku w panelu, na przykład: Wpisz tekst. W przypadku niektórych czynności musisz podać dodatkowe szczegóły, np. tekst, który ma zostać automatycznie wprowadzony po wybraniu danego przycisku.
Jeśli wybrana została czynność Zatrzymanie:
Wybierz czynność zatrzymania (na przykład Kliknij dwukrotnie), która ma być wykonywana po zatrzymaniu się nad przyciskiem. Możesz także wybrać wyświetlanie menu opcji, które pozwala na przełączanie jednorazowych czynności lub nie wykonywanie żadnych czynności.
Aby dana czynność wykonywana była tylko raz, zaznacz Tylko jeden raz. Opcja ta może być przydatna na przykład dla przycisku wykonującego kliknięcie prawym przyciskiem w celu wyświetlenia menu podręcznego.
Możesz kopiować i wklejać elementy w bieżącym panelu lub między panelami.
Gdy edytujesz panel w zbiorze paneli, pamiętaj o zachowaniu wprowadzonych zmian, aby stały się one dostępne w Sterowaniu przełącznikami lub klawiaturze dostępności.