Podręcznik użytkownika Maca
- Witamy
- Nowości w systemie macOS Tahoe
-
- Aplikacje w Twoim Macu
- Otwieranie aplikacji
- Praca z oknami aplikacji
- Dokowanie okien aplikacji
- Używanie aplikacji na pełnym ekranie
- Używanie aplikacji w widoku Split View
- Używanie funkcji Stage Manager
- Pobieranie aplikacji z App Store
- Instalowanie oraz ponowne instalowanie aplikacji z App Store
- Instalowanie i odinstalowywanie innych aplikacji
-
- Zmienianie ustawień systemowych
- Wybieranie obrazka biurka
- Dodawanie i dostosowywanie widżetów
- Używanie wygaszacza ekranu
- Dodawanie użytkownika lub grupy
- Dodawanie konta email oraz innych kont
- Automatyzowanie zadań przy użyciu Skrótów
- Tworzenie Memoji
- Zmienianie obrazka logowania
- Zmienianie języka systemu
- Powiększanie rzeczy widocznych na ekranie
-
- Wprowadzenie do Apple Intelligence
- Tłumaczenie wiadomości i połączeń
- Tworzenie oryginalnych obrazków przy użyciu funkcji Image Playground
- Tworzenie własnych emoji dzięki Genmoji
- Używanie Apple Intelligence z Siri
- Znajdowanie właściwych słów przy użyciu Narzędzi pisania
- Streszczanie powiadomień i redukowanie rozproszenia uwagi
-
- Używanie Apple Intelligence w Poczcie
- Używanie Apple Intelligence w Wiadomościach
- Używanie Apple Intelligence w Notatkach
- Używanie Apple Intelligence w Telefonie
- Używanie Apple Intelligence w Zdjęciach
- Używanie Apple Intelligence w Przypomnieniach
- Używanie Apple Intelligence w Safari
- Używanie Apple Intelligence w Skrótach
- Używanie ChatGPT z Apple Intelligence
- Apple Intelligence i prywatność
- Blokowanie dostępu do funkcji Apple Intelligence
-
- Konfigurowanie trybu skupienia w celu koncentracji na zadaniu
- Blokowanie okien wyskakujących w Safari
- Używanie funkcji dyktowania
- Wykonywanie szybkich czynności przy użyciu aktywnych narożników
- Wysyłanie wiadomości email
- Wysyłanie wiadomości tekstowych
- Wykonywanie połączenia FaceTime
- Edycja zdjęć i wideo
- Używanie funkcji Tekst na żywo do interakcji z tekstem na zdjęciu
- Rozpoczynanie szybkiej notatki
- Uzyskiwanie trasy
-
- Wprowadzenie do funkcji Continuity
- Używanie funkcji AirDrop do wysyłania rzeczy na pobliskie urządzenia
- Przekazywanie zadań między urządzeniami
- Sterowanie iPhone’em z Maca
- Kopiowanie i wklejanie między urządzeniami
- Odtwarzanie strumieniowe wideo i dźwięku przez AirPlay
- Wykonywanie i odbieranie połączeń i wiadomości tekstowych na Macu
- Używanie połączenia z Internetem z iPhone’a na Macu
- Udostępnianie hasła sieci Wi‑Fi innemu urządzeniu
- Używanie iPhone’a jako kamery internetowej
- Wstawianie szkiców, zdjęć i skanów z iPhone’a lub iPada
- Odblokowywanie Maca z Apple Watch
- Używanie iPada jako drugiego wyświetlacza
- Używanie jednej klawiatury i myszy do sterowania Makiem i iPadem
- Synchronizowanie muzyki, książek i innych materiałów między urządzeniami
-
- Konfigurowanie funkcji Chmura rodzinna
- Wyświetlanie sugestii polecanych dla rodziny
- Dodawanie członków rodziny do grupy rodzinnej
- Usuwanie członków rodziny z chmury rodzinnej
- Zarządzanie ustawieniami udostępniania i nadzoru rodzicielskiego
- Udostępnianie biblioteki zdjęć
- Wspólna praca nad projektami
- Znajdowanie zawartości udostępnionej Tobie
- Znajdowanie znajomych i członków rodziny
-
- Podłączanie wyświetlacza zewnętrznego
- Korzystanie z kamery
- Łączenie z akcesoriami bezprzewodowymi
- Podłączanie drukarki do Maca
- Łączenie słuchawek AirPods z Makiem
- Optymalizowanie czasu pracy Maca na baterii
- Optymalizacja przestrzeni dyskowej
- Nagrywanie płyt CD i DVD
- Sterowanie akcesoriami w domu
- Uruchamianie systemu Windows na Macu
-
- Pierwsze kroki
-
- Funkcje dostępności związane ze wzrokiem
- Pierwsze kroki z VoiceOver
- Powiększanie otoczenia
- Powiększanie zawartości ekranu
- Powiększanie tekstu i ikon
- Korygowanie kolorów na wyświetlaczu
- Wyświetlanie powiększonej wersji kolorów lub tekstu
- Czytanie lub słuchanie tekstu w aplikacjach
- Dostosowywanie ruchu na ekranie
-
- Funkcje dostępności związane ze słuchem
- Wyświetlanie napisów na żywo do dźwięku mówionego
- Używanie napisów oraz napisów dla niesłyszących
- Używanie funkcji Rozpoznawanie imienia
- Używanie aparatów słuchowych na Macu
- Odtwarzanie dźwięków tła
- Zmienianie ustawień dotyczących funkcji dostępności w panelu Audio
-
- Kontrolowanie udostępniania
- Konfigurowanie Maca w celu zapewnienia mu bezpieczeństwa
- Pozwalanie aplikacjom na sprawdzanie położenia Maca
- Używanie funkcji Przeglądanie prywatne
- Bezpieczeństwo danych
- Informacje o hasłach
- Zmienianie słabych lub zagrożonych haseł
- Używanie Ochrony prywatności w Poczcie
- Korzystanie z funkcji Zaloguj się, używając konta Apple w aplikacjach i witrynach
- Znajdowanie zgubionego urządzenia
- Zasoby związane z Twoim Makiem
- Zasoby dotyczące urządzeń Apple
- Prawa autorskie i znaki towarowe

Używanie panelu podglądu w Finderze na Macu
Panel podglądu w oknie Findera wyświetla mały podgląd zawartości dokumentu lub obrazka, a także kompletną listę wszystkich metadanych pliku. Może się on przydać do sprawdzania takich informacji, jak data utworzenia pliku, typ aparatu lub model obiektywu użytego do wykonania zdjęcia itp. W panelu podglądu znajdują się także przyciski szybkich czynności, w które możesz kliknąć, aby wykonać określone zadania bezpośrednio z Findera, bez otwierania innych aplikacji.
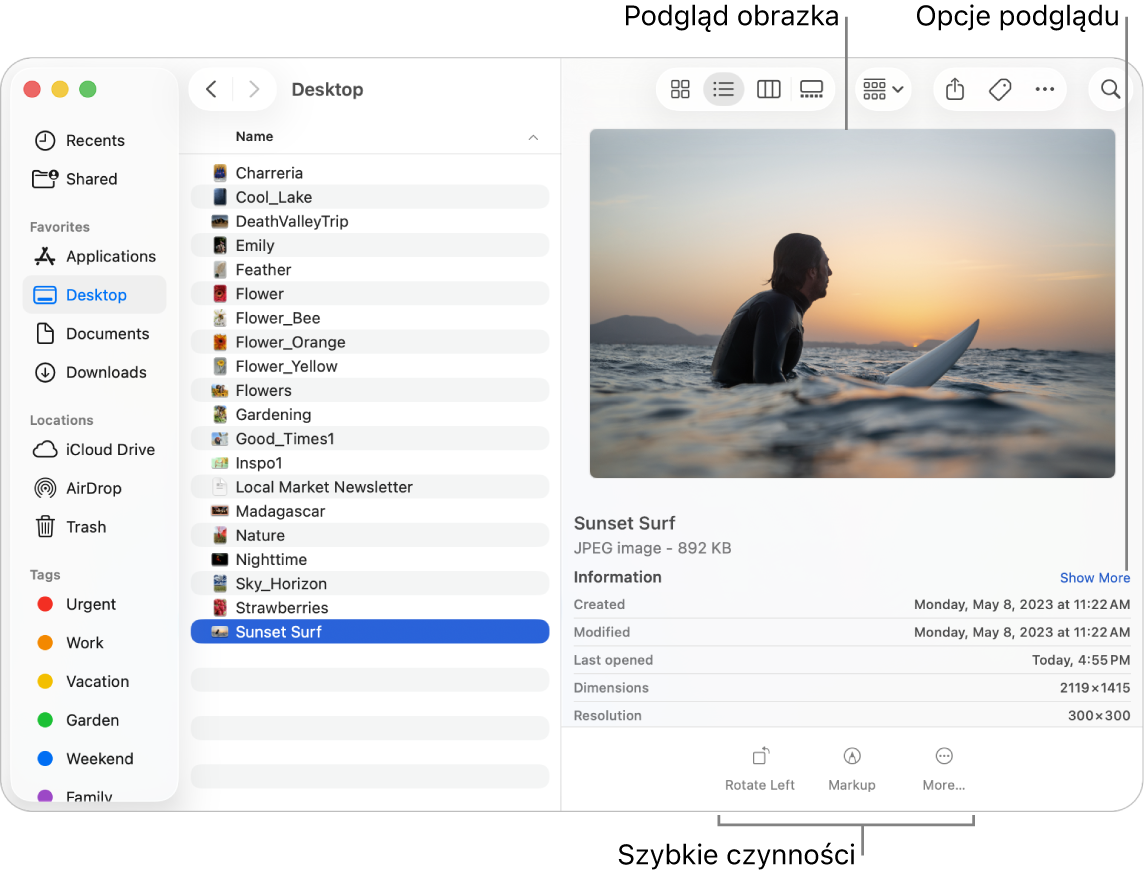
Kliknij na Macu w
 w Docku, aby otworzyć okno Findera.
w Docku, aby otworzyć okno Findera.Zaznacz folder lub plik.
Jeśli nie widzisz panelu podglądu, wybierz polecenie menu Widok > Pokaż podgląd.
Wybierz polecenie menu Widok > Pokaż opcje podglądu, a następnie zaznacz pola wyboru obok informacji, które mają być widoczne w przypadku zaznaczonego pliku (dostępne opcje zależą od typu pliku).
Jeśli chcesz wykonywać określone zadania dotyczące danego pliku bezpośrednio z panelu podglądu (takie jak obracanie obrazka lub tworzenie pliku PDF), upewnij się, że zaznaczone jest pole wyboru Pokaż szybkie czynności. Zobacz: Wykonywanie szybkich czynności w Finderze.
Porada: Możesz zmienić wielkość panelu podglądu, przeciągając linię oddzielającą widoczną między plikami i folderami a szczegółami podglądu. Aby zamknąć panel podglądu, przeciągnij linię oddzielającą maksymalnie w prawo.