
Dostosowywanie tapety na Macu
Możesz zmienić obrazek, który ma być wyświetlany na biurku. Do wyboru masz różne obrazki i kolory udostępniane przez Apple. Możesz także użyć własnych zdjęć.
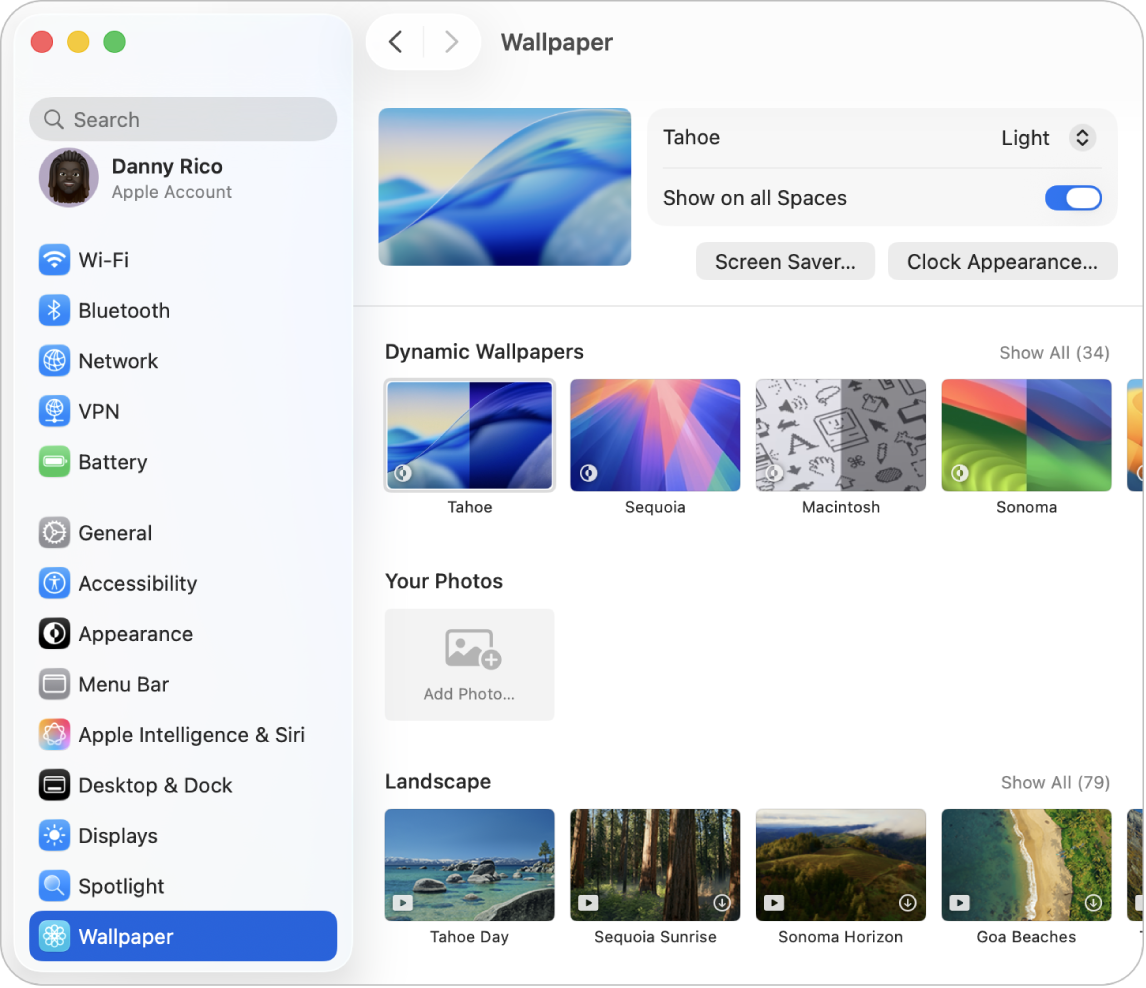
Wybieranie wbudowanej tapety
Przejdź do aplikacji Ustawienia systemowe
 na Macu.
na Macu.Kliknij w Tapeta
 na pasku bocznym. Konieczne może okazać się przewinięcie w dół.
na pasku bocznym. Konieczne może okazać się przewinięcie w dół.Wybierz tapetę w jednej z następujących kategorii:
Tapety dynamiczne: Te obrazki rozjaśniają się i przyciemniają zgodnie z porą dnia w Twojej aktualnej lokalizacji.
Twoje zdjęcia: Wybierz pojedyncze zdjęcie, plik obrazka lub zestaw zdjęć.
Krajobraz, Krajobraz miejski, Pod wodą oraz Ziemia: Te obrazki z lotu ptaka przedstawiają spektakularne widoki, które są animowane podczas blokowania i odblokowywania Maca. Wybrana tapeta z lotu ptaka jest także domyślnie używana jako wygaszacz ekranu.
Pomieszaj „Z lotu ptaka”: Te nieruchome obrazki zmieniają się zgodnie z ustawioną częstotliwością.
Obrazki: Te nieruchome obrazki przedstawiają spektakularne widoki.
Kolory: Te pola pozwalają zastosować jednolity kolor tła biurka.
Ustaw opcje dotyczące tapety.
Opcje pojawiają się obok nazwy tapety na górze ekranu i zależą od wybranej tapety. Oto przykładowe możliwości:
Włączenie wideo z lotu ptaka w zwolnionym tempie jako wygaszacza ekranu oraz używanie obrazka z lotu ptaka jako tapety.
Wybieranie częstotliwości przełączania materiałów z lotu ptaka.
Wybieranie jasnej lub ciemnej wersji tapety dynamicznej.
Dodawanie własnej tapety
Przejdź do aplikacji Ustawienia systemowe
 na Macu.
na Macu.Kliknij w Tapeta
 na pasku bocznym. Konieczne może okazać się przewinięcie w dół.
na pasku bocznym. Konieczne może okazać się przewinięcie w dół.Przewiń w dół do etykiety Twoje zdjęcia, kliknij w przycisk Dodaj zdjęcie, a następnie wykonaj dowolną z następujących czynności:
Dodawanie zdjęcia z biblioteki Zdjęć: Kliknij w Wybierz ze Zdjęć, a następnie zaznacz zdjęcie.
Dodawanie pliku obrazka: Kliknij w Wybierz plik, zaznacz plik, a następnie kliknij w Otwórz. Możesz także przeciągnąć obrazek z Biurka lub folderu do miniaturki widocznej na górze ustawień tapety.
Dodawanie folderu z Findera: Kliknij w Wybierz folder, zaznacz folder, a następnie kliknij w Otwórz.
Dodawanie albumu lub folderu z aplikacji Zdjęcia: Wybierz album lub folder pod etykietą Zestawy zdjęć.
Porada: Możesz między innymi zmieniać wielkość i pozycję tapety oraz mieszać różne obrazki. Zobacz: Ustawienia tapety.
Możesz także wybrać własną tapetę bez otwierania ustawień tapety.
Używanie obrazka znalezionego w sieci: Kliknij z klawiszem Control w obrazek w oknie Safari, a następnie wybierz Użyj obrazka jako tapety biurka.
Używanie obrazka zachowanego na Macu: Aby otworzyć okno Findera, kliknij w
 w Docku. Kliknij w plik obrazka, trzymając naciśnięty klawisz Control, a następnie wybierz Ustaw jako obrazek biurka.
w Docku. Kliknij w plik obrazka, trzymając naciśnięty klawisz Control, a następnie wybierz Ustaw jako obrazek biurka.Używanie zdjęcia z biblioteki Zdjęć: Przejdź do aplikacji Zdjęcia
 , zaznacz zdjęcie, kliknij w
, zaznacz zdjęcie, kliknij w  na pasku narzędzi Zdjęć, a następnie kliknij w Ustaw tapetę.
na pasku narzędzi Zdjęć, a następnie kliknij w Ustaw tapetę.
Usuwanie własnej tapety
Przejdź do aplikacji Ustawienia systemowe
 na Macu.
na Macu.Kliknij w Tapeta
 na pasku bocznym. Konieczne może okazać się przewinięcie w dół.
na pasku bocznym. Konieczne może okazać się przewinięcie w dół.Przesuń wskaźnik nad zdjęcie, folder lub album, który chcesz usunąć, a następnie kliknij w
 .
.Uwaga: Nie możesz usunąć zdjęcia z sekcji Twoje zdjęcia, jeśli jest ono aktualnie wybrane jako tapeta.