
Dodawanie i dostosowywanie widżetów na Macu
Na Macu możesz dodawać widżety do biurka lub centum powiadomień, dzięki czemu możesz śledzić swój harmonogram, ulubione urządzenia, pogodę, najważniejsze nagłówki i nie tylko.
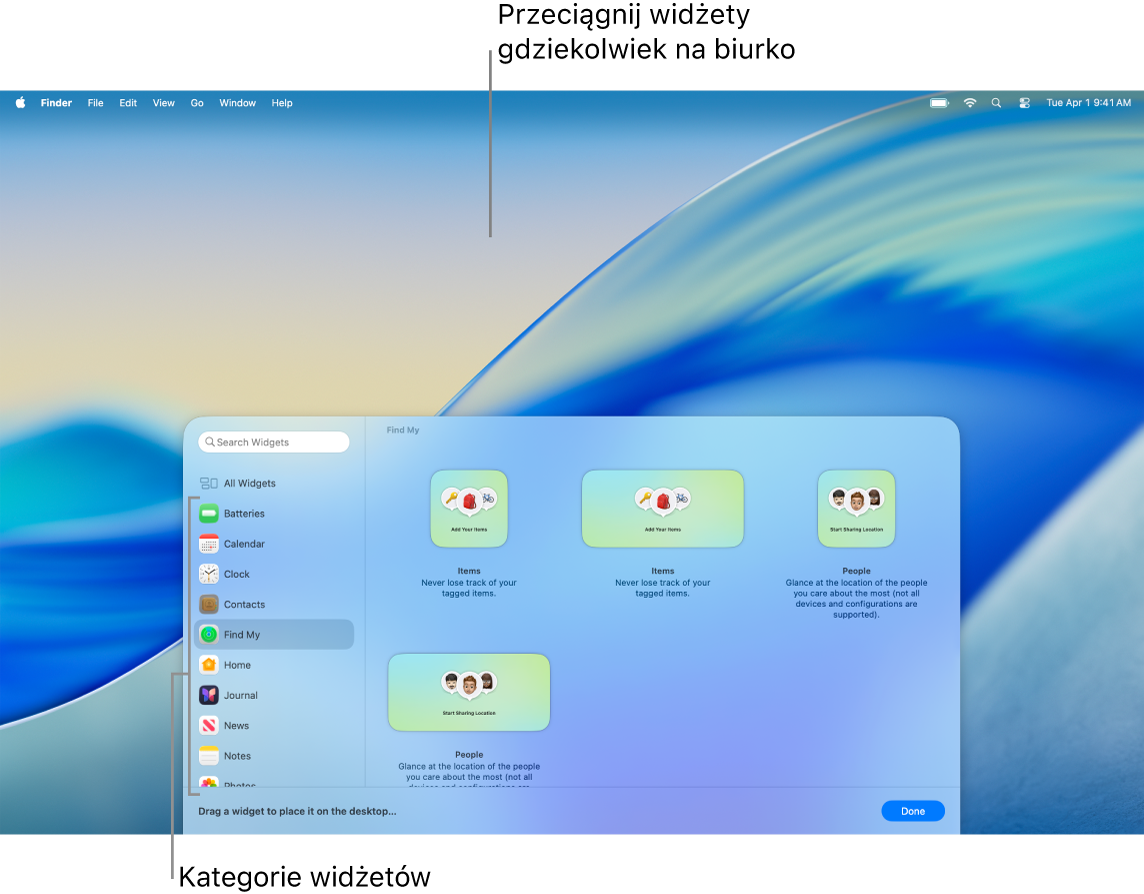
Aby otworzyć centrum powiadomień, kliknij w datę i czas na pasku menu lub przesuń w lewo dwoma palcami od prawej krawędzi gładzika. Aby je zamknąć, kliknij w dowolne miejsce biurka.
Porada: Jeśli widżety na biurku są zasłonięte przez inne okna, kliknij w tapetę, aby odsunąć otwarte okna i zobaczyć widżety.
Jeśli nie chcesz, aby otwarte okna odsuwały się po kliknięciu w biurko, możesz zmienić ustawienie „Kliknij w tapetę, aby odsłonić biurko” w ustawieniach Biurka i Docka, wybierając Tylko w widoku Stage Manager. Po wykonaniu tej czynności kliknięcie w biurko odsuwa okna tylko wtedy, gdy używasz widoku Stage Manager.
Dodawanie widżetów do biurka
Na Macu kliknij w tapetę z klawiszem Control, a następnie wybierz Edycja widżetów.
Wyszukaj widżet w galerii widżetów. Możesz też kliknąć w dowolną kategorię, aby wyświetlić dostępne widżety.
Aby dodać widżety do biurka, wykonaj dowolną z następujących czynności:
Automatyczne ustawienie położenia widżetu na biurku: Kliknij w widżet (lub kliknij w przycisk dodawania widżetu
 ).
).Ręczne ustawienie położenia widżetu na biurku: Przeciągnij widżet w dowolne miejsce na biurku.
Aby zmienić położenie nowego widżetu, przeciągnij go w inne miejsce na biurku. Jeśli uznasz, że nie chcesz używać nowego widżetu, kliknij w jego przycisk usuwania
 .
.Gdy skończysz dodawać widżety, kliknij w Gotowe w prawym dolnym rogu galerii widżetów.
Dodawanie widżetów do centrum powiadomień
Kliknij w datę i godzinę na pasku menu Maca, aby otworzyć centrum powiadomień.
Kliknij w Edycja widżetów na dole centrum powiadomień.
Wyszukaj widżet w galerii widżetów. Możesz też kliknąć w dowolną kategorię, aby wyświetlić dostępne widżety.
Aby dodać widżety do centrum powiadomień, wykonaj dowolną z następujących czynności:
Przeciągnij widżet w prawy górny róg biurka.
Kliknij w widżet (lub kliknij w przycisk dodawania widżetu
 ).
).
Aby zmienić położenie nowego widżetu w centrum powiadomień, przeciągnij go w górę lub w dół. Jeśli uznasz, że nie chcesz używać nowego widżetu, kliknij w jego przycisk usuwania
 .
.Gdy skończysz dodawać widżety, kliknij w Gotowe w prawym dolnym rogu galerii widżetów.
Używanie widżetów z iPhone’a na Macu
Aby używać widżetów z aplikacji zainstalowanych na iPhonie, upewnij się, że spełnione są następujące wymagania:
iPhone używa systemu iOS 17 lub nowszego.
iPhone i Mac są zalogowane na tym samym koncie Apple.
iPhone znajduje się w pobliżu Maca lub jest połączony z tą samą siecią Wi‑Fi, co Mac.
Przejdź do aplikacji Ustawienia systemowe
 na Macu.
na Macu.Kliknij w Biurko i Dock
 na pasku bocznym. Konieczne może okazać się przewinięcie w dół.
na pasku bocznym. Konieczne może okazać się przewinięcie w dół.Przejdź do sekcji Widżety, a następnie włącz opcję Używaj widżetów z iPhone’a.
W galerii widżetów dostępne są teraz widżety z iPhone’a. Można dodawać je do biurka lub centrum powiadomień z poziomu galerii widżetów.
Jeśli po kliknięciu w widżet pojawia się komunikat „Otwórz [nazwa aplikacji] na iPhonie, aby kontynuować”, oznacza to, że określona aplikacja nie jest zainstalowana na Macu. Interakcja wymaga otworzenia aplikacji na iPhonie. Niektóre aplikacje innych autorów nie są dostępne jednocześnie na iPhonie i na Macu.
Dostosowywanie widżetów
Kliknij z klawiszem Control w widżet na Macu.
Wykonaj dowolną z następujących czynności:
Zmienianie informacji wyświetlanych przez widżet: Wybierz Edycja [nazwa widżetu], a następnie zmień opcje lub kliknij w wyróżnione informacje, aby wprowadzić zmiany. Na przykład, w przypadku widżetu Lista aplikacji Przypomnienia możesz kliknąć w wyróżnioną listę, aby wybrać inną listę przypomnień. Gdy skończysz, kliknij w Gotowe w widżecie.
Uwaga: Jeśli opcja Edycja [nazwa widżetu] nie jest dostępna w menu skrótów, nie można zmienić zawartości wyświetlanej przez widżet.
Zmienianie wielkości widżetu: Wybierz inną wielkość.
Usuwanie widżetu: Wybierz Usuń widżet.
Usuwanie widżetów z biurka
Na Macu kliknij w tapetę z klawiszem Control, a następnie wybierz Edycja widżetów.
Kliknij w przycisk usuwania
 widżetu, który chcesz usunąć.
widżetu, który chcesz usunąć.
Usuwanie widżetów z centrum powiadomień
Otwórz centrum powiadomień na Macu.
Wykonaj następujące czynności:
Kliknij z klawiszem Control w widżet, których chcesz usunąć, a następnie wybierz w menu skrótów polecenie Usuń widżet.
Przesuń wskaźnik nad widżet, który chcesz usunąć, naciśnij i przytrzymaj klawisz Option, a następnie kliknij w
 .
.
Zmienianie ustawień widżetu
Przejdź do aplikacji Ustawienia systemowe
 na Macu.
na Macu.Kliknij w Biurko i Dock
 na pasku bocznym. Konieczne może okazać się przewinięcie w dół.
na pasku bocznym. Konieczne może okazać się przewinięcie w dół.Przejdź do pozycji Widżety.
Zaznacz lub usuń zaznaczenie pól wyboru obok pozycji Pokaż widżety:
Na Biurku: Wyświetlanie widżetów na biurku.
W widoku Stage Manager: Wyświetlanie widżetów, gdy widok Stage Manager jest włączony.
Jeśli ta opcja jest wyłączona, rzeczy na biurku są ukryte —kliknij w biurko, aby wyświetlić rzeczy, gdy chcesz uzyskać do nich dostęp.
Kliknij w menu podręczne Przygaszaj widżety na biurku, a następnie wybierz opcję:
Automatycznie: Automatyczne przełączanie między trybem monochromatycznym i pełnokolorowym.
Zawsze: Widżety zawsze są wyświetlane w trybie monochromatycznym.
Nigdy: Widżety zawsze są wyświetlane w trybie pełnokolorowym.
Włącz lub wyłącz widżety z iPhone’a.