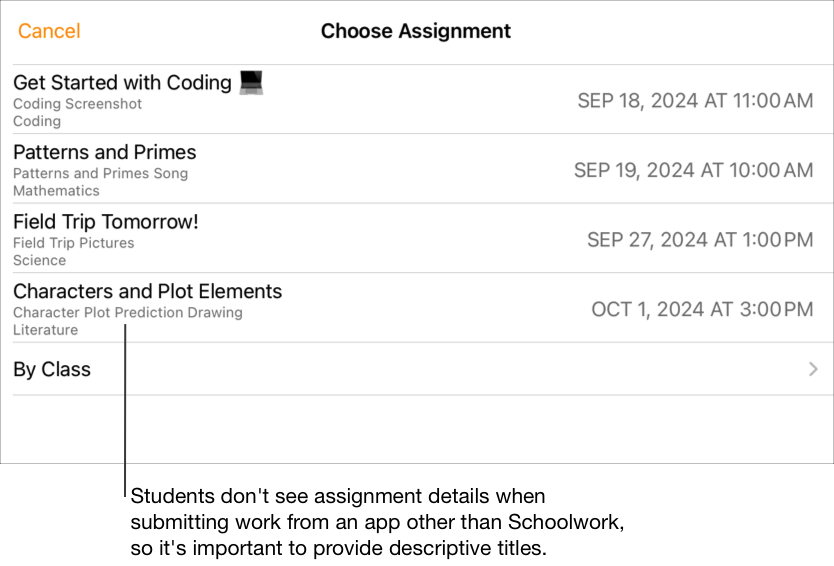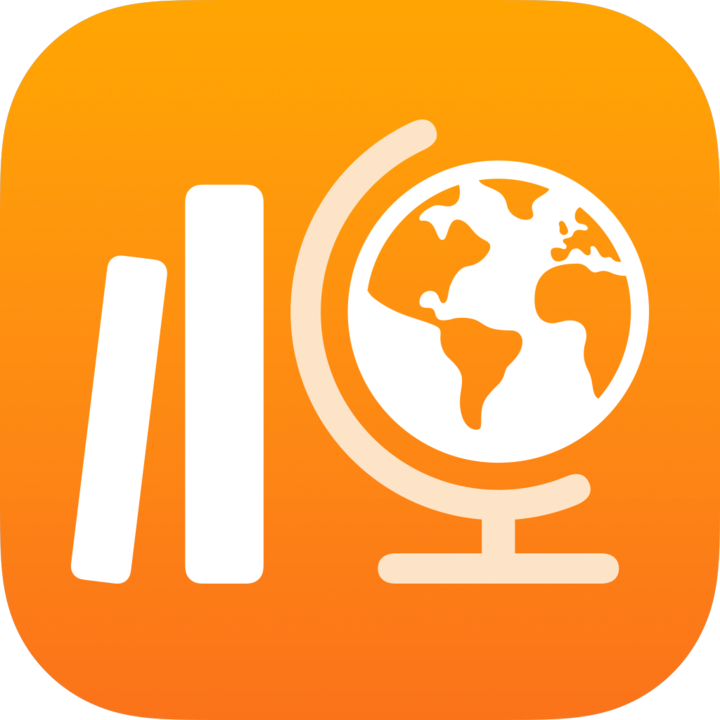
Legg til aktiviteter i Skolearbeid
Du kan legge til mange slags aktiviteter i oppgavene dine. Når elevene/studentene mottar oppgaven, kan de gå til aktivitetene i ett enkelt trinn.
Med de ulike tilgjengelige aktivitetstypene er det ingen grenser for hvor kreative oppgaver du kan lage, og heller ikke for hvor kreative elevene/studentene kan være når de jobber med disse oppgavene.
Merk: Du kan legge til opptil 20 aktiviteter per oppgave, men oppgaver kan ikke inneholde filer som er større enn 2 gigabyte (GB).
Legg til en appaktivitet
Noe av det nyttigste undervisningsinnholdet finner du i apper. Med Skolearbeid kan du bla gjennom støttede apper for å finne innhold som passer med pensumet ditt, og dele spesifikke appaktiviteter med elevene/studentene dine.
Elever/studenter, særlig de yngste, sliter ofte med å finne aktivitetene du har sendt. Med Skolearbeid er det lettere å veilede elevene/studentene til rett app, og til rett sted i appen. Med ett trykk kan de gå direkte til riktig aktivitet.
I Skolearbeid-appen
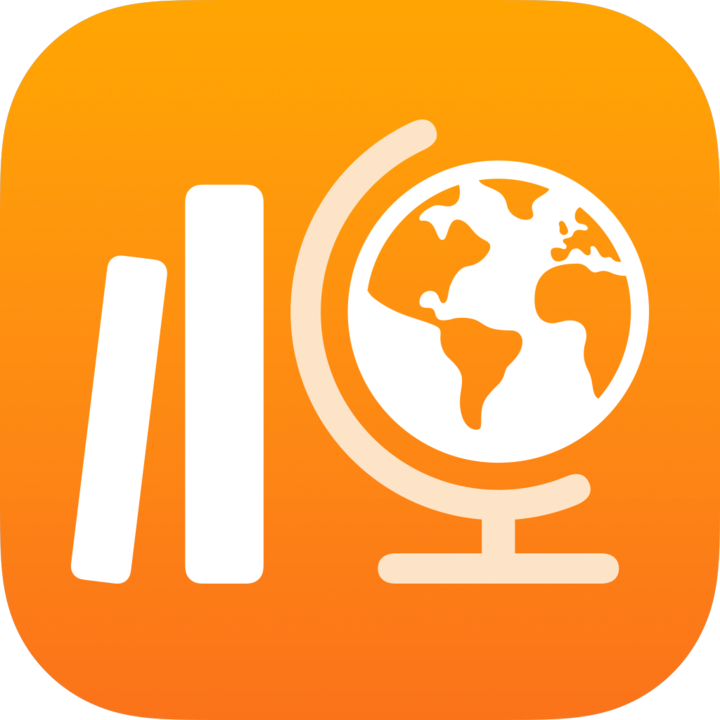 trykker du på
trykker du på  ved siden av Oppgaver i sidepanelet eller redigerer en eksisterende oppgave.
ved siden av Oppgaver i sidepanelet eller redigerer en eksisterende oppgave.Trykk på Legg til aktiviteter og deretter på Appaktiviteter for å se og legge til apper som er installert på iPaden, inkludert framdriftsrapporterende apper.
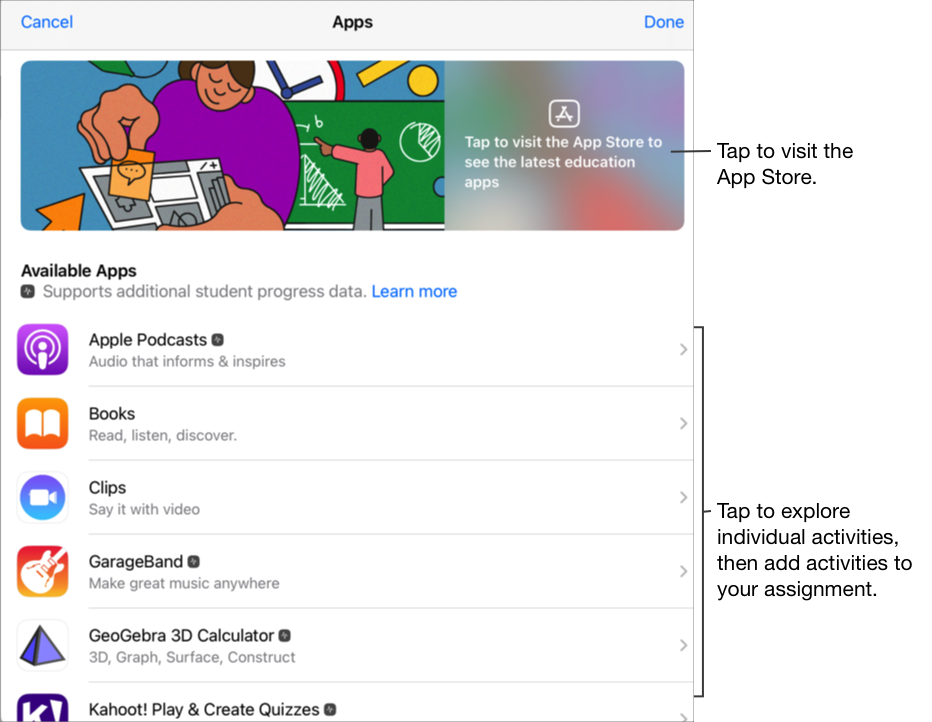
For noen framdriftsrapporterende apper må du kanskje gå gjennom innholdet du vil ha med, for å se innholdet tilgjengelig som Skolearbeid-aktiviteter. For å gjøre dette må du åpne og kjøre appen på iPad, og deretter utforsker du innholdet inne i appen. Mens du utforsker, blir innholdet tilgjengelig som Skolearbeid-aktiviteter. Hvis du for eksempel vil sende en Skolearbeid-aktivitet slik at du kan la elevene/studentene ta en prøve i appen og følge framdriften deres, må du åpne prøven når du er pålogget med en lærerkonto.
Trykk på appen med aktivitetene du vil sende til elevene/studentene.
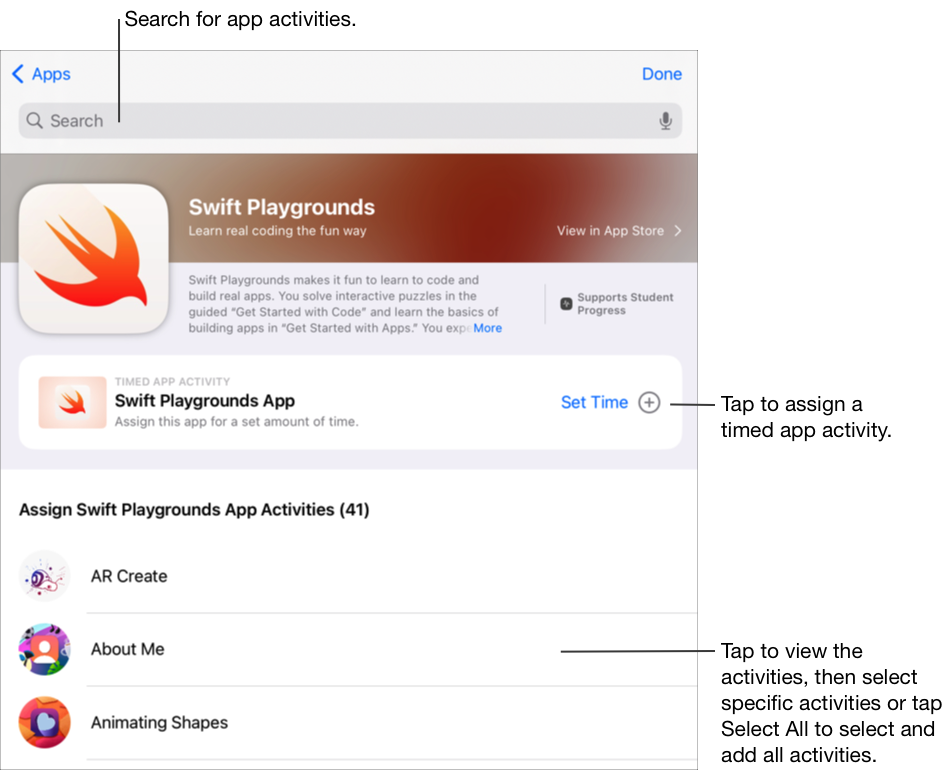
Gjør ett av følgende:
For å legge til hele appen som tidsregulert appaktivitet, trykk på Angi tid, spesifiser en minimumstid, trykk på Ferdig, og trykk på Ferdig en gang til.
Når du oppretter en tidsregulert appaktivitet og angir en tid, merker Skolearbeid aktiviteten automatisk som Ferdig når en elev/student har brukt appen så lenge som du har spesifisert. Skolearbeid rapporterer bare framdrift for tiden du har spesifisert, selv om en elev/student bruker appen lenger enn dette.
For å legge til en aktivitet i appen, naviger til den ønskede aktiviteten, trykk på
 for å velge aktiviteten du vil legge til, og trykk på Ferdig.
for å velge aktiviteten du vil legge til, og trykk på Ferdig.Trykk på Velg alle for å velge og legge til alle aktivitetene i en liste. Deretter trykker du på Ferdig.
Sveip ned for å søke etter appaktiviteter, skriv inn navnet på aktiviteten du vil legge til, trykk på
 for å velge aktiviteten du vil legge til, trykk på Avbryt, og trykk på Ferdig.
for å velge aktiviteten du vil legge til, trykk på Avbryt, og trykk på Ferdig.
For å gi et nytt navn til appaktiviteten, trykker du på navnet og skriver deretter inn et nytt navn.
For å bekrefte at du har lagt til den nøyaktige plasseringen der du vil at elevene/studentene skal starte aktiviteten, trykker du på miniatyrbildet for aktiviteten.
For å endre tiden for en tidsregulert appaktivitet, trykk på
 , angi en ny tid, og trykk på Ferdig.
, angi en ny tid, og trykk på Ferdig.
Merknad:
For hver app kan du legge til én tidsregulert appaktivitet per oppgave.
For å tilordne innhold til elever/studenter fra hvilken som helst enhet må du bekrefte at Synkroniser appaktiviteter er valgt på iPaden din for framdriftsrapporterende apper (gå til Innstillinger
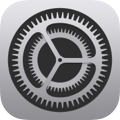 > Klasseframdrift, og trykk på Synkroniser appaktiviteter). Når Synkroniser appaktiviteter er valgt og du åpner aktiviteter, for eksempel kapitler i en bok, et sett med matematiske ligninger eller en prøve i framdriftsrapporterende apper, lagrer Skolearbeid aktivitetene i iCloud, slik at du enkelt kan sende dem til elever fra alle enheter der du er logget på Apple-kontoen din.
> Klasseframdrift, og trykk på Synkroniser appaktiviteter). Når Synkroniser appaktiviteter er valgt og du åpner aktiviteter, for eksempel kapitler i en bok, et sett med matematiske ligninger eller en prøve i framdriftsrapporterende apper, lagrer Skolearbeid aktivitetene i iCloud, slik at du enkelt kan sende dem til elever fra alle enheter der du er logget på Apple-kontoen din.
Legg til en filaktivitet
Når du deler en fil i en oppgave, arkiverer Skolearbeid automatisk filen i en [oppgavetittel]-mappe i Skolearbeid-klassemappen i iCloud Drive. I tillegg kan alle elever/studenter og andre lærere som mottar oppgaven, også se filen i [oppgavetittel]-mappen i Skolearbeid-klassemappen sin.
I Skolearbeid-appen
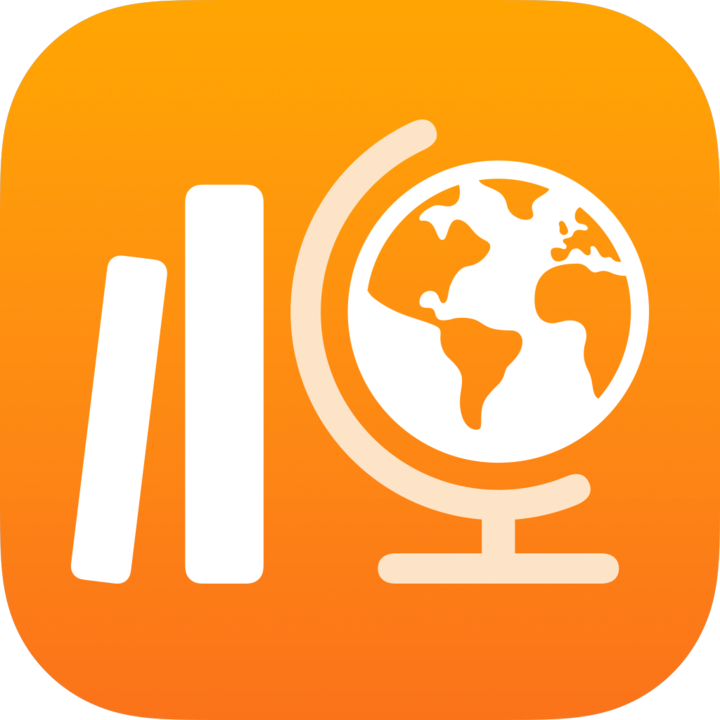 trykker du på
trykker du på  ved siden av Oppgaver i sidepanelet eller redigerer en eksisterende oppgave.
ved siden av Oppgaver i sidepanelet eller redigerer en eksisterende oppgave.Trykk på Legg til aktiviteter, trykk på Filer, søk etter eller naviger til en fil, og trykk på filen for å sende den til elevene/studentene.
Du kan ikke legge til filer som er større enn 2 gigabyte (GB).
For å angi hvordan filen skal deles, trykk på
 og deretter på et av disse alternativene:
og deretter på et av disse alternativene:Hver elev/student kan redigere sin egen fil: Skolearbeid sender hver elev/student en kopi av filen. Du jobber med hver elev/student i de individuelle filene deres.
Merk: Når du deler en fil med «Elevene/studentene kan redigere sin egen fil», gir Skolearbeid filen navnet [etternavn fornavn – opprinnelig filnavn] og arkiverer arbeidet i elevens [oppgavetittel]-mappe i elevens Skolearbeid-klassemappe. En kopi arkiveres også i [oppgavetittel]-mappen din. Skolearbeid arkiverer også en kopi i [oppgavetittel]-mappen til andre lærere som mottar oppgaven.
Elevene/studentene samarbeider i samme fil: Skolearbeid sender alle elevene/studentene den samme kopien av filen (kun iWork-fil). Du og hele klassen jobber sammen i den delte filen.
Kun du kan gjøre endringer: Skolearbeid sender alle elevene/studentene den samme kopien av filen. Elever kan se filen, men det er bare du og andre lærere som kan gjøre endringer.
Når du deler en samarbeidsfil, kan du og elevene/studentene dine jobbe i samme fil samtidig. Du kan åpne og redigere filen mens elevene/studentene dine jobber med den, og du kan legge til kommentarer og hjelpe dem underveis. Når du deler en fil uten samarbeidsfunksjonalitet, kan du elevene/studentene dine jobbe i samme fil, men ikke samtidig. Du kan for eksempel legge inn merknader i en PDF-fil og la elevene/studentene se merknadene dine senere.
Trykk på filnavnet og skriv et nytt filnavn for å endre navn på filaktiviteten.
For å bekrefte at filen vises slik du ønsker, trykk på
 og deretter på Åpne.
og deretter på Åpne.
Merk: Du kan dele en fil med opptil 99 elever/studenter. Alle elever/studenter kan åpne filen for redigering samtidig. Lærere er alltid inkludert i mottakerlisten når de deler en fil.
Legg til en bilde- eller videoaktivitet
Du kan bruke Bilder-appen til å dele bilder og videoer som aktiviteter i en oppgave.
Når du deler et bilde eller en video i en oppgave, arkiverer Skolearbeid automatisk bildet eller videoen i en [oppgavetittel]-mappe i Skolearbeid-klassemappen i iCloud Drive. I tillegg kan alle elever/studenter og andre lærere som mottar oppgaven, også se dokumentet i [oppgavetittel]-mappen i Skolearbeid-klassemappen sin.
I Skolearbeid-appen
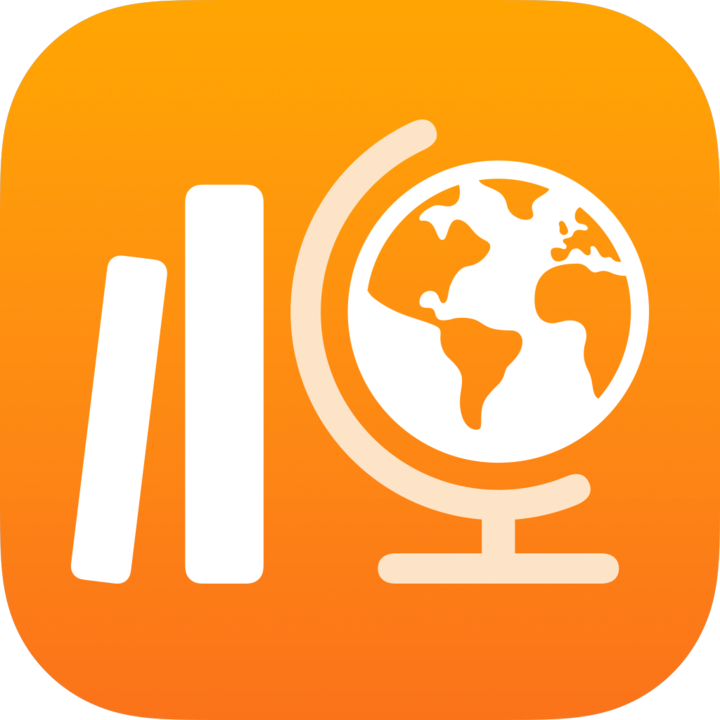 trykker du på
trykker du på  ved siden av Oppgaver i sidepanelet eller redigerer en eksisterende oppgave.
ved siden av Oppgaver i sidepanelet eller redigerer en eksisterende oppgave.Trykk på Legg til aktiviteter og gjør ett av følgende:
For å legge til et eksisterende bilde eller en eksisterende video, trykk på Bilder-bibliotek, søk etter eller naviger til et bilde eller en video, og trykk på bildet eller videoen.
For å legge til et nytt bilde eller en ny video, trykk på Kamera, og bruk kameraet til å opprette et nytt bilde eller en ny video.
For å angi hvordan bildet eller videoen skal deles, trykk på
 og deretter på et av disse alternativene:
og deretter på et av disse alternativene:Hver elev/student kan redigere sin egen fil: Skolearbeid sender hver elev/student en kopi av bildet eller videoen. Du jobber med hver elev/student i de individuelle filene deres.
Kun du kan gjøre endringer: Skolearbeid sender alle elevene/studentene den samme kopien av bildet eller videoen. Elever kan se filen, men det er bare du og andre lærere som kan gjøre endringer.
Når du deler et bilde eller en video, kan du og elevene/studentene dine jobbe i samme fil, men ikke samtidig. Du kan for eksempel legge inn merknader i en bildefil og la elevene/studentene se merknadene dine senere.
Trykk på Bilde [nummer] eller Video [nummer] og skriv inn en tittel for bilde- eller videoaktiviteten. Hvis du vil gi nytt navn til en eksisterende bilde- eller videoaktivitet, trykker du på navnet og skriver inn et nytt navn.
For å bekrefte at bildet eller videoen vises slik du ønsker, trykk på
 og deretter på Åpne.
og deretter på Åpne.
Merk: Du kan dele en fil med opptil 99 elever/studenter. Lærere er alltid inkludert i mottakerlisten når de deler en fil.
Legg til en skannet dokumentaktivitet
Du kan skanne fysiske dokumenter og dele dem som PDF-filaktiviteter i en oppgave. Når elevene/studentene mottar oppgaven, kan de legge til kommentarer i PDF-filen og sende den inn til oppgaven uten å kopiere filen og dele den på nytt.
Når du deler et dokument i en oppgave, arkiverer Skolearbeid automatisk dokumentet i en [oppgavetittel]-mappe i Skolearbeid-klassemappen i iCloud Drive. I tillegg kan alle elever/studenter og andre lærere som mottar oppgaven, også se dokumentet i [oppgavetittel]-mappen i Skolearbeid-klassemappen sin.
I Skolearbeid-appen
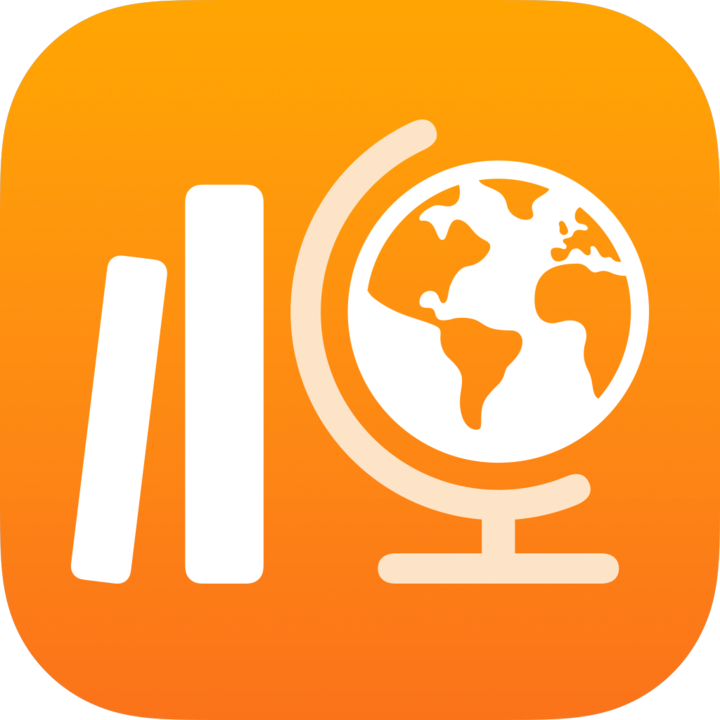 trykker du på
trykker du på  ved siden av Oppgaver i sidepanelet eller redigerer en eksisterende oppgave.
ved siden av Oppgaver i sidepanelet eller redigerer en eksisterende oppgave.Trykk på Legg til aktiviteter, trykk på Skann dokumenter, og plasser deretter dokumentet i synsfeltet til kameraet på enheten din.
Hvis enheten din er i Automatisk modus, skannes dokumentet ditt automatisk så snart kameraet kan ta bildet. Hvis du trenger å skanne manuelt, trykker du på
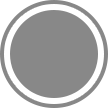 eller en av Volum-knappene.
eller en av Volum-knappene.Dra hjørnene slik at de er tilpasset størrelsen til det skannede dokumentet. Deretter trykker du på Behold skannet fil.
Skann ytterligere sider du vil legge til i dokumentet, og trykk på Arkiver når du er ferdig.
Skolearbeid legger til dokumentet i oppgaven.
For å angi hvordan dokumentet skal deles, trykk på
 og deretter på et av disse alternativene:
og deretter på et av disse alternativene:Hver elev/student kan redigere sin egen fil: Skolearbeid sender hver elev/student en kopi av dokumentet. Du jobber med hver elev/student i de individuelle filene deres.
Kun du kan gjøre endringer: Skolearbeid sender alle elevene/studentene den samme kopien av dokumentet. Elever kan se filen, men det er bare du og andre lærere som kan gjøre endringer.
Trykk på Dokument [nummer] og skriv inn et navn på dokumentaktiviteten.
For å gjennomgå PDF-filen du har opprettet, trykk på
 og deretter på Åpne.
og deretter på Åpne.
Legg til en lenkeaktivitet
Du kan bruke lenker til å dele nettsider, videoer eller samarbeidsdokumenter i Google Dokumenter som en aktivitet i en oppgave.
I Skolearbeid-appen
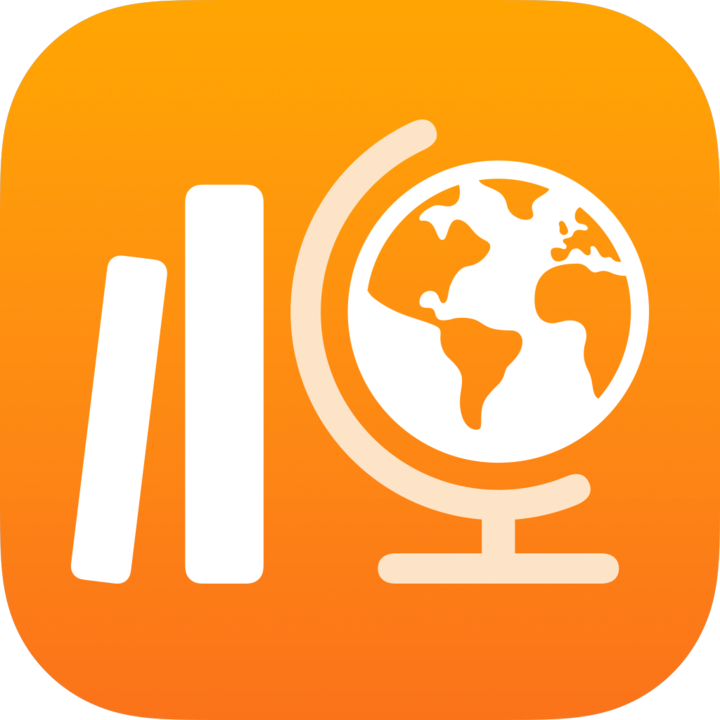 trykker du på
trykker du på  ved siden av Oppgaver i sidepanelet eller redigerer en eksisterende oppgave.
ved siden av Oppgaver i sidepanelet eller redigerer en eksisterende oppgave.Trykk på Legg til aktiviteter og gjør ett av følgende:
For å legge til en ny nettsidelenkeaktivitet trykker du på Nettside, skriver inn en lenke du vil sende til elevene, og trykker deretter på Legg til.
For å legge til en aktivitet med en Safari-bokmerkekobling trykker du på Bokmerker, trykker på Safari-bokmerker og trykker på et bokmerke som er lagt til, eller på en bokmerkemappe og deretter på et bokmerke som er lagt til.
Hvis du vil endre navn på en koblingsaktivitet, trykker du på navnet og skriver inn et nytt navn.
For å bekrefte at du har lagt til den nøyaktige plasseringen der du vil at elevene/studentene skal starte aktiviteten, trykker du på miniatyrbildet for aktiviteten.
Legg til en aktivitet med innleveringsforespørsel
Når du oppretter en oppgave, kan du be elevene/studentene om å levere inn en innleveringsaktivitet.
Elever/studenter kan levere inn arbeid i Skolearbeid, eller de kan bruke Del-knappen for å levere inn arbeid via en annen app. Elever/studenter kan levere objekter som samarbeidsfiler, regneark, PDF-filer, bilder, videoer, skannede dokumenter, nettsider og bokmerker. I Keynote for iPadOS kan elevene/studentene for eksempel opprette en fil, trykke på Flere alternativer-knappen, trykke på Del-knappen, trykke på Skolearbeid og deretter velge klasse og oppgave for å sende inn filen.
I Skolearbeid-appen
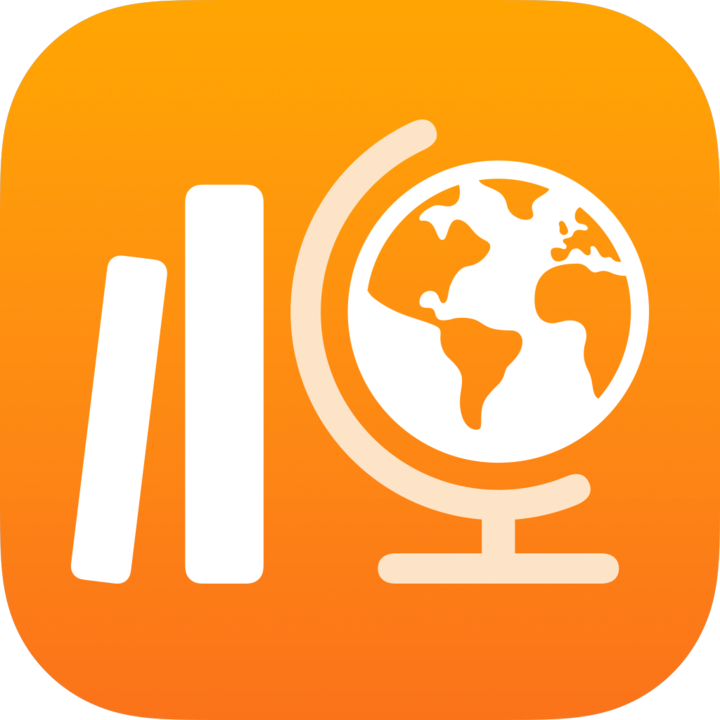 trykker du på
trykker du på  ved siden av Oppgaver i sidepanelet eller redigerer en eksisterende oppgave.
ved siden av Oppgaver i sidepanelet eller redigerer en eksisterende oppgave.Trykk på Legg til aktiviteter og deretter på Be om innlevering.
Trykk på Objekt [nummer], og skriv inn en tittel for innleveringsaktiviteten.
Når de leverer fra andre apper enn Skolearbeid, kan det hende at elevene/studentene ikke ser tittelen på oppgaven eller instruksjonsteksten, så det er viktig å lage en beskrivende tittel på arbeidet du ber om.