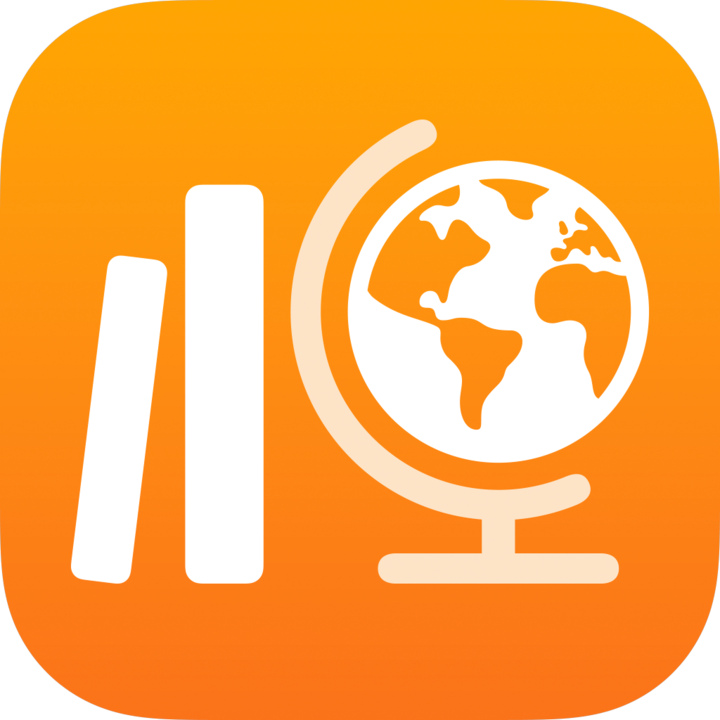
Opprett og administrer elev-/studentkontoer i Skolearbeid
For at en elev skal kunne delta i en klasse må eleven være logget på en enhet med en Administrert Apple-konto. Hvis skolen din er registrert i Apple School Manager og skolens IT-administrator har gitt deg tillatelse til å administrere Apple-kontoer i Apple School Manager, kan du opprette og administrere elevkontoer selv direkte i Skolearbeid.
Merknad:
Når du oppretter eller redigerer en klasse, kan du søke etter eksisterende elever/studenter for å legge dem til. Eventuelt kan du opprette nye elev-/studentkontoer.
Kun IT-administratoren og brukere med tillatelse til å administrere Apple-kontoer i Apple School Manager kan redigere eller slette kontoer du har opprettet i Skolearbeid.
Opprett en elev-/studentkonto
I Skolearbeid-appen
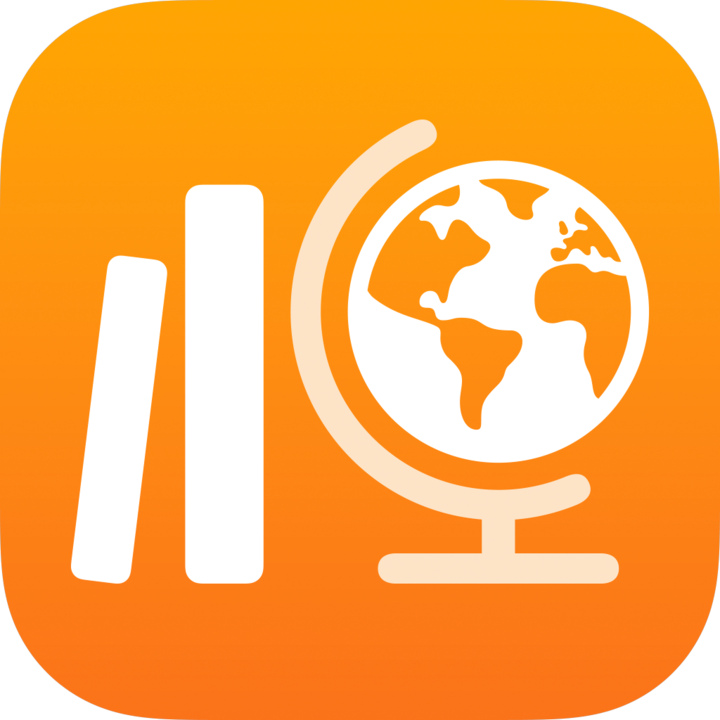 trykker du på Legg til klasse i sidepanelet eller redigerer en eksisterende klasse, og deretter trykker du på Elever/studenter.
trykker du på Legg til klasse i sidepanelet eller redigerer en eksisterende klasse, og deretter trykker du på Elever/studenter.Trykk på Elev/student- eller Klasse-feltet, og skriv inn navnet på eleven/studenten du vil opprette en konto for og legge til i klassen din.
Du kan legge til opptil 100 elever/studenter og lærere til sammen i klassen din. Dette inkluderer deg selv.
Trykk på
 ved siden av Opprett konto for elev/student.
ved siden av Opprett konto for elev/student.Skolearbeid legger til eleven/studenten i Kontoer som skal opprettes-listen.
Hvis du vil opprette flere kontoer, gjentar du trinn 2 og 3.
Hvis du vil fjerne en konto fra Kontoer som skal opprettes, sveiper du til venstre på eleven du vil fjerne, og trykker deretter på Slett.
Trykk på
 for elev i Kontoer som skal opprettes, skriv inn elevinformasjonen for den nye kontoen og trykk deretter på Opprett.
for elev i Kontoer som skal opprettes, skriv inn elevinformasjonen for den nye kontoen og trykk deretter på Opprett.Du må oppgi en unik identifikator eller et unikt kortnummer for den nye elevkontoen.
Gjennomgå informasjonen og verifiseringskoden for den nye elevkontoen, og gjør deretter ett av følgende:
Hvis du vil dele den nye kontoinformasjonen med eleven på et senere tidspunkt, trykker du på Del påloggingsinformasjon og deretter på Arkiver til filer.
Skolearbeid lagrer den nye kontoinformasjonen i en PDF-fil som du kan sende til eleven senere.
Hvis du vil dele den nye kontoinformasjonen med eleven øyeblikkelig, trykker du på Del påloggingsinformasjon og deretter på AirDrop.
Skolearbeid lagrer den nye kontoinformasjonen i en PDF-fil som du øyeblikkelig kan sende til en elev i nærheten.
Hvis det er flere kontoer å legge til, trykker du på Legg til neste elev/student, legger inn elev-/studentinformasjon for den nye kontoen og gjentar trinn 6.
Trykk på Ferdig.
Gjenta trinn 2–7 for hver nye elev-/studentkonto.
Se kontostatus
Gjør ett av følgende i Skolearbeid-appen
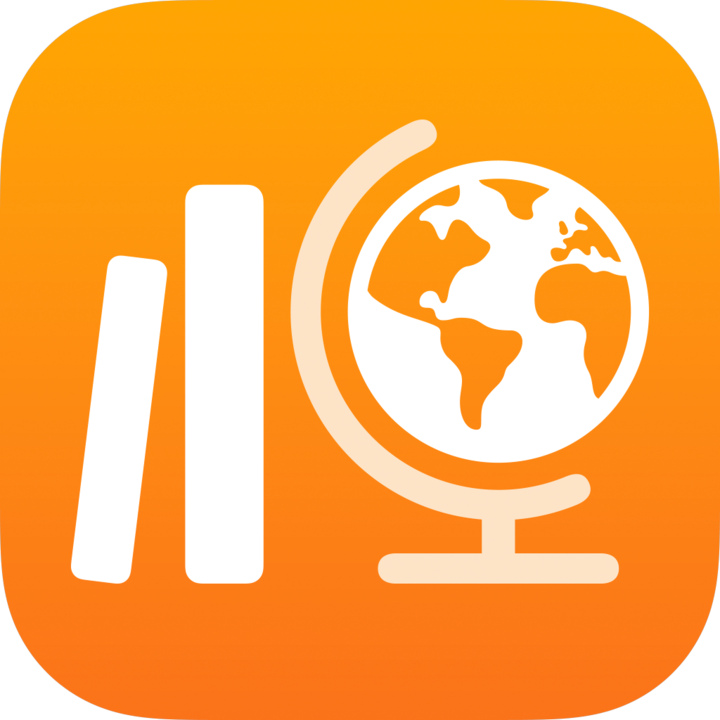 :
:Trykk på Søk i sidepanelet, søk etter en elev/student, og trykk på navnet til eleven/studenten.
Trykk på en klasse i sidepanelet, finn en elev/student, og trykk på navnet til eleven/studenten.
Se kontostatus for eleven/studenten du har valgt:
Aktiv konto: Elevens/studentens konto er aktiv.
Låst konto: Elevens/studentens konto er låst i Apple School Manager. For å låse opp kontoen kan du tilbakestille elevens/studentens passord.
Ny konto: Elevens/studentens konto er ny. Eleven logget ikke på iPaden sin, og derfor har ikke Skolearbeid opprettet elevens oppgavefiler.
Ukjent: Skolearbeid kan ikke fastslå statusen for elevens/studentens konto.
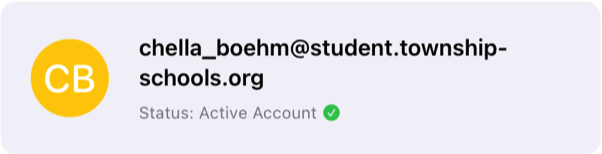
Hvis du vil ha mer informasjon om kontostatus, kan du kontakte IT-administratoren.
Tilbakestill passordet til en elev/student
Gjør ett av følgende i Skolearbeid-appen
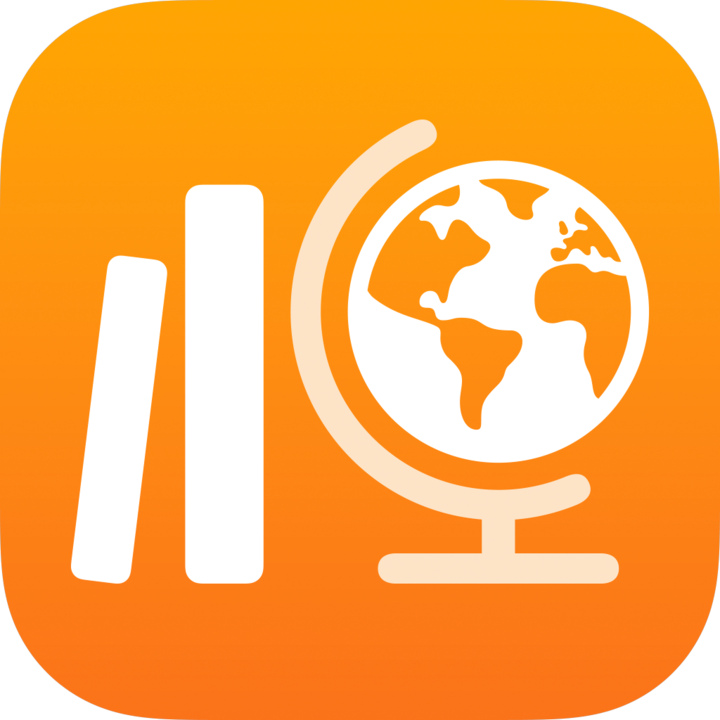 :
:Trykk på Søk i sidepanelet, søk etter en elev/student, og trykk på navnet til eleven/studenten.
Trykk på en klasse i sidepanelet, finn en elev/student, og trykk på navnet til eleven/studenten.
Trykk på
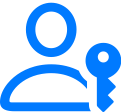 øverst til høyre i visningen med elev-/studentdetaljer.
øverst til høyre i visningen med elev-/studentdetaljer.Trykk på Tilbakestill passord, og gjør ett av følgende:
For et fire- eller sekssifret passord gjør du ett av følgende:
Skriv inn passordet du ønsker, og trykk på Tilbakestill.
Trykk på Tilbakestill. Skolearbeid oppretter passordet automatisk.
For et komplekst passord: Les bekreftelsesmeldingen, og trykk på Tilbakestill.
Skolearbeid oppretter passordet automatisk.
Skolearbeid viser elevens nye kontoinformasjon i popup-panelet Tilbakestill passord.
For å dele det nye passordet med eleven/studenten gjør du ett av følgende:
For å dele det nye passordet med eleven/studenten på et senere tidspunkt, trykk på Del påloggingsinformasjon og deretter på Arkiver i Filer.
Skolearbeid lagrer det nye passordet i en PDF-fil som du kan sende til eleven/studenten senere.
For å dele det nye passordet med eleven/studenten umiddelbart, trykk på Del påloggingsinformasjon og deretter på AirDrop.
Skolearbeid lagrer det nye passordet i en PDF-fil som du umiddelbart kan sende til en elev/student i nærheten.
Trykk på Ferdig.
Merk: Når en elev/student logger på enheten sin, må vedkommende skrive inn det nye, midlertidige passordet og deretter angi et nytt, permanent passord. Det midlertidige passordet utløper etter 90 dager.
Opprett en ny verifiseringskode for en elev/student
Gjør ett av følgende i Skolearbeid-appen
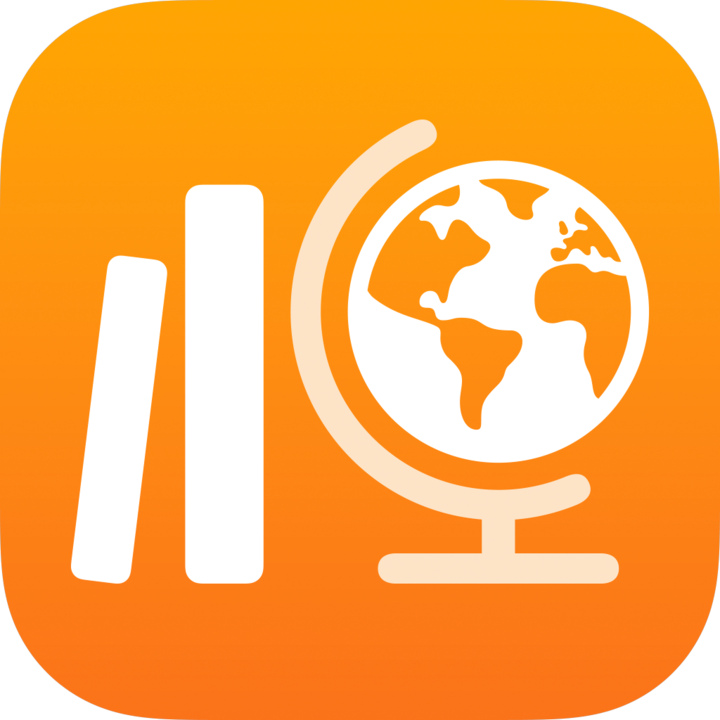 :
:Trykk på Søk i sidepanelet, søk etter en elev/student, og trykk på navnet til eleven/studenten.
Trykk på en klasse i sidepanelet, finn en elev/student, og trykk på navnet til eleven/studenten.
Trykk på
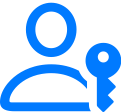 øverst til høyre i visningen med elev-/studentdetaljer.
øverst til høyre i visningen med elev-/studentdetaljer.Trykk på Opprett verifiseringskode.
Skolearbeid viser elevens administrerte Apple-konto og den nye verifiseringskoden i popup-panelet Opprett verifiseringskode.
For å dele den nye verifiseringskoden med eleven/studenten gjør du ett av følgende:
Hvis du vil dele verifiseringskoden med eleven/studenten på et senere tidspunkt, trykker du på Del påloggingsinformasjon og deretter på Arkiver til filer.
Skolearbeid lagrer verifiseringskoden i en PDF-fil som du kan sende til eleven/studenten senere.
Hvis du vil dele verifiseringskoden med eleven/studenten umiddelbart, trykker du på Del påloggingsinformasjon og deretter på AirDrop.
Skolearbeid lagrer verifiseringskoden i en PDF-fil som du umiddelbart kan sende til en elev/student i nærheten.
Trykk på Ferdig.