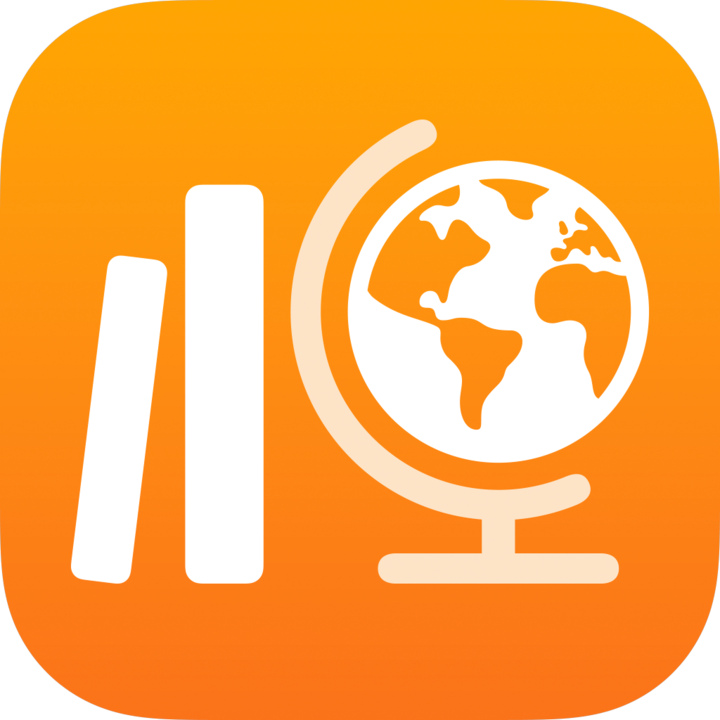
Kom i gang med Skolearbeid
Med Skolearbeid kan du og elevene dine bruke iPad-enheter mer effektivt til undervisning og læring. Med Skolearbeid er det enkelt å opprette og sende oppgaver og evalueringer med bare noen få trykk. Du kan raskt distribuere og samle inn materiale, holde øye med elevframdriften i utdanningsapper og samarbeide på tomannshånd med elever fra hvor som helst, i sanntid. Framdrifts- og innsiktsdataene du mottar i Skolearbeid, pluss resultatene av elevevalueringene dine, kan hjelpe deg å skreddersy undervisningen etter behovene til hver enkelt elev.
For å installere og konfigurere Skolearbeid må du følge fremgangsmåten i Kom i gang eller kontakte skolens IT-administrator.
Logg på med Administrert Apple-konto, åpne Skolearbeid, og bruk deretter følgende oppgaver for å komme raskt i gang.
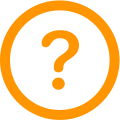 Indikerer hvor du kan finne ut mer om prosedyren.
Indikerer hvor du kan finne ut mer om prosedyren.
Legg til en klasse
I Skolearbeid-appen
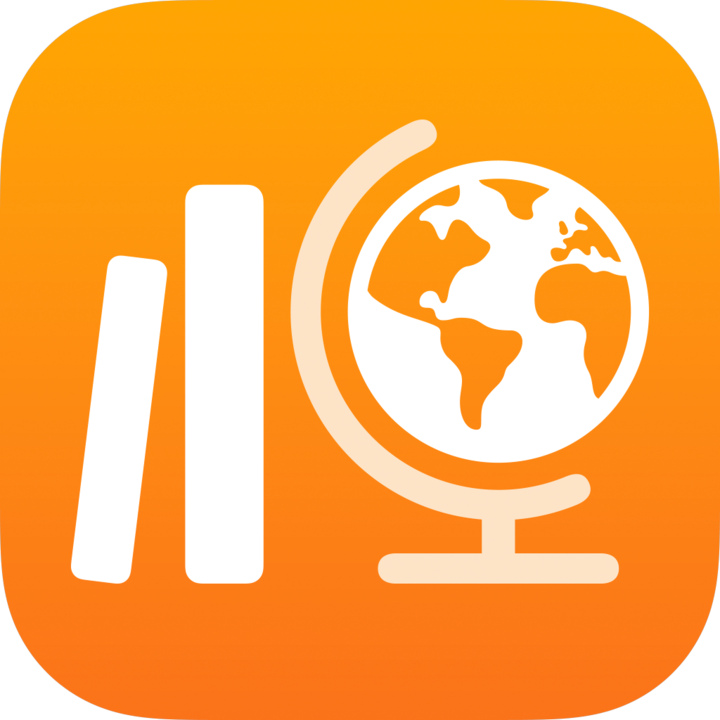 trykker du på Legg til klasse i sidepanelet.
trykker du på Legg til klasse i sidepanelet.Skriv inn et nytt navn for den nye klassen.
Hvis du vil endre avdelingen for den nye klassen, trykker du på Avdeling og deretter på avdelingen du vil bruke for den nye klassen, hvis aktuelt.
Legg til lærere og elever/studenter i den nye klassen:
Hvis du vil legge til flere lærere, trykker du på Lærere. Deretter trykker du på Lærer- eller Klasse-feltet, skriver inn navnet på læreren eller klassen og trykker på læreren eller klassen.
Hvis du vil legge til elever/studenter, trykker du på Elever/studenter, trykker på Elev/student- eller Klasse-feltet, skriver inn navnet på eleven/studenten eller klassen og trykker på navnet på eleven/studenten eller klassen.
Trykk for å velge et klassesymbol og en farge, og trykk deretter på Ferdig.
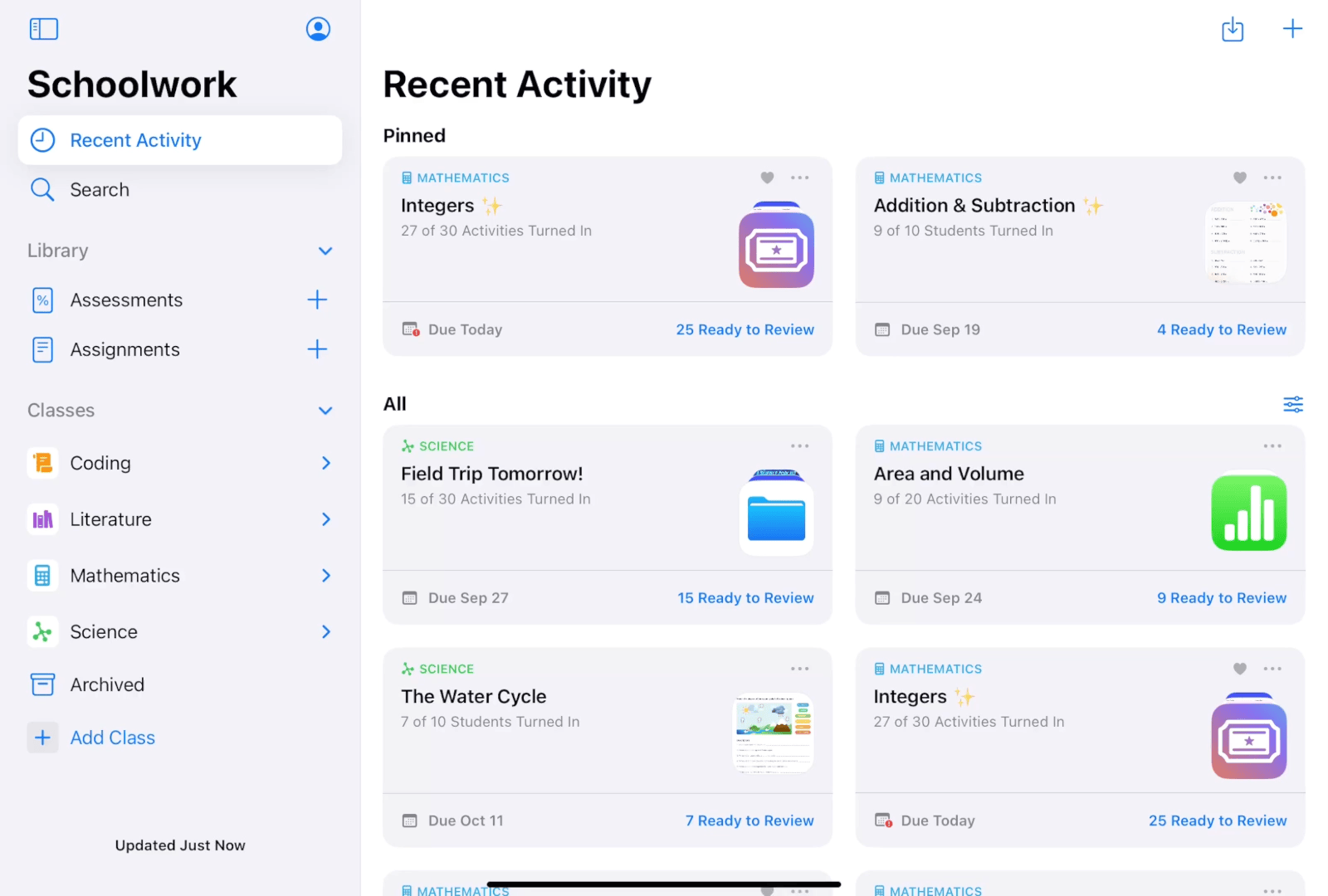
Send en evaluering
I Skolearbeid-appen
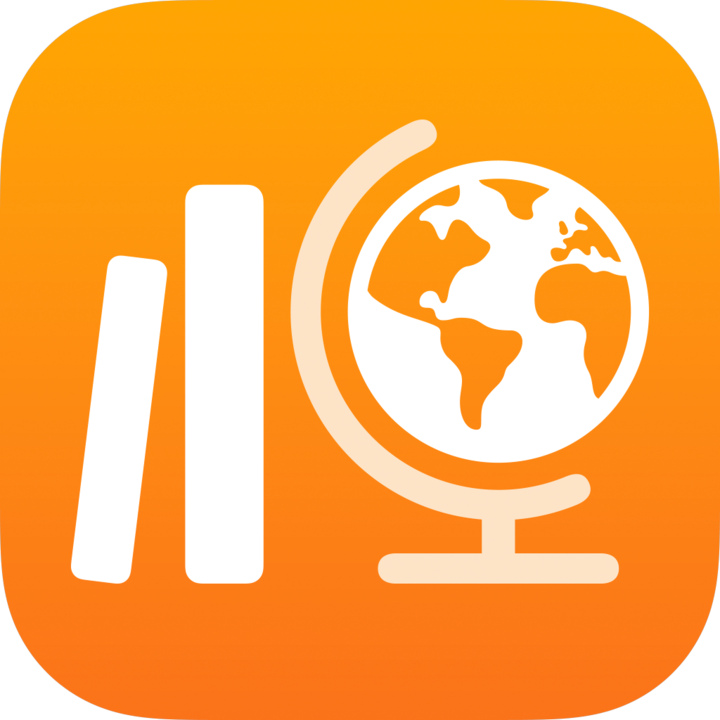 trykker du på
trykker du på  øverst til høyre i vinduet.
øverst til høyre i vinduet.Trykk på Send og hent, trykk på Importer en fil, søk etter eller naviger til en fil, og trykk på filen du vil sende til elevene.
Bruk Merking-verktøy for å legge til ytterligere merknader eller informasjon, og trykk deretter på Tilordne.
Trykk på Tilordne til, trykk på klassen din, trykk for å legge til hele klassen eller en eller flere elever/studenter i klassen, og trykk på Ferdig.
Skriv inn en evalueringstittel og instruksjonstekst.
For å angi en leveringsdato for evalueringen trykker du på Lever, velger datoen og klokkeslettet når du vil at Skolearbeid skal sende evalueringen, og trykker på Ferdig.
Hvis du vil angi en annen tidsfrist for evalueringen, trykker du på datoen, velger ønsket dato og klokkeslett og trykker på Ferdig.
For å angi retningslinjer for gjennomføring av evalueringen trykker du på Flere alternativer og deretter på alternativene du vil gjøre gjeldende.
Trykk på Send.
Hvis du har angitt en leveringsdato, trykker du på Tidsplan. Skolearbeid lagrer evalueringen for sending på angitt dato og klokkeslett.
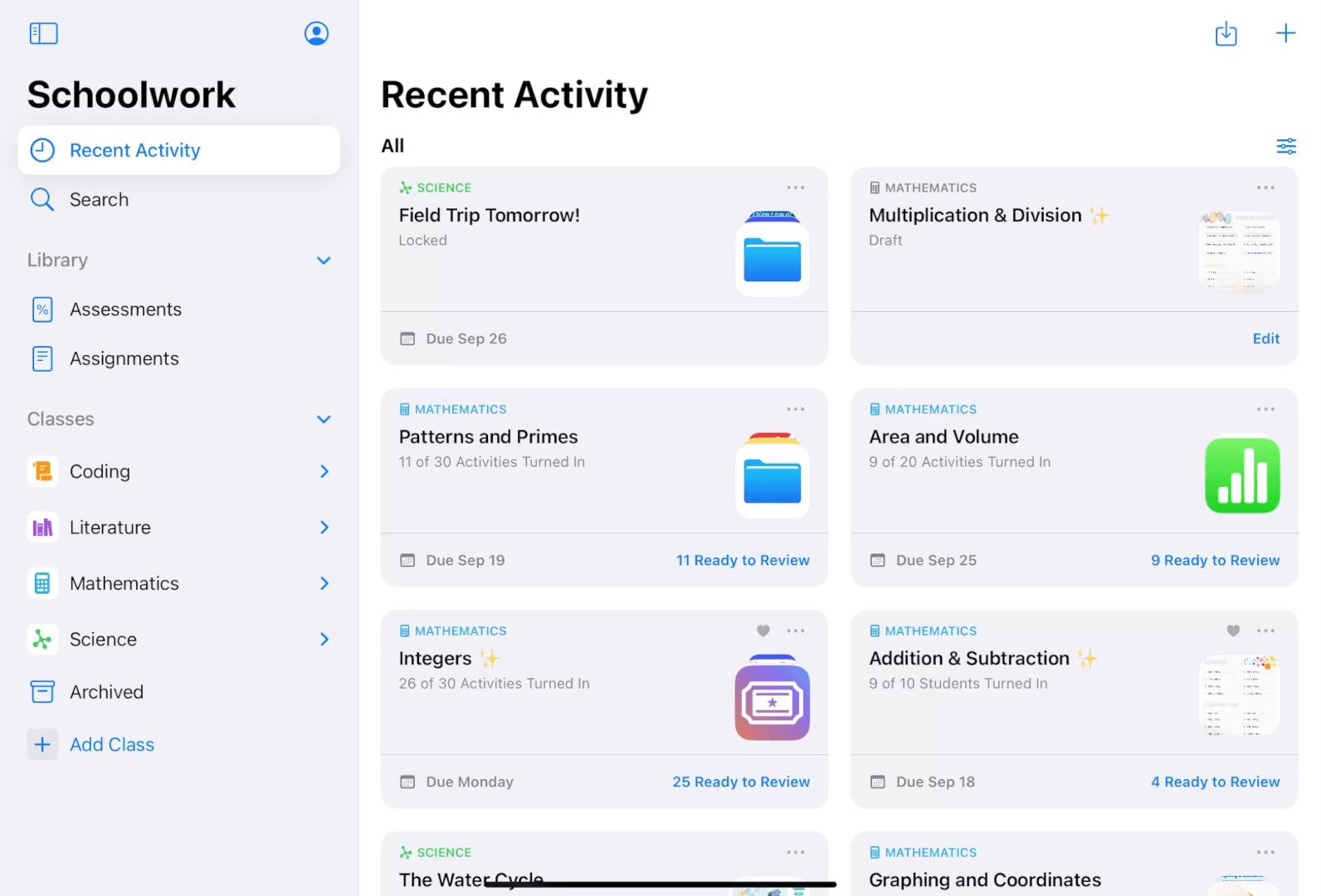
Se evalueringsresultater
I Skolearbeid-appen
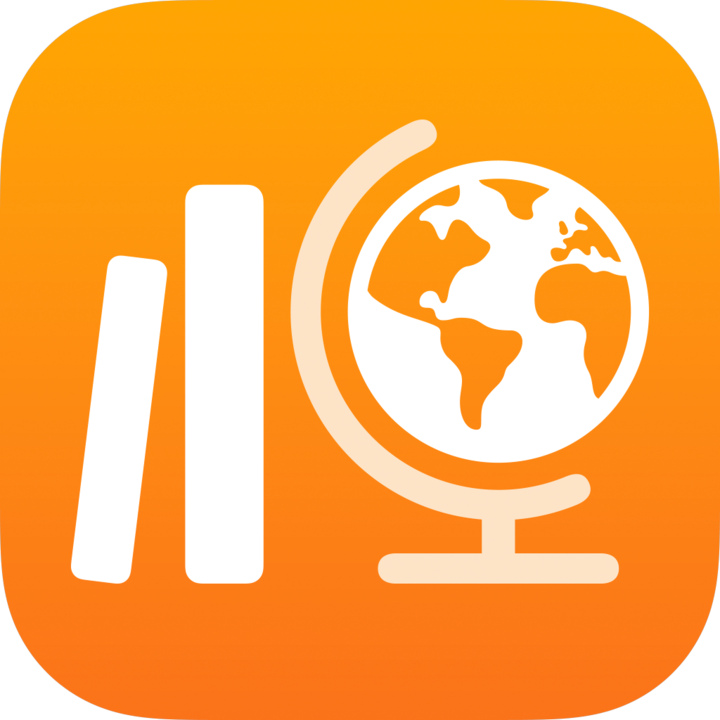 gjør du ett av følgende i sidepanelet:
gjør du ett av følgende i sidepanelet:Trykk på Nylig aktivitet eller Evalueringer, og trykk på en evaluering for å se evalueringsdetaljene og resultatene.
Trykk på pilen ved siden av en klasse, trykk på Evalueringer i klassealternativene for å se hver evaluering i klassen, og trykk deretter på en evaluering for å se evalueringsdetaljene og -resultatene.
Skolearbeid viser visningen med evalueringsdetaljer, inkludert status for elevens arbeid (Ikke påbegynt, Pågår, Klar til gjennomgang, Fortsett gjennomgang, Sett gjennom, Sendt tilbake, Fristen er ute), hvor lang tid elevene har brukt på arbeidet, når elevene leverte arbeidet, og resultatene. Skolearbeid viser også gjennomsnittlig tid og gjennomgang eller poengsum for hele klassen.
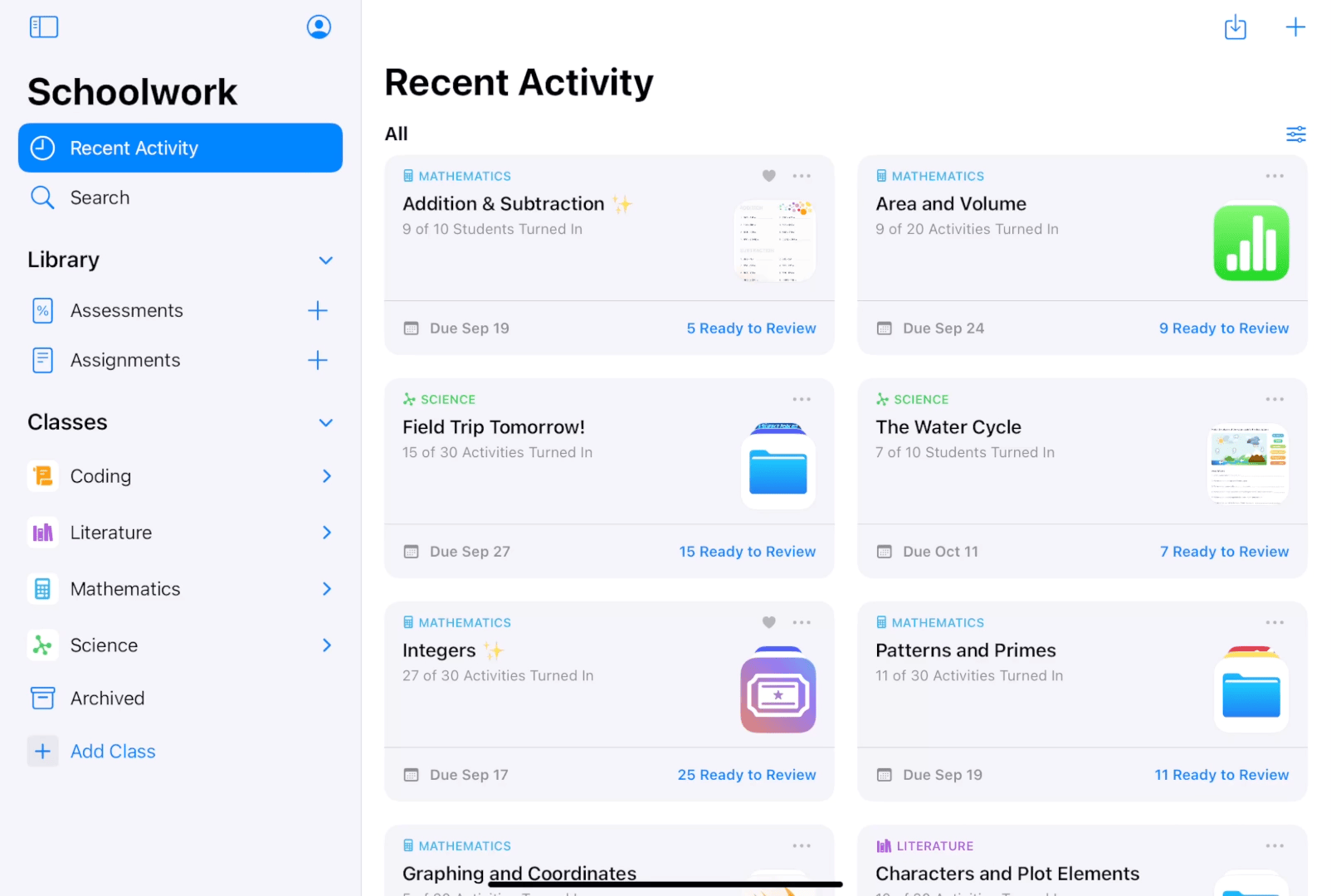
Opprett en oppgave med en appaktivitet
I Skolearbeid-appen
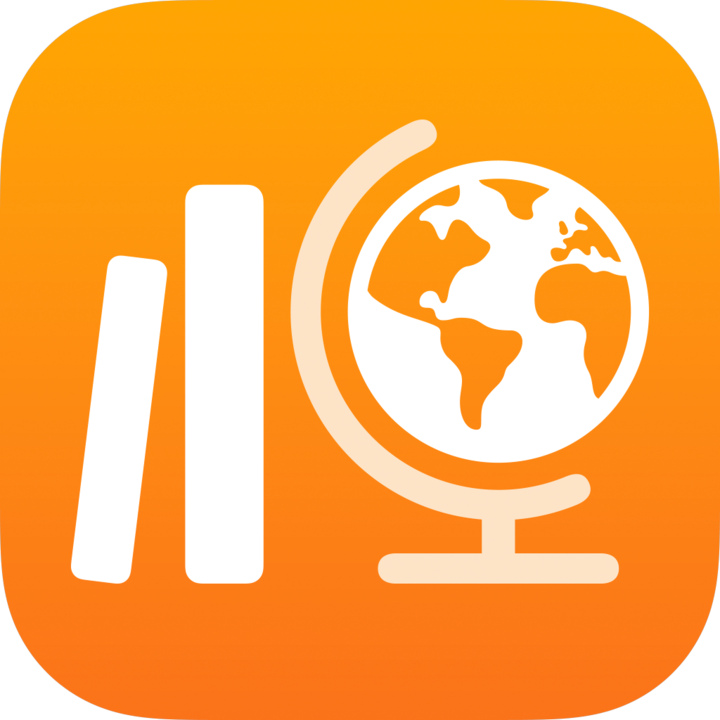 trykker du på
trykker du på  øverst til høyre i vinduet.
øverst til høyre i vinduet.Trykk på Tildel en app eller appaktivitet, og velg deretter en aktivitet.
Skriv inn en tittel for oppgaven.
Trykk på Tilordne til, trykk på klassen din, trykk for å legge til hele klassen eller en eller flere elever/studenter i klassen, og trykk på Ferdig.
For å angi en annen tidsfrist for oppgaven, trykk på datoen, velg ønsket dato og klokkeslett, og trykk på Ferdig.
For å angi en leveringsdato for oppgaven, trykk på Lever, velg datoen og klokkeslettet når du vil at Skolearbeid skal publisere oppgaven, og trykk på Ferdig.
Skriv inn tekst og inkluder filer i instruksjonene dine.
Trykk på Publiser.
Hvis du har angitt en leveringsdato, trykker du på Planlegg. Skolearbeid lagrer oppgaven for sending på angitt dato og klokkeslett.
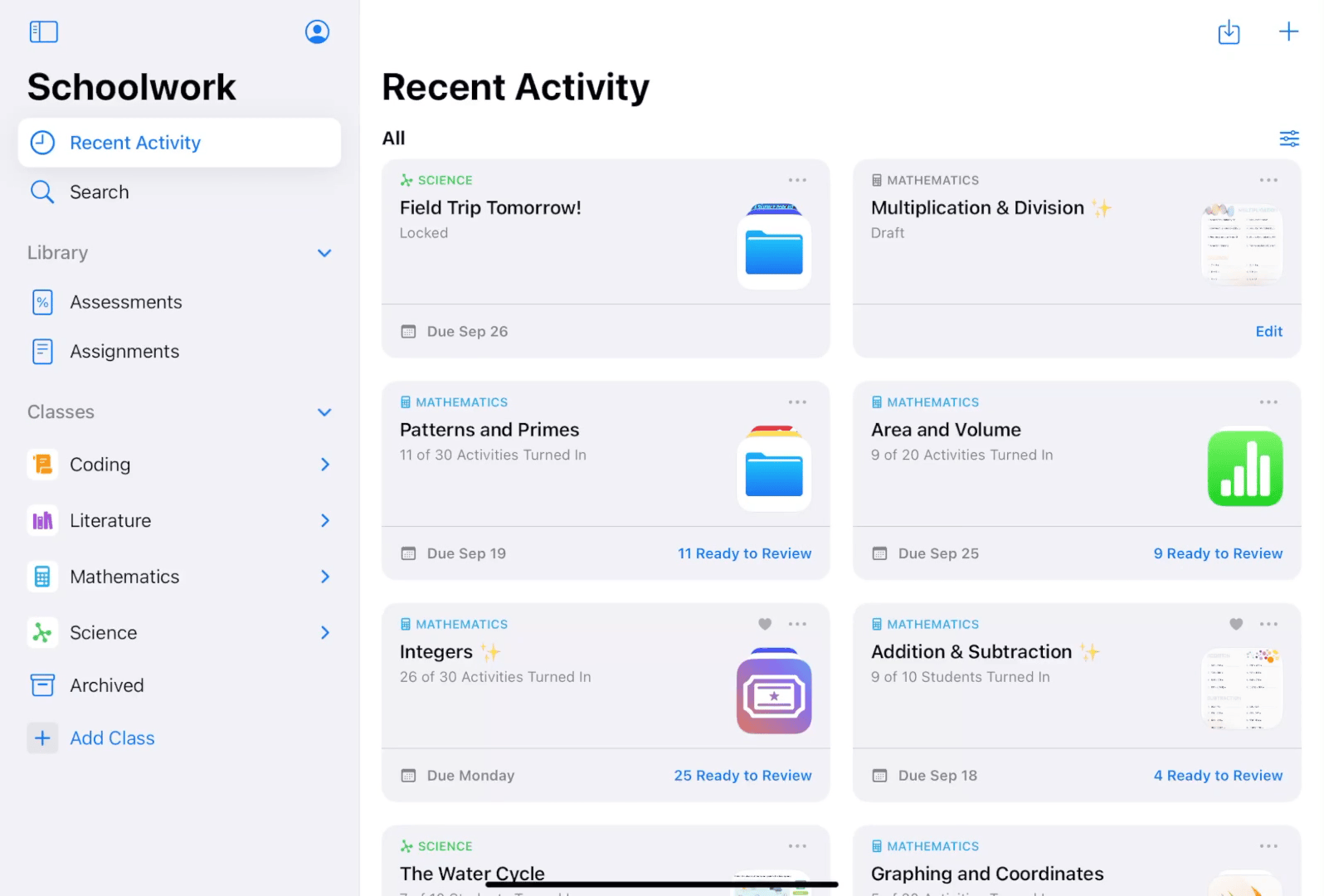
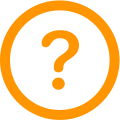 Se Om Skolearbeid-oppgaver, Om oppgaveaktiviteter og Send en app eller appaktivitet.
Se Om Skolearbeid-oppgaver, Om oppgaveaktiviteter og Send en app eller appaktivitet.
Se framdrift for oppgaver og aktiviteter
I Skolearbeid-appen
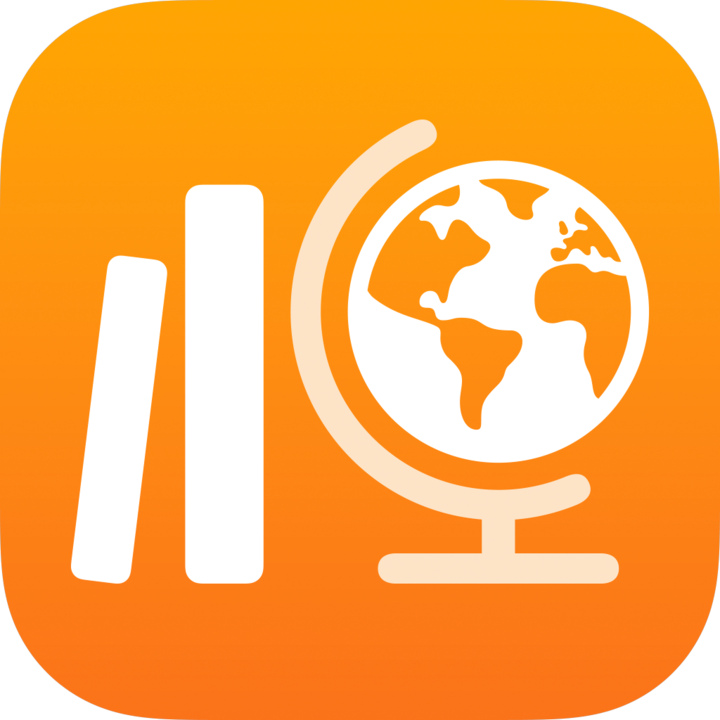 gjør du ett av følgende i sidepanelet:
gjør du ett av følgende i sidepanelet:Trykk på Nylig aktivitet eller Oppgaver, og trykk på en oppgave for å se oppgavedetaljene og framdriftsdata.
Trykk på pilen ved siden av en klasse, trykk på Oppgaver i klassealternativene for å se hver oppgave i klassen, og trykk deretter på en oppgave for å se oppgavedetaljene og framdriftsdata.
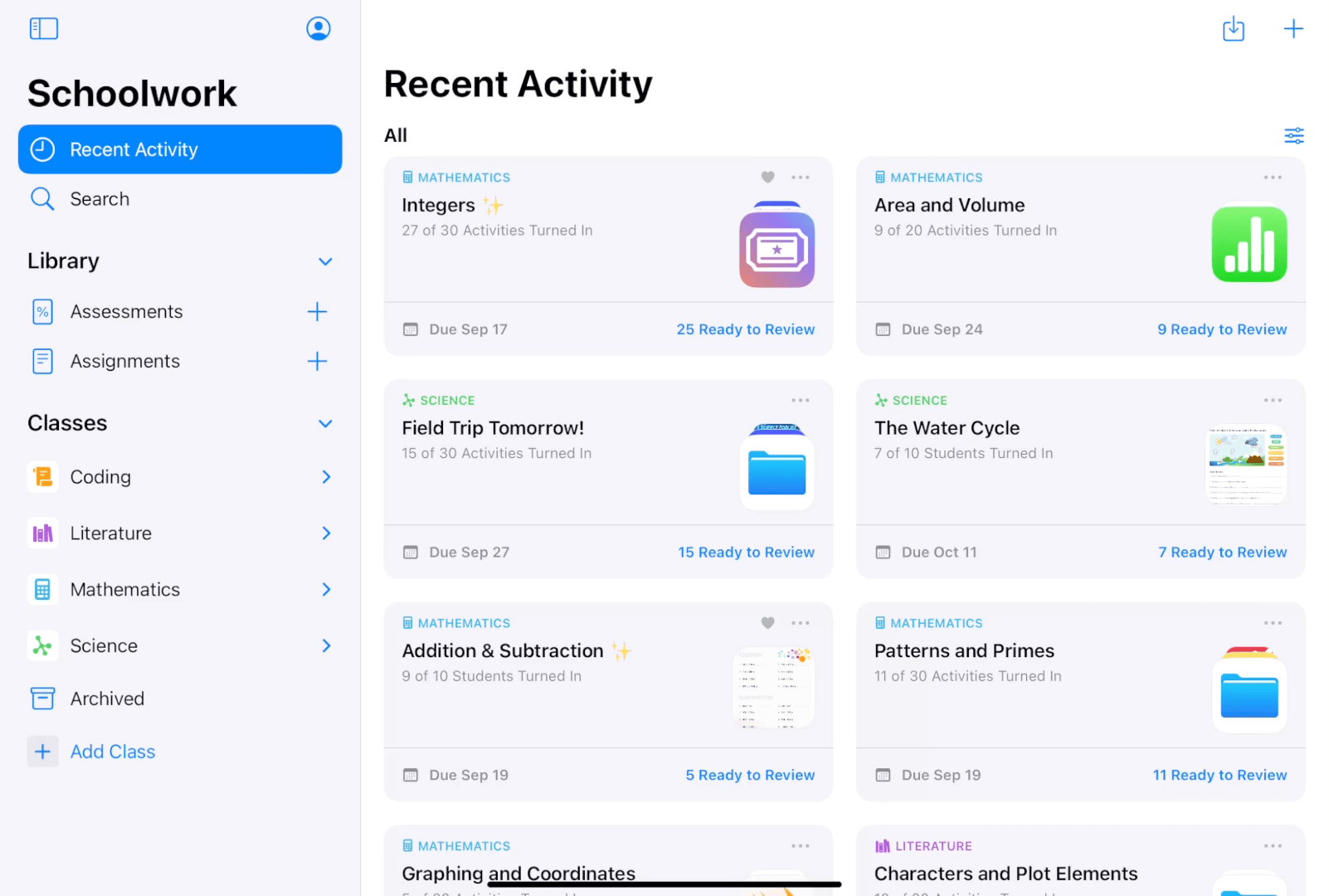
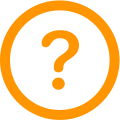 Se Om framdrift, Om aktiviteter og framdriftsdata og Se klasse-, oppgave- og elev-/studentframdrift.
Se Om framdrift, Om aktiviteter og framdriftsdata og Se klasse-, oppgave- og elev-/studentframdrift.
Vis klasse- og elev‑/studentfremgang
I Skolearbeid-appen
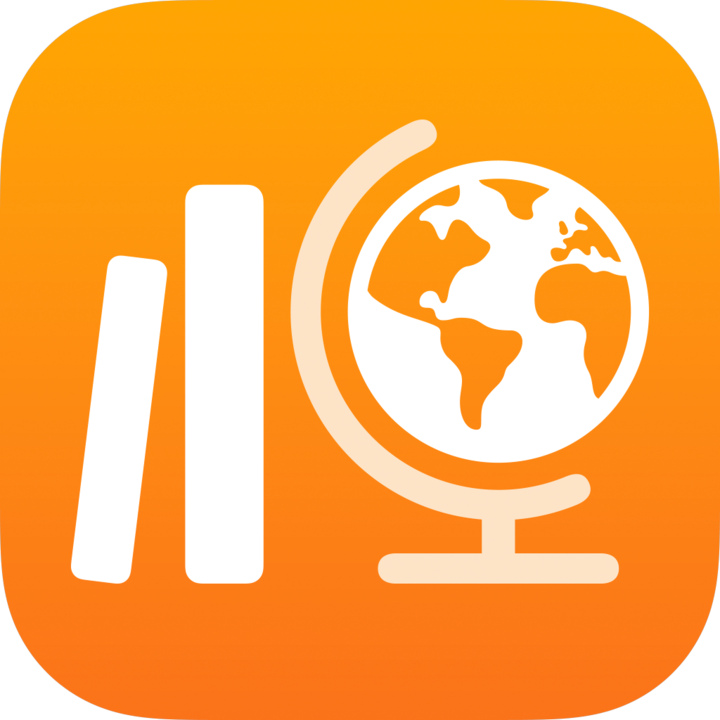 gjør du ett av følgende:
gjør du ett av følgende:For klasser: Trykk på en klasse i sidepanelet, og sveip til venstre i Vurderinger og oppgaver for å se oppgaver, vurderinger og framdrift for klassen.
For elever: Trykk på en klasse i sidepanelet og deretter på navnet på eleven du vil se framdriftsdata for. Bruk framdriftsindikatoren for å se hvor mange oppgaver og evalueringer den valgte eleven har sendt inn.
Hvis du vil se detaljer for en bestemt aktivitet, trykker du på aktiviteten. Hvis du vil se hvordan den valgte eleven/studenten ligger an med en bestemt evaluering eller oppgave, trykker du på Se evaluering eller Se oppgave.
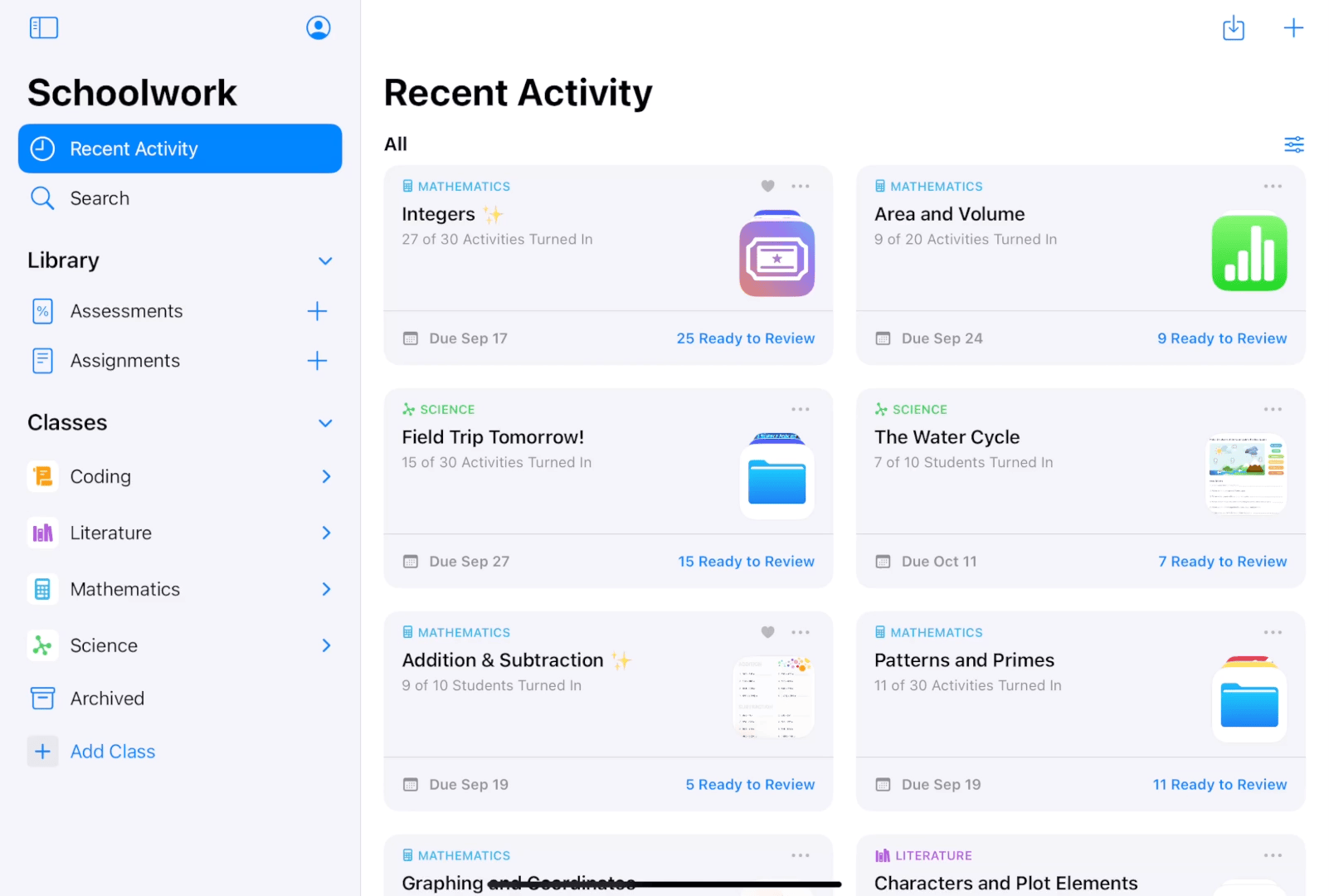
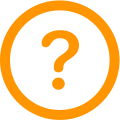 Se Om framdrift, Om aktiviteter og framdriftsdata og Se klasse-, oppgave- og elev-/studentframdrift.
Se Om framdrift, Om aktiviteter og framdriftsdata og Se klasse-, oppgave- og elev-/studentframdrift.