
Bruk programmer i fullskjermmodus eller Split View-visning
I mange programmer kan du utnytte hele skjermen ved å arbeide med et program i fullskjermmodus (programmet fyller hele skjermen) eller ved å åpne et nytt program og bruke begge programmene side ved side i Split View-visning. Du kan fokusere på det som er i vinduene uten å bli forstyrret av skrivebordet.
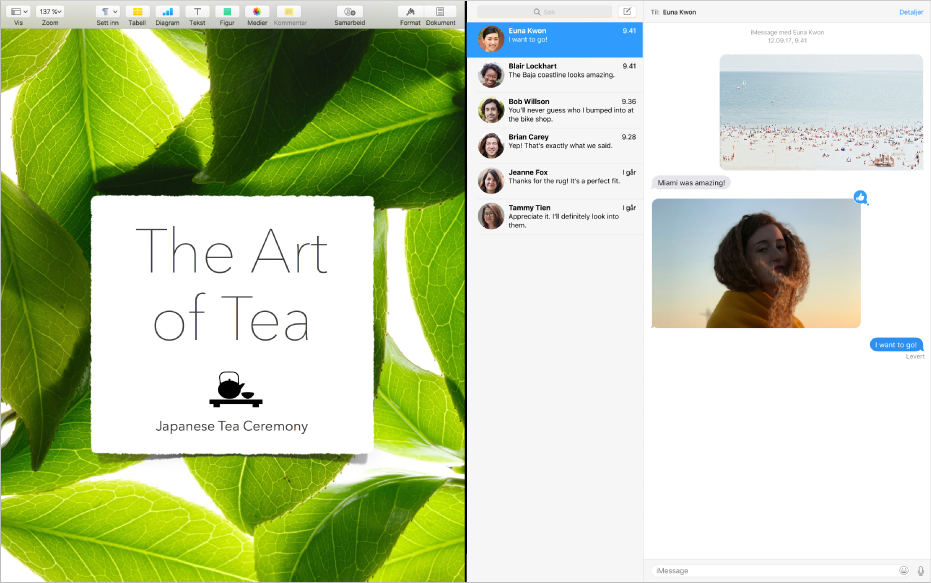
Det er enkelt å få tilgang til menylinjen og Dock når du trenger dem, og skrivebordet, andre programmer i fullskjermvisning eller Split View-visning og eventuelle arbeidsområder du har opprettet, er kun et sveip unna.
Bruk et program i fullskjermmodus
Enkelte programmer støtter ikke fullskjermvisning.
Klikk på den grønne knappen øverst til venstre i programvinduet, eller trykk på Kontroll-Kommando-F.
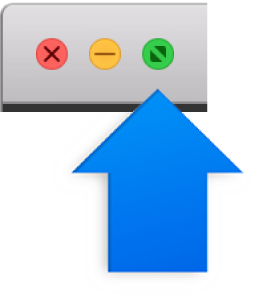
Dette er noe av det du kan gjøre i fullskjermvisning:
Vis og skjul menylinjen: Flytt markøren til eller fra toppen av skjermen for å få tilgang til programmets menyer.
Vis og skjul Dock: Flytt markøren mot eller fra bunnen eller siden av skjermen, avhengig av plasseringen til Dock.
Bytt mellom andre programmer i fullskjermvisning: Sveip mot venstre eller høyre på styreflaten eller Magic Mouse-musen. Hvis du vil ha mer informasjon, kan du lese Bruk bevegelser for styreflate og mus.
Hvis du vil avslutte fullskjermvisning, flytter du markøren til øverste venstre hjørne på skjermen og klikker på den grønne knappen på nytt, eller trykker Kontroll-Kommando-F.
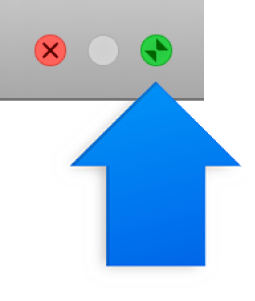
Tips: Vil du ha et større vindu uten å bruke fullskjermmodus? Gjør vinduet større ved å holde nede Tilvalg-tasten mens du trykker på den grønne maksimeringsknappen ![]() . Vinduet utvider seg, men menylinjen og Dock forblir synlige. Hvis du vil gå tilbake til den tidligere vindusstørrelsen, holder du nede Tilvalg-tasten mens du klikker på knappen igjen.
. Vinduet utvider seg, men menylinjen og Dock forblir synlige. Hvis du vil gå tilbake til den tidligere vindusstørrelsen, holder du nede Tilvalg-tasten mens du klikker på knappen igjen.
Du kan også dobbeltklikke på tittellinjen i et program for å gjøre vinduet større. Hvis programmet legges i Dock i stedet, kan du endre tittellinjeinnstillingen i Dock-valgpanelet.
Bruk to programmer i Split View-visning
Enkelte programmer støtter ikke Split View-visning.
Klikk og hold på den grønne knappen øverst til venstre i et programvindu, flytt vinduet til den siden du foretrekker, og slipp deretter knappen.
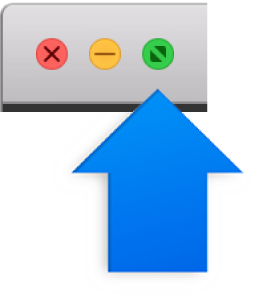
På den andre siden av skjermen klikker du på det andre programmet du vil arbeide med.
Dette er noe av det du kan gjøre i Split View-visning:
Endre størrelsen på vinduene: Flytt skillelinjen i midten mot venstre eller høyre.
Bytt sider: Bruk verktøylinjen i et vindu til å flytte vinduet til den andre siden. Hvis du ikke ser en verktøylinje, klikker du på vinduet og flytter deretter markøren til øverst på skjermen.
Vis og skjul menylinjen: Flytt markøren til eller fra toppen av skjermen for å få tilgang til et programs menyer.
Vis og skjul Dock: Flytt markøren mot eller fra bunnen eller siden av skjermen, avhengig av plasseringen til Dock.
Hvis du vil avslutte Split View-visning for et program, klikker du i vinduet, viser menylinjen og klikker deretter på den grønne knappen
 øverst til venstre i vinduet eller trykker på Kontroll-Kommando-F.
øverst til venstre i vinduet eller trykker på Kontroll-Kommando-F. Det gjenværende programmet utvides til fullskjerm og du kan få tilgang til det i Spaces-linjen. Hvis du vil avslutte fullskjermvisning for programmet, flytter du markøren over miniatyrbildet i Spaces-linjen og klikker deretter på avsluttknappen
 som vises øverst til venstre i miniatyrbildet.
som vises øverst til venstre i miniatyrbildet.
Tips: Hvis du allerede arbeider med et program i fullskjermvisning, kan du raskt velge et annet program du kan arbeide med i Split View-visning. Trykk på Kontroll-pil opp (eller sveip opp med tre eller fire fingre) for å gå til Mission Control, og dra deretter et vindu fra Mission Control til miniatyrbildet av fullskjermprogrammet i Spaces-linjen. Du kan også flytte et programminiatyrbilde oppå et annet i Spaces-linjen.