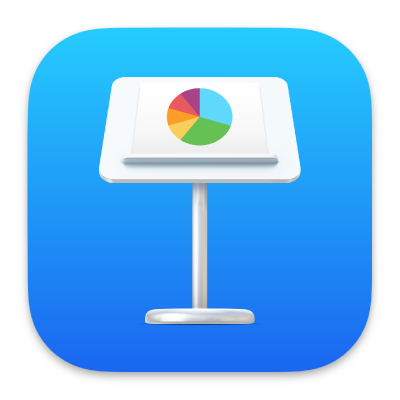
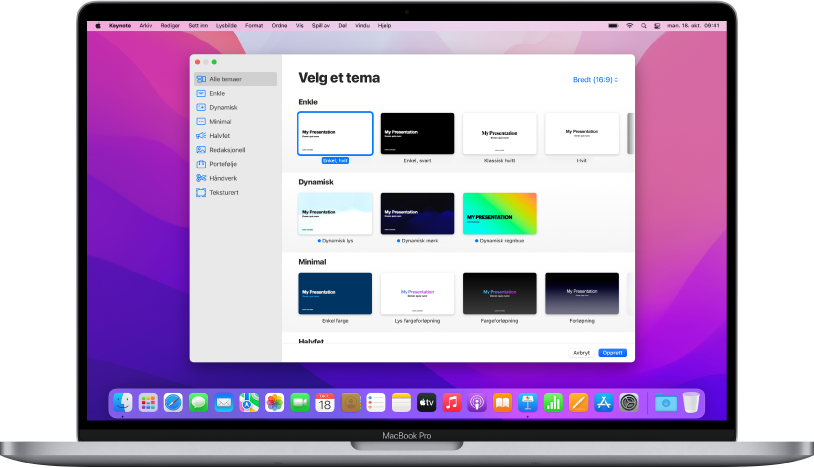
Kom i gang med et tema
Alle presentasjoner starter med et tema, som er et sett med forhåndsdesignede lysbildelayouter du kan bruke som utgangspunkt. Erstatt bildene og teksten i temaet med ditt eget innhold, og legg til flere lysbilder etter behov.
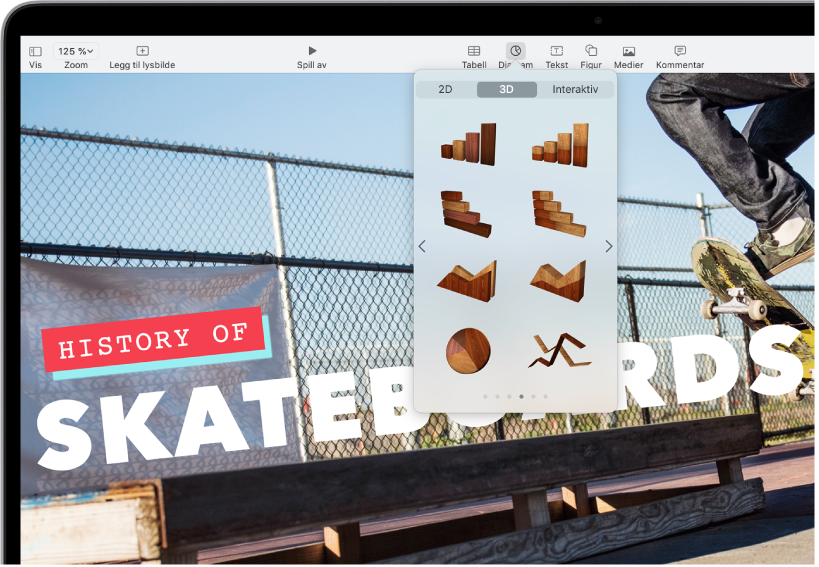
Legg til tekst, bilder, diagrammer og annet
Legg til objekter som tekstbokser, tabeller, diagrammer, figurer og medier (bilder, lyd og video) i hvilket som helst lysbilde. Du kan legge objekter lagvis, endre størrelsen på dem og lenke til nettsider med andre lysbilder i presentasjonen din.
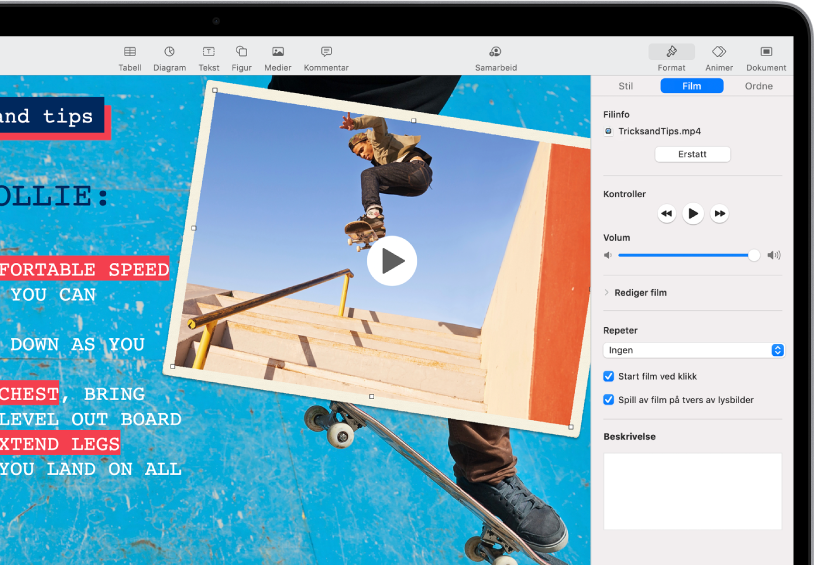
Lys, kamera, action!
Lag engasjerende presentasjoner ved hjelp av filmer, direktesendt video, talekommentarer, musikk og mye mer.
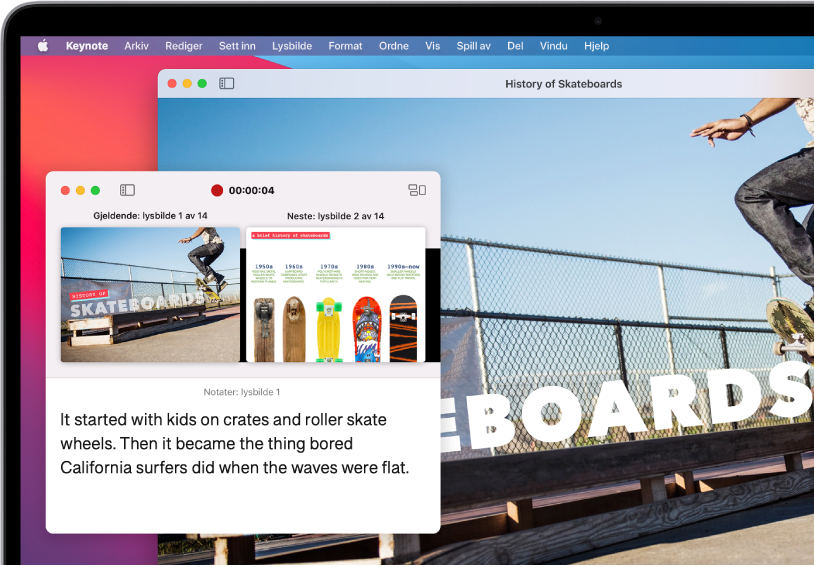
Presenter i enhver situasjon
Spill av en presentasjon under en videokonferanse, virtuelt sammen med andre presentatører, som en film med talekommentarer og mye mer.
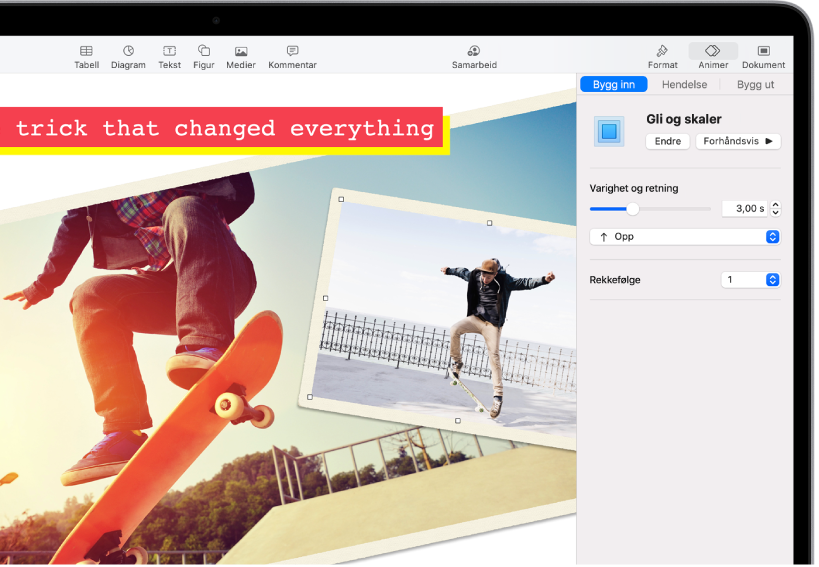
Imponer dem med animasjoner
Legg til visuelle effekter eller animasjoner for å imponere publikum. Du kan for eksempel legge til en overgang, slik at hvert lysbilde tones over i det neste, eller du kan få hvert ord i en tittel til å hoppe inn i lysbildet.
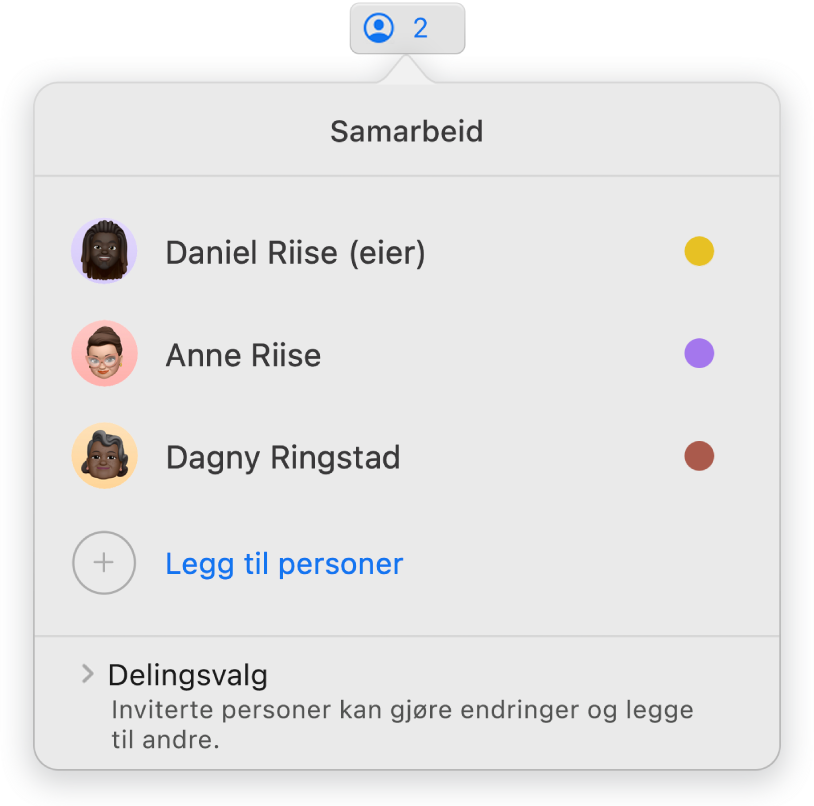
Samarbeid i sanntid
Inviter andre til å samarbeide med deg på presentasjonen. Alle du inviterer, kan se endringer mens de utføres, men du kontrollerer hvem som kan redigere eller kun se presentasjonen.
Denne veiledningen hjelper deg med å komme i gang med å bruke Keynote 12.1 på Mac. (Hvis du vil se hvilken Keynote-versjon du har, velger du Keynote > Om Keynote fra Keynote-menyen øverst på skjermen.) Hvis du vil utforske Brukerveiledning for Keynote, klikker du på Innholdsfortegnelse øverst på siden eller skriver inn et ord eller uttrykk i søkefeltet. Du kan også laste ned brukerveiledningen fra Apple Books (hvis det er tilgjengelig).
Hvis du trenger mer hjelp, kan du besøke nettstedet for Keynote-brukerstøtte.
Brukerveiledning for Keynote for Mac
- Velkommen
-
- Send en presentasjon
- Introduksjon til samarbeid
- Inviter andre til å samarbeide
- Samarbeid om en delt presentasjon
- Endre innstillinger for en delt presentasjon
- Stopp deling av en presentasjon
- Delte mapper og samarbeid
- Bruk Box til å samarbeide
- Opprett et animert GIF-bilde
- Publiser presentasjonen i en blogg
-
- Bruk iCloud Drive med Keynote
- Eksporter til PowerPoint eller et annet filformat
- Reduser filstørrelsen til presentasjonen
- Arkiver en stor presentasjon som en pakkefil
- Gjenopprett en tidligere versjon av en presentasjon
- Flytt en presentasjon
- Slett en presentasjon
- Passordbeskytt en presentasjon
- Lås en presentasjon
- Opprett og administrer tilpassede temaer
- Copyright