Brukerveiledning for Keynote for Mac
- Velkommen
- Nytt
-
- Kom i gang med Keynote
- Introduksjon til bilder, diagrammer og andre objekter
- Opprett en presentasjon
- Velg hvordan du navigerer i presentasjonen din
- Åpne eller lukk en presentasjon
- Arkiver og gi navn til en presentasjon
- Finn en presentasjon
- Skriv ut en presentasjon
- Touch Bar for Keynote
- Opprett en presentasjon ved hjelp av VoiceOver
-
- Legg til eller slett lysbilder
- Legg til og vis presentatørnotater
- Endre størrelsen på lysbildet
- Endre bakgrunnen i et lysbilde
- Legg til en kantlinje rundt et lysbilde
- Vis eller skjul tekstplassholdere
- Vis eller skjul lysbildenumre
- Bruk en lysbildelayout
- Legg til og rediger lysbildelayouter
- Endre et tema
-
- Endre objektgjennomsiktighet
- Fyll figurer og tekstruter med farge eller et bilde
- Legg til kantlinjer rundt et objekt
- Legg til en infotekst eller tittel
- Legg til refleksjon eller skygge
- Bruk objektstiler
- Endre størrelse på, roter og vend objekter
- Flytt og rediger objekter i objektlisten
- Legg til lenkede objekter for å gjøre presentasjonen interaktiv
-
- Send en presentasjon
- Introduksjon til samarbeid
- Inviter andre til å samarbeide
- Samarbeid om en delt presentasjon
- Se den seneste aktiviteten i en delt presentasjon
- Endre innstillinger for en delt presentasjon
- Stopp deling av en presentasjon
- Delte mapper og samarbeid
- Bruk Box til å samarbeide
- Opprett et animert GIF-bilde
- Publiser presentasjonen i en blogg
-
- Bruk iCloud Drive med Keynote
- Eksporter til PowerPoint eller et annet filformat
- Reduser filstørrelsen til presentasjonen
- Arkiver en stor presentasjon som en pakkefil
- Gjenopprett en tidligere versjon av en presentasjon
- Flytt en presentasjon
- Slett en presentasjon
- Passordbeskytt en presentasjon
- Lås en presentasjon
- Opprett og administrer tilpassede temaer
- Copyright

Bruk en tastatursnarvei for å ta i bruk en tekststil i Keynote på Mac
Du kan tilordne en snarveistast (F1–F8 på tastaturet) til en avsnitts-, tegn- eller listestil, og deretter bruke snarveistasten til å ta i bruk stilen i markert tekst.
Merk: Hvis du vil bruke snarveistaster på en Mac, trykker du på Fn med snarveistasten.
Tilordne en snarvei til en stil
Gå til Keynote-appen
 på Macen.
på Macen.Åpne en presentasjon, klikk på en hvilken som helst tekst i presentasjonen, og klikk deretter på Tekst-fanen i Format-sidepanelet
 .
.Klikk på Stil-knappen øverst i sidepanelet.
Gjør ett av følgende:
For en avsnittsstil: Klikk på avsnittsstilnavnet øverst i sidepanelet, hold pekeren over navnet på stilen du vil tilordne en snarveistast til, og klikk deretter på pilen som vises.
For en tegnstil: Klikk på Tegnstil-lokalmenyen, hold pekeren over stilen du vil tilordne en snarveistast til, og klikk deretter på pilen som vises.

For en listestil: Klikk på Punkttegn og lister-lokalmenyen, hold pekeren over navnet på stilen du vil tilordne en snarveistast til, og klikk deretter på pilen som vises.
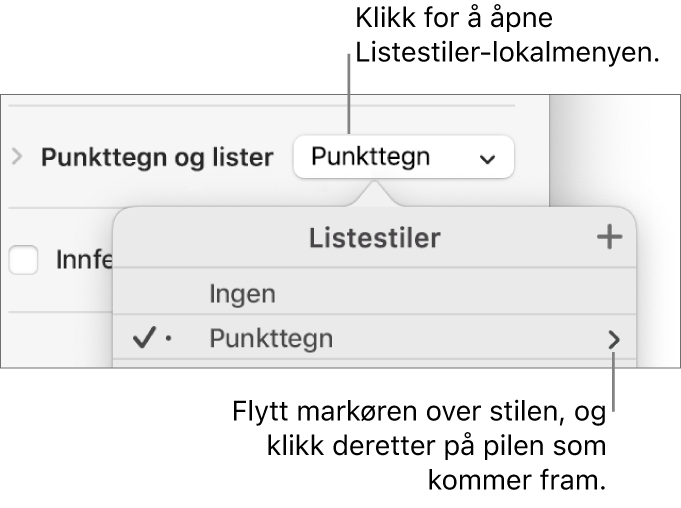
Velg Snarvei, og velg deretter en tast.
Nå vises snarveistasten ved siden av stilnavnet i menyen.
Ta i bruk en stil ved hjelp av en tastatursnarvei
Marker teksten du vil endre, og trykk deretter på funksjonstasten du tilordnet stilen.
Hvis du ikke ser funksjonstaster på den øverste raden på tastaturet, trykker du på Fn-tasten på tastaturet og trykker deretter på en funksjonstast.
Hvis du vil fjerne en snarveistasttilordning, følger du trinnene over, og velger deretter Ingen fra Snarvei-menyen.