
Inviter andre til å samarbeide i Keynote på Mac
Du kan invitere andre til å samarbeide med deg på en presentasjon i sanntid ved å sende dem en lenke til den. Alle som arbeider på presentasjonen kan se endringene når de utføres.
Som standard er det bare personer du inviterer til å samarbeide i presentasjonen, og som logger på med en Apple-konto, som kan åpne den og gjøre endringer i den. Men du kan endre tilgangsnivået, slik at alle som har lenken, kan åpne dokumentet (uten en Apple-konto) eller endre redigeringstillatelse, slik at personer kan vise, men ikke redigere presentasjonen.
Når du har delt en presentasjon, kan du når som helst invitere andre personer til å bli med i den. Hvordan du inviterer andre, avhenger av hvilke tilgangsnivåer du har valgt (altså om de som får invitasjonen, må logge på med Apple-konto eller ikke).
Tips: Hvis presentasjonen er passordbeskyttet, må du ikke sende passordet sammen med lenken av sikkerhetsårsaker.
Samarbeidspartnere kan også presentere en delt lysbildeserie sammen med deg. Hvis du vil vite mer om hvordan du kan holde presentasjoner sammen med andre, kan du lese Spill av en lysbildeserie sammen med andre presentatører.
Inviter personer til å samarbeide
Hvis du vil invitere andre til å samarbeide på en presentasjon, må du sørge for at du har logget på Apple-kontoen din, konfigurert Keynote til å bruke iCloud Drive, og presentasjonen du vil dele er arkivert i iCloud Drive.
Gå til Keynote-appen
 på Macen.
på Macen.Klikk på
 i verktøylinjen i den åpne presentasjonen.
i verktøylinjen i den åpne presentasjonen.Hvis Samarbeid ikke vises i lokalmenyen øverst, klikker på lokalmenyen og velger Samarbeid.
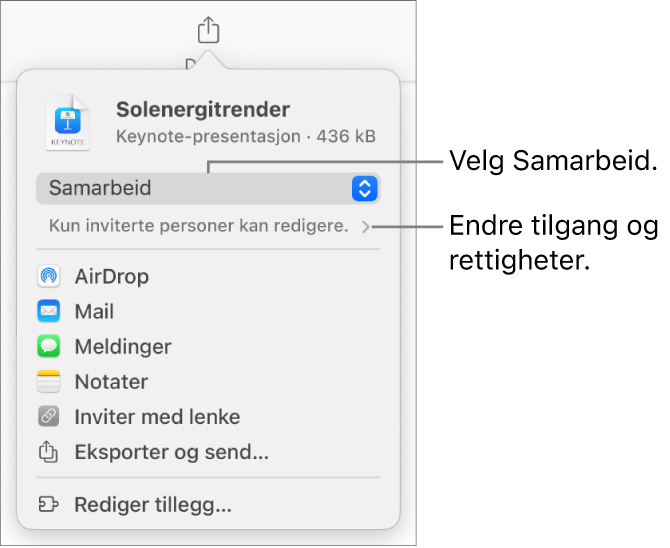
Hvis du vil endre hvem som har tilgang til presentasjonen, klikker du på pilen under Samarbeid, klikker på «Hvem har tilgang»-lokalmenyen og velger et alternativ (hvis du ikke ser disse alternativene, må du sørge for at presentasjonen er arkivert i iCloud):
Kun inviterte personer: Kun personer du inviterer, som er logget på med Apple-kontoen sin, kan åpne presentasjonen. De du inviterer, trenger ikke å ha en Apple-konto, men de må opprette en før de kan åpne den delte presentasjonen.
Hvis du inviterer noen via en e-postadresse eller et telefonnummer som ikke er knyttet til Apple-kontoen deres, vil personen ikke kunne godta invitasjonen før vedkommende legger til e-postadressen eller telefonnummeret i Apple-kontoen. Instruksjoner oppgis når de trykker eller klikker på koblingen i invitasjonen.
Alle med lenken: Alle som har lenken til den delte presentasjonen kan trykke på eller klikke på lenken for å åpne presentasjonen.
Hvis du vil endre hvem som kan gjøre endringer i presentasjonen, klikker du på Tillatelse-lokalmenyen og velger et alternativ:
Kan gjøre endringer: Personer kan redigere, skrive ut og laste ned den delte presentasjonen.
Skrivebeskyttet: Personer kan se, skrive ut og laste ned den delte presentasjonen, men de kan ikke redigere den. De kan ikke svare på eller slette kommentarer i aktivitetslisten, og når de blir med i en presentasjon, vises ingen varslinger.
Merk: Hvis du setter tilgangen til «Kun inviterte personer» (i forrige trinn), kan du endre individuelle tillatelsesinnstillinger etter at du har delt den.
Hvis du ikke vil at alle deltakerne skal kunne invitere andre, fjerner du markeringen for «Tillat at andre kan invitere personer».
Velg en metode for å sende samarbeidsinvitasjonen (hvis presentasjonen ikke er arkivert i iCloud Drive, blir du bedt om å flytte den dit):
Mail eller Meldinger: Skriv inn en e-postadresse eller telefonnummer for hver mottar, legg til et notat hvis du vil, og klikk deretter på Send (for Mail) eller trykk på returtasten (for Meldinger). En lenke til filen sendes til hver mottaker.
Notater: Hvis du vil dele en lenke til filen i Notater-appen, velger eller skriver du inn navnet på mottakerne, klikker på Del lenke, velger du notatet hvor du vil arkivere den (eller lager er nytt), legger til tekst hvis du vil, og deretter klikker du på Arkiver.
Inviter med lenke: Kopier lenken til filen, så du kan sende den eller legge den ut via en internettjeneste som du allerede har konfigurert på Macen. Skriv inn en e-postadresse eller et telefonnummer for hver mottaker, og trykk deretter på Kopier. Åpne appen du vil bruke til å dele lenken, klikk der du vil lime inn lenken, og velg deretter Rediger > Lim inn (fra Rediger-menyen øverst på skjermen), eller trykk på Kommando-V på tastaturet.
Viktig: Lenken som opprettes til presentasjonen når du inviterer deltakere, inneholder presentasjonens tittel. Hvis tittelen eller innholdet i presentasjonen er av konfidensiell art, må du huske å be mottakerne om å ikke videresende lenken til noen andre.
Når du har delt en presentasjon, vises det en hake på Samarbeid-knappen ![]() for å indikere at presentasjonen er delt.
for å indikere at presentasjonen er delt.
Inviter flere personer til å logge seg på presentasjonen
Hvis du eier en presentasjon der tilgangen er satt til Kun inviterte personer, eller hvis eieren av en delt presentasjon gir deg tillatelse til å legge til flere personer, kan du invitere personer til å logge seg på med Apple-kontoen sin.
Merk: Hvis tilgangen til presentasjonen er satt til Alle med lenken, følger du instruksjonene i den neste oppgaven – Send lenken til flere personer (uten krav om Apple-konto).
Gå til Keynote-appen
 på Macen.
på Macen.Gjør ett av følgende:
Velg Arkiv > Administrer delt presentasjon (fra Arkiv-menyen øverst på skjermen).
Klikk på
 i verktøylinjen, og klikk deretter på Administrer delt presentasjon.
i verktøylinjen, og klikk deretter på Administrer delt presentasjon. Hold nede Kontroll-tasten mens du klikker på filen i iCloud Drive, og velg deretter Administrer delt presentasjon.
Klikk på Del med flere personer, og velg deretter en metode for å sende invitasjonen for å samarbeide:
Mail eller Meldinger: Skriv inn en e-postadresse eller telefonnummer for hver mottar, legg til et notat hvis du vil, og klikk deretter på Send (for Mail) eller trykk på returtasten (for Meldinger). En lenke til filen sendes til hver mottaker.
Notater: Hvis du vil dele en lenke til filen i Notater-appen, velger eller skriver du inn navnet på mottakerne, klikker på Del lenke, velger du notatet hvor du vil arkivere den (eller lager er nytt), legger til tekst hvis du vil, og deretter klikker du på Arkiver.
Inviter med lenke: Kopier lenken til filen, så du kan sende den eller legge den ut via en internettjeneste som du allerede har konfigurert på Macen. Skriv inn en e-postadresse eller et telefonnummer for hver mottaker, og trykk deretter på Kopier. Åpne appen du vil bruke til å dele lenken, klikk der du vil lime inn lenken, og velg deretter Rediger > Lim inn (fra Rediger-menyen øverst på skjermen), eller trykk på Kommando-V på tastaturet.
Klikk på Ferdig.
Merk: Lenken kan vises i brødteksten i meldingen som et bilde med tittelen på presentasjonen – pass på at du ikke endrer eller sletter den.
Alle deltakere kan kopiere en lenke til presentasjonen og lime den inn et annet sted. Du kan for eksempel arkivere lenken for å gjøre det enkelt å finne den igjen senere. Hvis eieren har begrenset tilgangen til personer som er invitert, vil lenken kun fungere for de inviterte deltakerne.
Du kan endre delingsinnstillingene for de nye personene etter at du har sendt lenken.
Send lenken til flere personer (uten krav om Apple-konto)
Hvis tilgangen til presentasjonen er satt til Alle som har lenken, kan du invitere flere personer til å samarbeide i presentasjonen ved å sende dem en lenke som ikke krever Apple-konto for å vise presentasjonen.
Merk: Hvis tilgangen til presentasjonen er satt til Kun inviterte personer, følger du instruksjonene i forrige del – Inviter flere personer til å logge seg på presentasjonen.
Gå til Keynote-appen
 på Macen.
på Macen.Klikk på
 i verktøylinjen i den åpne presentasjonen.
i verktøylinjen i den åpne presentasjonen.Velg en metode for å sende lenken:
Mail eller Meldinger: Skriv inn en e-postadresse eller telefonnummer for hver mottar, legg til et notat hvis du vil, og klikk deretter på Send (for Mail) eller trykk på returtasten (for Meldinger). En lenke til filen sendes til hver mottaker.
Notater: Hvis du vil dele en lenke til filen i Notater-appen, velger eller skriver du inn navnet på mottakerne, klikker på Del lenke, velger du notatet hvor du vil arkivere den (eller lager er nytt), legger til tekst hvis du vil, og deretter klikker du på Arkiver.
Del lenken på andre måter: Klikk på Kopier lenke, og klikk deretter der du vil lime inn lenken. Velg Rediger > Lim inn (fra Rediger-menyen øverst på skjermen), eller trykk på Kommando-V på tastaturet.
Viktig: Lenken som opprettes til presentasjonen når du inviterer deltakere, inneholder presentasjonens tittel. Hvis tittelen eller innholdet i presentasjonen er av konfidensiell art, må du huske å be mottakerne om å ikke videresende lenken til noen andre.