
Send en Keynote-presentasjon på Mac
Du kan sende en kopi av en Keynote-presentasjon ved hjelp av AirDrop, Mail, Meldinger eller en annen tjeneste. Du kan også sende filen i et annet format, for eksempel PDF, Microsoft PowerPoint, Movie og flere.
Tips: Før du sender en kopi av presentasjonen til en mottaker, kan du låse den, slik at ingen kan endre den, eller passordbeskytte den for å begrense tilgangen til presentasjonen og øke sikkerheten.
Send en kopi av Keynote-presentasjonen
Gå til Keynote-appen
 på Macen.
på Macen.Gjør ett av følgende når presentasjonen er åpen:
macOS Ventura 13 eller nyere: Klikk på Del
 i verktøylinjen, klikk på lokalmenyen, og velg deretter Send kopi.
i verktøylinjen, klikk på lokalmenyen, og velg deretter Send kopi.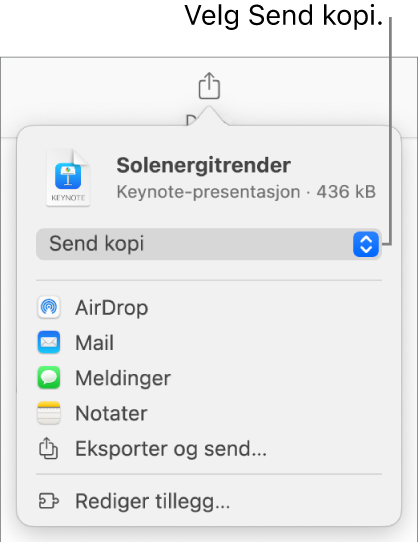
Merk: Hvis du ikke har arkivert presentasjonen ennå, vil du bli bedt om å gjøre det før du kan dele den.
macOS 12 eller eldre: Velg Arkiv > Send en kopi (fra Arkiv-menyen øverst på skjermen).
Klikk på ett av følgende for å velge hvordan du vil sende presentasjonen:
AirDrop: Klikk på navnet til mottakeren. Mottakeren må være på samme nettverk og må godta filen for å motta den.
Mail eller Meldinger: Skriv inn en e-postadresse eller telefonnummer for hver mottar, legg til et notat hvis du vil, og klikk deretter på Send (for Mail) eller trykk på returtasten (for Meldinger).
Notater: Hvis du vil arkivere en kopi i Notater-appen, velger du notatet hvor du vil arkivere den (eller lager er nytt), legger til tekst hvis du vil, og deretter klikker du på Arkiver.
Send en kopi av en Keynote-presentasjon i et annet format
Gå til Keynote-appen
 på Macen.
på Macen.Gjør ett av følgende når presentasjonen er åpen:
macOS Ventura 13 eller nyere: Klikk på Del
 i verktøylinjen, og klikk på Eksporter og send.
i verktøylinjen, og klikk på Eksporter og send.macOS 12 eller eldre: Velg Arkiv > Send en kopi (fra Arkiv-menyen øverst på skjermen), og velg deretter hvordan du vil sende presentasjonen.
Velg et format for kopien, og angi deretter innstillingene du vil bruke:
PDF: Du kan åpne og i noen tilfeller redigere disse filene med apper som Forhåndsvisning og Adobe Acrobat. Hvert lysbilde vises på en egen side i PDF-filen. Marker avkrysningsruten ved siden av presentatørnotater og utelatte lysbilder hvis du vil skrive dem ut. Hvis du markerer «Skriv ut hvert byggetrinn», skrives hvert bygg ut på en egen side, i samme rekkefølge som de vises i presentasjonen. Hvis du vil inkludere kommentarer i PDF-en, markerer du «Inkluder kommentarer»-avkrysningsruten.
Klikk på lokalmenyen Bildekvalitet, og velg et alternativ (jo bedre bildekvalitet, jo større blir filstørrelsen). Hvis du la til bilde-, tegning-, lyd- eller videobeskrivelser for hjelpeteknologi (for eksempel VoiceOver), eksporteres de automatisk. Hvis du vil inkludere tilgjengelighetsetiketter for store tabeller, klikker du på Avanserte valg og velger deretter På i Tilgjengelighet-lokalmenyen.
PowerPoint: Du kan åpne og redigere disse filene med Microsoft PowerPoint i .pptx-format.
Film: Du kan eksportere lysbildene i .mov-format og inkludere all lyd som brukes i presentasjonen. Hvis du vil eksportere deler av presentasjonen, kan du markere Fra og skrive inn det første og siste lysbildenummeret. Hvis du har spilt inn talekommentarer, kan du klikke på Avspilling-lokalmenyen, og velge Lysbildeserieopptak. Ellers er presentasjonen selvspillende og går til neste lysbilde eller bygg i henhold til tidsintervallene du angir. Hvis du har en animasjon som er stilt inn for å gå videre etter et bygg eller en overgang, påvirkes den ikke av tidsintervallet du skriver inn.
Klikk på Oppløsning-lokalmenyen, og velg deretter en oppløsning. Hvis du vil angi en tilpasset oppløsning, klikker du på Tilpasset nederst i menyen.
Animert GIF-bilde: Du kan eksportere lysbilder du markerer som animerte GIF-bilder som du kan sende eller publisere. Se Opprett et animert GIF-bilde.
Bilder: Velg sidene du vil eksportere som bilder, og velg et bildeformat for lysbildene. Jo høyere bildekvalitet, jo større fil.
HTML: Du kan sende presentasjonen som en index.html-fil som kan vises i en nettleser. Animasjoner og bygg eksporteres også med presentasjonen.
Keynote 09: Du kan åpne dette formatet med Keynote 5.0 til 5.3 på en Mac.
Hvis det vises en avkrysningsrute, gjør du ett av følgende:
Angi et passord: Marker avkrysningsruten «Krev passord for å åpne», og angi deretter et passord. Det gjelder kun den eksporterte kopien.
Behold det opprinnelige presentasjonspassordet: Forsikre deg om at avkrysningsruten «Krev passord for å åpne» er markert.
Bruk et annet passord for den eksporterte kopien: Marker avkrysningsruten for passord, klikk på Endre passord, og angi deretter et nytt passord.
Eksporter kopien uten passord: Fjern markeringen i avkrysningsruten «Krev passord for å åpne».
Klikk på Send en kopi nederst til høyre i kontrollene, og velg deretter et sendingsmetode:
AirDrop: Klikk på navnet til mottakeren. Mottakeren må være på samme nettverk og må godta filen for å motta den.
Mail eller Meldinger: Skriv inn en e-postadresse eller telefonnummer for hver mottar, legg til et notat hvis du vil, og klikk deretter på Send (for Mail) eller trykk på returtasten (for Meldinger).
Notater: Hvis du vil arkivere en kopi i Notater-appen, velger du notatet hvor du vil arkivere den (eller lager er nytt), legger til tekst hvis du vil, og deretter klikker du på Arkiver.
Hvis du vil gjøre det lettere å sende, publisere eller dele presentasjonen, kan du redusere filstørrelsen.