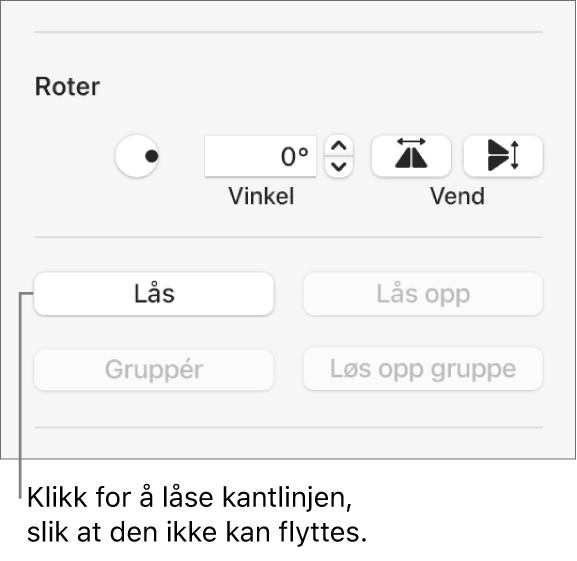Brukerveiledning for Keynote for Mac
- Velkommen
- Nytt
-
- Kom i gang med Keynote
- Introduksjon til bilder, diagrammer og andre objekter
- Opprett en presentasjon
- Velg hvordan du navigerer i presentasjonen din
- Åpne eller lukk en presentasjon
- Arkiver og gi navn til en presentasjon
- Finn en presentasjon
- Skriv ut en presentasjon
- Touch Bar for Keynote
- Opprett en presentasjon ved hjelp av VoiceOver
-
- Legg til eller slett lysbilder
- Legg til og vis presentatørnotater
- Endre størrelsen på lysbildet
- Endre bakgrunnen i et lysbilde
- Legg til en kantlinje rundt et lysbilde
- Vis eller skjul tekstplassholdere
- Vis eller skjul lysbildenumre
- Bruk en lysbildelayout
- Legg til og rediger lysbildelayouter
- Endre et tema
-
- Endre objektgjennomsiktighet
- Fyll figurer og tekstruter med farge eller et bilde
- Legg til kantlinjer rundt et objekt
- Legg til en infotekst eller tittel
- Legg til refleksjon eller skygge
- Bruk objektstiler
- Endre størrelse på, roter og vend objekter
- Flytt og rediger objekter i objektlisten
- Legg til lenkede objekter for å gjøre presentasjonen interaktiv
-
- Send en presentasjon
- Introduksjon til samarbeid
- Inviter andre til å samarbeide
- Samarbeid om en delt presentasjon
- Se den seneste aktiviteten i en delt presentasjon
- Endre innstillinger for en delt presentasjon
- Stopp deling av en presentasjon
- Delte mapper og samarbeid
- Bruk Box til å samarbeide
- Opprett et animert GIF-bilde
- Publiser presentasjonen i en blogg
-
- Bruk iCloud Drive med Keynote
- Eksporter til PowerPoint eller et annet filformat
- Reduser filstørrelsen til presentasjonen
- Arkiver en stor presentasjon som en pakkefil
- Gjenopprett en tidligere versjon av en presentasjon
- Flytt en presentasjon
- Slett en presentasjon
- Passordbeskytt en presentasjon
- Lås en presentasjon
- Opprett og administrer tilpassede temaer
- Copyright

Legg til en kantlinje på et Lysbilde i Keynote på Mac
Hvis du vil legge til en kantlinje rundt et lysbilde, for eksempel en heltrukken eller stiplet linje, legger du først til en firkantet figur på lysbildet, og deretter endrer du figurens egenskaper slik at den oppfører seg som en kantlinje. For eksempel kan du endre størrelsen på figuren, gi den ingen fyll (i motsetning til fargefyll), slik at den ikke dekker andre objekter på lysbildet og så videre.
Hvis du vil at flere lysbilder skal bruke samme kantlinje, kan du lage en lysbildelayout som bruker kantlinjen.
Åpne Keynote-appen
 på Macen din.
på Macen din.Åpne en presentasjon.
Klikk på
 i verktøylinjen, og velg deretter firkanten eller den avrundede firkanten fra kategorien Enkel.
i verktøylinjen, og velg deretter firkanten eller den avrundede firkanten fra kategorien Enkel.Dra i de hvite firkantene som vises rundt figuren, til de ytre kantene av figuren skaper kantstørrelsen du vil ha.
Klikk på Stil-fanen i Format-sidepanelet
 .
.Hvis du vil fjerne en farge fra figuren eller velge en annen farge, klikker du på lokalmenyen under Fyll, og deretter klikker du på Ingen fyll eller velger et annet fyllalternativ.
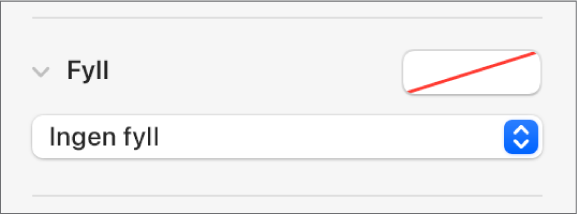
Klikk på pilen ved siden av Kantlinje, og klikk deretter på lokalmenyen og velg en kantlinjetype (linje eller bilderamme).
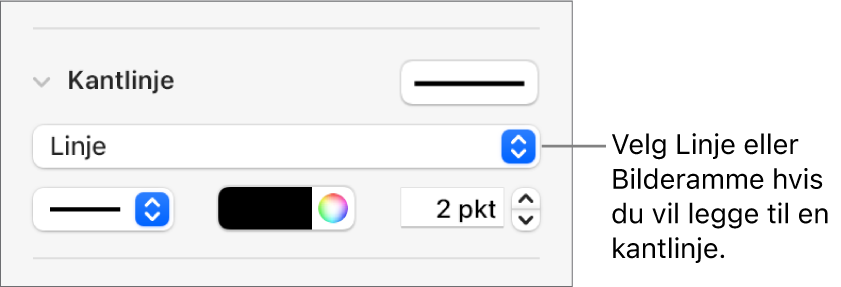
Hvis du vil endre gjennomsiktigheten, flytter du Opasitet-skyveknappen.
Hvis du vil låse kantlinjen slik at den ikke flyttes ved et uhell, klikker du på Ordne-fanen øverst i sidepanelet og klikker på Lås.