Brukerveiledning for Keynote for Mac
- Velkommen
- Nytt
-
- Kom i gang med Keynote
- Introduksjon til bilder, diagrammer og andre objekter
- Opprett en presentasjon
- Velg hvordan du navigerer i presentasjonen din
- Åpne eller lukk en presentasjon
- Arkiver og gi navn til en presentasjon
- Finn en presentasjon
- Skriv ut en presentasjon
- Touch Bar for Keynote
- Opprett en presentasjon ved hjelp av VoiceOver
-
- Legg til eller slett lysbilder
- Legg til og vis presentatørnotater
- Endre størrelsen på lysbildet
- Endre bakgrunnen i et lysbilde
- Legg til en kantlinje rundt et lysbilde
- Vis eller skjul tekstplassholdere
- Vis eller skjul lysbildenumre
- Bruk en lysbildelayout
- Legg til og rediger lysbildelayouter
- Endre et tema
-
- Endre objektgjennomsiktighet
- Fyll figurer og tekstruter med farge eller et bilde
- Legg til kantlinjer rundt et objekt
- Legg til en infotekst eller tittel
- Legg til refleksjon eller skygge
- Bruk objektstiler
- Endre størrelse på, roter og vend objekter
- Flytt og rediger objekter i objektlisten
- Legg til lenkede objekter for å gjøre presentasjonen interaktiv
-
- Send en presentasjon
- Introduksjon til samarbeid
- Inviter andre til å samarbeide
- Samarbeid om en delt presentasjon
- Se den seneste aktiviteten i en delt presentasjon
- Endre innstillinger for en delt presentasjon
- Stopp deling av en presentasjon
- Delte mapper og samarbeid
- Bruk Box til å samarbeide
- Opprett et animert GIF-bilde
- Publiser presentasjonen i en blogg
-
- Bruk iCloud Drive med Keynote
- Eksporter til PowerPoint eller et annet filformat
- Reduser filstørrelsen til presentasjonen
- Arkiver en stor presentasjon som en pakkefil
- Gjenopprett en tidligere versjon av en presentasjon
- Flytt en presentasjon
- Slett en presentasjon
- Passordbeskytt en presentasjon
- Lås en presentasjon
- Opprett og administrer tilpassede temaer
- Copyright

Legg til kantlinjer og streker (linjer) for å skille tekst i Keynote på Mac
Du kan legge til en heltrukken, stiplet eller prikket strek (linje) over eller under et avsnitt i en tekstrute eller en figur.
Merk: Hvis teksten er i en tabellcelle, kan du legge til en kantlinje rundt cellen. Se Endre kantlinjen og bakgrunnen for tabellceller.
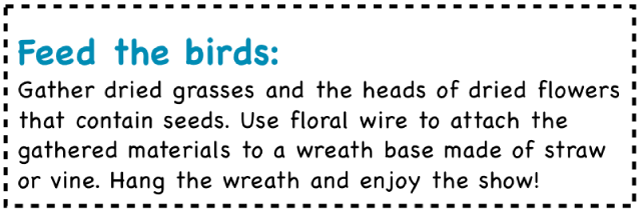
Åpne Keynote-appen
 på Macen din.
på Macen din.Åpne en presentasjon og marker teksten der du vil legge til kantlinjen eller streken.
Klikk på Tekst-fanen i Format-sidepanelet
 og deretter på Layout-knappen nesten øverst.
og deretter på Layout-knappen nesten øverst.Klikk på lokalmenyen for linjetype i Avsnittskantlinjer-kontrollene, og velg en linjestil.
En strek vises over hvert avsnitt du markerte.
Gjør ett av følgende:
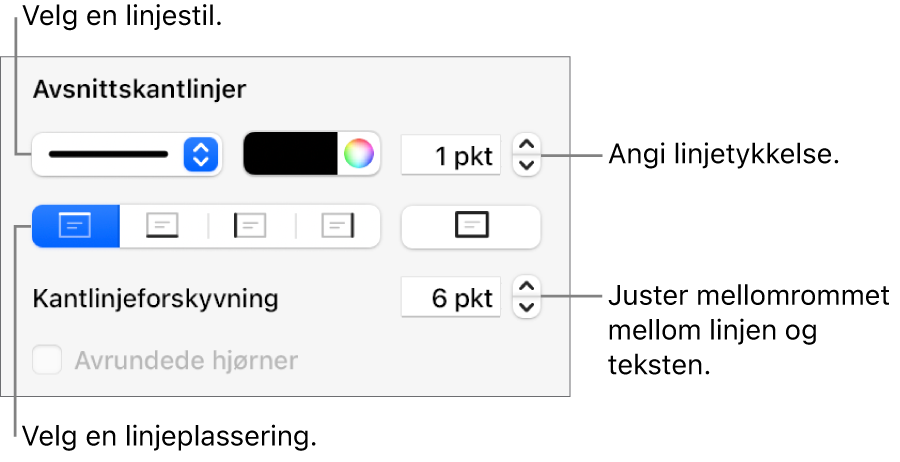
Legg til én eller flere linjer: Klikk på én eller flere plasseringsknapper (under lokalmenyen for linjetype og fargefelt).
Velg en farge som passer sammen med temaet: Klikk på fargefeltet til venstre for fargehjulet og velg deretter en farge.
Velg en farge: Klikk på fargefeltet, og velg deretter en farge i Farger-vinduet.
Endre linjens tykkelse: Klikk på pilene for verdifeltet ved siden av linjefargekontrollene.
Endre avstanden mellom linjen eller kantlinjen og teksten: Klikk på Kantlinjeforskyvning-pilene.
Hvis du raskt vil fjerne kantlinjen eller streken, markerer du teksten med kantlinjen eller streken, klikker på lokalmenyen under Avsnittskantlinjer og velger deretter Ingen.