
Kombiner eller bryt opp figurer i Keynote på Mac
Du kan opprette en ny figur ved å sette sammen figurer. Hvis du for eksempel vil opprette en figur som ser ut som et hjerte, kan du bruke tre figurer – en diamant og to sirkler – og sette dem sammen til én figur. Du kan også fjerne figurer fra andre figurer, eller fjerne det overlappende området mellom to figurer.
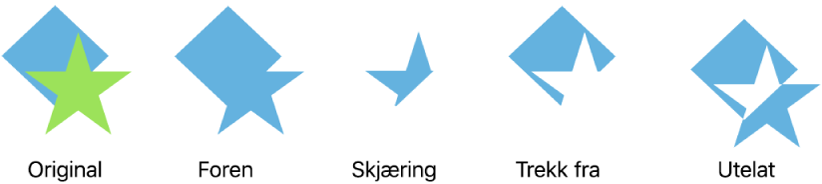
Du kan dele en sammensatt figur – en figur som består av flere deler – i enkeltkomponenter for å skape nye figurer. Eksempler på sammensatte figurer er en joggesko (overdelen og sålen), en lotusblomst (kronbladene) og en lastebil (hjulene, førerhuset og så videre). Det er ikke indikert i figurbiblioteket hvilke figurer som er sammensatte eller ikke, men de fleste sammensatte figurer har komplekse former.
Når du bryter opp en figur i deler, kan du redigere hver del slik du kan med andre figurer. Du kan bruke dem som nye figurer hver for seg, eller du kan sette dem sammen til nye figurer og slette de delene du ikke vil ha.
Tips: Du kan også bryte opp SVG-bilder i figurer, og deretter redigere dem og kombinere dem i andre figurer. Hvis du vil vite mer om hvordan du legger til SVG-bilder i presentasjonen, kan du lese Legg til et bilde.
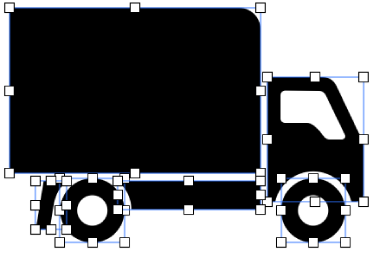
Bryt opp en sammensatt figur
Gå til Keynote-appen
 på Macen.
på Macen.Åpne en presentasjon med en sammensatt figur, og klikk på figuren for å markere den.
Velg Format > Figurer og linjer > Bryt opp (fra Format-menyen øverst på skjermen).
Hvite markeringshåndtak vises på de delene av figuren som kan redigeres.
Hvis Bryt opp er nedtonet i menyen, er ikke figuren du har valgt, en sammensatt figur.
Bryt opp et SVG-bilde i figurer.
Gå til Keynote-appen
 på Macen.
på Macen.Åpne en presentasjon med et SVG-bilde, og klikk på bildet for å markere det.
Velg Format > Figurer og linjer > Bryt opp (fra Format-menyen øverst på skjermen).
Hvis Bryt opp er nedtonet i menyen, kan ikke bildet du har valgt, brytes opp i mindre deler.
Klikk bort fra bildet for å fjerne markeringen, og klikk på figuren du vil redigere.
Hvite markeringshåndtak vises på de delene av bildet som kan redigeres.
Merk: Hvis markeringshåndtakene ikke vises på de individuelle delene av SVG-bildet etter at det er brutt opp, kan det hende at du må løse opp grupperingen for delene først. Klikk på bildet, og velg deretter Ordne (fra Ordne-menyen øverst på skjermen) > Løs opp gruppe.
Sett sammen figurer for å opprette en ny figur
Åpne Keynote-appen
 på Macen din.
på Macen din.Åpne en presentasjon med flere figurer på samme lysbilde.
Hold inne Skift-tasten mens du klikker på to eller flere figurer som berører hverandre eller overlapper.
Klikk på Ordne-fanen i Format-sidepanelet
 .
.Klikk på en ordne-knapp nederst i sidepanelet:
Foren: Setter sammen de markerte figurene til én figur.
Snitt: Lager en figur fra det overlappende området.
Trekk fra: Fjerner figuren som ligger i et lag oppå en annen figur. Hvis det er nødvendig, flytter du figuren du vil fjerne, øverst i stabelen. Hvis du vil lære mer om hvordan du legger objekter i lag, kan du se Legg lagvis, grupper og lås objekter.
Utelat: Lager en figur som utelukker det overlappende området mellom figurene.
Du kan også plassere et objekt inne i en figur.