Een schermbeveiliging configureren op de Apple TV
Je kunt een schermbeveiliging aanmaken die wordt weergegeven als de Apple TV niet actief is. Sommige schermbeveiligingsopties kunnen worden gepersonaliseerd met terugblikken en diavoorstellingen of portretten uit je fotobibliotheek.
Een 'In vogelvlucht'-schermbeveiliging configureren
De schermbeveiliging 'In vogelvlucht' bestaat uit schitterende slowmotionvideo's van locaties over de hele wereld, die roulerend worden weergegeven. Je kunt beelden verbergen die je niet wilt zien.
Ga naar Instellingen
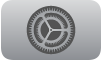 op de Apple TV.
op de Apple TV.Ga naar 'Schermbeveiliging' > 'In vogelvlucht' en voer een van de volgende stappen uit:
De 'In vogelvlucht'-beelden kiezen die je wilt zien: Selecteer 'Kies schermbeveiliging' en voer stap 3 en 4 hieronder uit.
Instellen hoe vaak je nieuwe 'In vogelvlucht'-beelden wilt downloaden: Selecteer 'Downloadfrequentie' en kies een optie.
Selecteer in het scherm 'Kies schermbeveiliging' een categorie ('Stadsgezicht', 'Aarde', 'Landschap' of 'Onder water') in de navigatiekolom aan de linkerkant.
Navigeer naar rechts en scrol vervolgens omhoog en omlaag om miniaturen te bekijken van beelden in de geselecteerde categorie. Selecteer een miniatuur om dit beeld te verbergen of selecteer 'Verberg alle' om alle beelden in die categorie te verbergen.
Een schermbeveiliging met je foto's aanmaken
Ga naar Instellingen
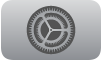 op de Apple TV.
op de Apple TV.Ga naar 'Schermbeveiliging' > 'Terugblikken en diavoorstellingen' en voer een van de volgende stappen uit:
Een schermbeveiliging van je terugblikken aanmaken: Selecteer 'Terugblikken' en geef aan of je al je fototerugblikken wilt gebruiken of alleen de fototerugblikken die je als favoriet hebt gemarkeerd. Zie Favoriete terugblikken toevoegen of verwijderen.
Een schermbeveiliging van een fotoalbum aanmaken: Selecteer 'Albums' en kies vervolgens 'Favorieten' om je favoriete foto's weer te geven, kies 'Activiteit' om foto's uit onlangs gedeelde albums weer te geven, of scrol omlaag en kies een bepaald gedeeld of persoonlijk album.
Als je een fotoalbum als schermbeveiliging gebruikt, zie je in het menu 'Terugblikken en diavoorstellingen' een optie voor de overgangsstijl. Selecteer 'Stijl' en kies de gewenste overgang tussen foto's.
Tip: Als je de optie 'Thuisdeling' selecteert, kun je ook media op een Thuisdeling-apparaat als schermbeveiliging gebruiken. Zie Media uit de bibliotheek op je Mac naar de Apple TV sturen met Thuisdeling.
Een schermbeveiliging van albumillustraties uit Apple Music aanmaken
Ga naar Instellingen
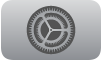 op de Apple TV.
op de Apple TV.Ga naar 'Schermbeveiliging' > 'Terugblikken en diavoorstellingen' en selecteer 'Muziekalbums'.
De schermbeveiliging toont een verzameling albumillustraties uit je Apple Music-bibliotheek. Zie Door muziek in je bibliotheek bladeren op de Apple TV voor informatie over hoe je albums aan je Apple Music-bibliotheek toevoegt.
Selecteer 'Stijl' en kies een overgangsstijl (of kies 'Voorvertoning' om een voorvertoning te zien van de geselecteerde stijl).
Een Portretten-schermbeveiliging aanmaken
Een schermbeveiliging op basis van portretten bevat de mooiste foto's van personen, huisdieren, natuurtaferelen of steden uit je fotobibliotheek, met een stijlvol klokeffect.
Ga naar Instellingen
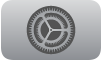 op de Apple TV.
op de Apple TV.Ga naar 'Schermbeveiliging' > 'Portretten' en stel in of je foto's van personen, huisdieren, natuur of plaatsen wilt weergeven of verbergen.
Wanneer je 'Personen' selecteert, kun je opgeven of je alle mensen wilt weergeven, of alleen de mensen die je in de Foto's-app als favoriet hebt gemarkeerd.
Selecteer onder 'Bijwerkfrequentie' het onderdeel 'Wijzig elke' en selecteer vervolgens een periode om op te geven hoe vaak je een ander portret wilt zien.
Opmerking: Portretten als schermbeveiliging zijn alleen beschikbaar op de Apple TV 4K (2e generatie of nieuwer). Zie Welk model Apple TV heb ik?