Audio-instellingen wijzigen op de Apple TV
Op de Apple TV kun je tijdens het afspelen de audio-instellingen tijdelijk aanpassen, of je kunt in Instellingen je standaardvoorkeuren aanpassen.
Audio-instellingen wijzigen tijdens het afspelen
Je kunt bepaalde audio-instellingen van de Apple TV aanpassen terwijl je video of audio afspeelt.
Geef de afspeelregelaars weer tijdens het afspelen en selecteer
 .
.Kies een audio-optie uit het pop-upmenu:
Verbeter dialogen: Kies 'Verbeter meer' om dialogen veel prominenter te maken (de originele audiomix kan hierdoor veranderen), kies 'Verbeter' om dialogen prominenter te maken met minimale impact op de originele audiomix, of kies 'Uit'.
Tip: Voor maximale duidelijkheid kun je 'Isoleer' als menuoptie toevoegen door deze optie in te schakelen in de toegankelijkheidsinstellingen. Zie Stemisolatie toevoegen als optie van 'Verbeter dialogen' op de Apple TV.
Verminder harde geluiden: Verlaag het algehele geluidsniveau door het dynamisch bereik te beperken, zodat luide muziek en geluidseffecten minder hard klinken dan andere geluiden.
Audiotrack: Schakel audiodescripties (AD) in of kies de taal waarnaar je wilt overschakelen.
Opmerking: Welke opties beschikbaar zijn, hangt af van wat er wordt afgespeeld, welke luidsprekers of koptelefoon je gebruikt en welk model Apple TV je hebt.
Om het pop-upmenu te sluiten, druk je op
 of
of 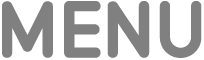 op de afstandsbediening.
op de afstandsbediening.
Standaardvoorkeuren voor audio instellen
De Apple TV gebruikt standaard de beste audiostructuur die beschikbaar is, waaronder Dolby Atmos als je audioapparatuur hiervoor ondersteuning biedt. Je kunt handmatig de audiostructuur aanpassen, evenals andere audio-instellingen met betrekking tot taal, geluidseffecten, enzovoort.
Ga naar Instellingen
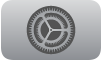 op de Apple TV.
op de Apple TV.Ga naar 'Video en audio' en pas een of meer van de onderstaande instellingen aan.
Opmerking: Sommige opties worden alleen weergegeven als ze door je tv worden ondersteund.
Optie
Beschrijving
Audio-uitvoer
Geef aan of je audio via de tv-luidsprekers, een koptelefoon of andere luidsprekers wilt laten afspelen.
Apple TV 4K: Als je een of twee HomePod-luidsprekers aansluit op de Apple TV voor thuisbioscoopgeluid, wordt alle audio, inclusief elke navigatieklik, naar de HomePod-luidspreker(s) geleid. Zie HomePod- of AirPlay-luidsprekers gebruiken voor stereo- en thuisbioscoopgeluid op de Apple TV.
Audiostructuur
Om Dolby Atmos uit te schakelen, selecteer je 'Audiostructuur' en schakel je 'Dolby Atmos' uit.
Als je afspeelproblemen ondervindt met apparatuur die alleen specifieke audiostructuren ondersteunt, selecteer je 'Wijzig structuur' en kies je 'Dolby Digital 5.1' of 'Stereo'.
Verbeter dialogen
Kies een standaardinstelling voor het afspelen van films en tv-programma's. Met 'Verbeter meer' komen dialogen heel prominent naar voren, maar kan de originele audiomix veranderen. Met 'Verbeter' worden dialogen prominenter gemaakt met minimale impact op de originele audiomix, en met 'Uit' is dialoogverbetering uitgeschakeld.
Opmerking: Voor maximale duidelijkheid kun je 'Isoleer' als menuoptie toevoegen door deze optie in te schakelen in de toegankelijkheidsinstellingen. Zie Stemisolatie toevoegen als optie van 'Verbeter dialogen' op de Apple TV.
Verminder harde geluiden
Schakel deze optie in om het algehele geluidsniveau voor alle audio te verlagen door het dynamische bereik te verminderen.
Navigatieklik
Schakel deze optie in om een klik te horen wanneer je naar andere onderdelen op de Apple TV navigeert.
Geluidseffecten en muziek
Schakel deze optie in om geluidseffecten te horen als je bepaalde handelingen op de Apple TV uitvoert, zoals een app openen of sluiten.
Audiomodus
Kies 'Automatisch' om de audiomodus op de Apple TV automatisch te laten afstemmen op de beste audio-uitvoer. Kies '16-bits' als je tv 16-bits audio nodig heeft.
Audiotaal
Kies 'Automatisch' om video's automatisch in hun standaardtaal of originele taal te laten afspelen. Kies een andere taal om gesynchroniseerde audio in die taal te horen (indien beschikbaar).