Het afspelen van video's regelen op de Apple TV
Terwijl je iets in de Apple TV-app kijkt, kun je met de afstandsbediening onder andere het afspelen regelen, meer informatie weergeven en ondertiteling inschakelen.
Afspelen of pauzeren
Tijdens het afspelen kun je op de afstandsbediening een van de volgende stappen uitvoeren:
Druk op
 .
.Druk op het midden van de clickpad of het aanraakoppervlak.
Als je het afspelen onderbreekt, worden er afspeelregelaars op het scherm weergegeven met daarin de verstreken en resterende tijd en andere afspeelopties.
Afspeelregelaars op het scherm weergeven
Tijdens het afspelen van een film of tv-programma kun je regelaars op het scherm weergeven met de verstreken tijd, de resterende tijd en andere opties.
Voer op de afstandsbediening een van de volgende stappen uit:
Afspeelregelaars weergeven: Houd je vinger op de clickpad of het aanraakoppervlak, of druk omhoog op de clickpadring (alleen zilverkleurige afstandsbediening).
Afspeelregelaars verbergen: Druk op
 of
of 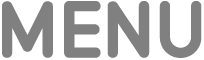 .
.
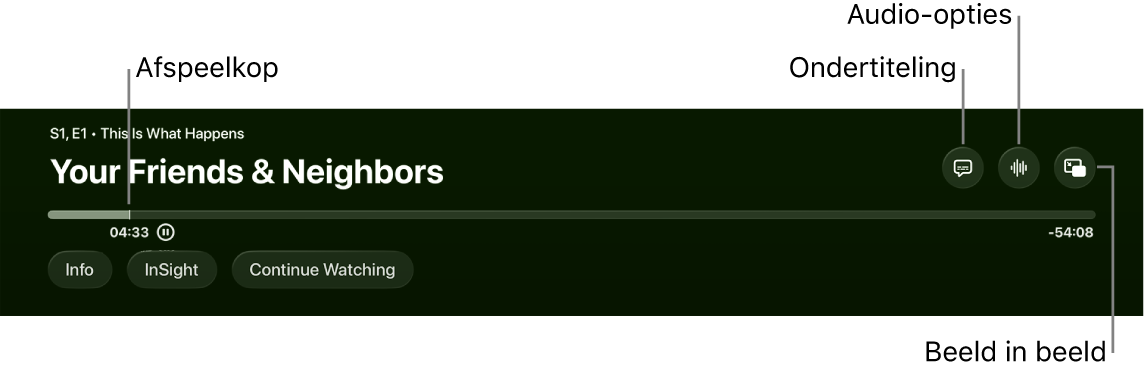
Zie Ondertiteling en bijschriften bij geluiden inschakelen, Audio-opties wijzigen tijdens het afspelen en Beeld in beeld inschakelen voor meer informatie over afspeelopties.
Terug- of vooruitspoelen
Tijdens het afspelen kun je met de afstandsbediening het volgende doen:
Tien seconden terug- of vooruitspringen: Druk links of rechts op de clickpadring of het aanraakoppervlak. Druk nogmaals om nog eens tien seconden over te slaan.
Tip: Wanneer je tien seconden terugspringt, wordt de ondertiteling automatisch ingeschakeld, zodat je dat gedeelte opnieuw kunt kijken met ondertiteling.
Doorlopend terug- of vooruitspoelen: Houd de clickpadring of het aanraakoppervlak links of rechts ingedrukt. Druk herhaaldelijk om door de opties voor terug- of vooruitspoelen (2x, 3x, 4x) te navigeren.
Om het afspelen te hervatten, druk je op
 .
.
Video terug- of vooruitspoelen op de tijdbalk
Je kunt op de tijdbalk terug- of vooruitspoelen in videominiaturen om een scène te vinden.
Druk tijdens het afspelen op
 op de afstandsbediening om het afspelen te pauzeren.
op de afstandsbediening om het afspelen te pauzeren.Veeg naar links of rechts op de clickpad of het aanraakoppervlak om terug of vooruit te spoelen.
Boven de tijdbalk geeft een voorvertoningsminiatuur je voortgang aan.
Tip: Voor nauwkeurigere controle beweeg je je vinger in een cirkel rond de clickpadring (alleen zilverkleurige afstandsbediening).
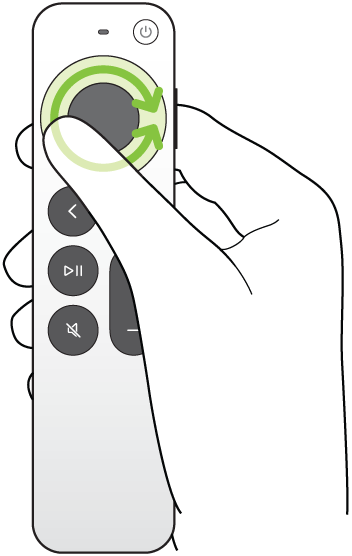
Voer een van de volgende stappen uit:
Afspelen vanaf de nieuwe positie: Druk op
 .
.Annuleren en teruggaan naar de oorspronkelijke positie: Druk op
 of
of 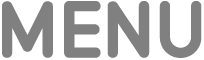 .
.
Informatie bekijken over programma's, personages, acteurs en muziek
Tijdens het afspelen worden de knoppen 'Info' en 'In beeld' beschikbaar. Met 'Info' krijg je informatie over de film of het tv-programma waarnaar je kijkt.
Met 'In beeld' krijg je informatie over acteurs, personages en muziek op het scherm terwijl je een film of tv-programma op Apple TV+ kijkt (Apple TV+-abonnement vereist). Je kunt een acteur selecteren om een pagina met hun achtergrondinformatie en filmografie te bekijken, of snel een nummer bekijken dat op de achtergrond wordt afgespeeld en dat aan een Apple Music-afspeellijst toevoegen (Apple Music-abonnement vereist).
Voer op de afstandsbediening een van de volgende stappen uit:
Geef de afspeelregelaars weer en veeg vervolgens omlaag op het midden van de clickpadring of het aanraakoppervlak.
Druk omlaag op de clickpadring om rechtstreeks naar het tabblad 'In beeld' te gaan (alleen zilverkleurige afstandsbediening).
Selecteer een of meer van de volgende opties:
Info: Bekijk meer informatie over wat je kijkt, kijk vanaf het begin of vraag meer details op.
In beeld: Selecteer een acteur of personage om meer informatie te bekijken. Als muziekinformatie verschijnt, selecteer je het nummer om het aan een afspeellijst in Apple Music toe te voegen.
Tip: 'In beeld'-informatie verschijnt ook op de iPhone of iPad wanneer je daarmee de Apple TV bedient. Zie Je iPhone, iPad of Apple Watch als afstandsbediening gebruiken op de Apple TV.
Hoofdstukken (in bepaalde films beschikbaar): Blader door hoofdstukken en selecteer er een om daarnaartoe te springen.
Kijk verder: Selecteer een ander onderdeel in de rij 'Kijk verder' als je dat wilt gaan kijken.
Ondertiteling en bijschriften bij geluiden inschakelen
Je kunt ondertiteling en bijschriften bij spraak en geluiden inschakelen (indien beschikbaar) of ze tijdelijk inschakelen als je een stukje van de dialoog hebt gemist.
Tijdens het afspelen kun je het volgende doen:
Ondertiteling of bijschriften bij geluiden inschakelen: Geef de afspeelregelaars weer, veeg omhoog op de clickpad of het aanraakoppervlak, selecteer
 en kies de gewenste optie.
en kies de gewenste optie.Ondertiteling voor de voorgaande 10 tot 30 seconden inschakelen: Druk links op de clickpadring of het aanraakoppervlak op de afstandsbediening voor een stap van 10 seconden en tot drie keer voor 30 seconden.
Ondertiteling inschakelen terwijl het geluid uit staat: Druk op
 (alleen zilverkleurige afstandsbediening).
(alleen zilverkleurige afstandsbediening).
Audio-opties wijzigen tijdens het afspelen
Geef de afspeelregelaars weer tijdens het afspelen en selecteer
 .
.Kies een audio-optie uit het pop-upmenu:
Verbeter dialogen: Kies 'Verbeter meer' om dialogen veel prominenter te maken (de originele audiomix kan hierdoor veranderen), kies 'Verbeter' om dialogen prominenter te maken met minimale impact op de originele audiomix, of kies 'Uit'.
Tip: Voor maximale duidelijkheid kun je 'Isoleer' als menuoptie toevoegen door deze optie in te schakelen in de toegankelijkheidsinstellingen. Zie Stemisolatie toevoegen als optie van 'Verbeter dialogen' op de Apple TV.
Verminder harde geluiden: Verlaag het algehele geluidsniveau door het dynamisch bereik te beperken, zodat luide muziek en geluidseffecten minder hard klinken dan andere geluiden.
Audiotrack: Schakel audiodescripties (AD) in of kies de taal waarnaar je wilt overschakelen.
Opmerking: Welke opties beschikbaar zijn, hangt af van wat er wordt afgespeeld, welke luidsprekers of koptelefoon je gebruikt en welk model Apple TV je hebt.
Om het pop-upmenu te sluiten, druk je op
 of
of 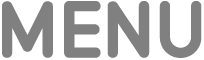 op de afstandsbediening.
op de afstandsbediening.
Beeld in beeld inschakelen
Op de Apple TV kun je films en tv-programma's vanuit de Apple TV-app in een kleiner weergavevenster op de voorgrond afspelen terwijl je iets anders afspeelt of door ander materiaal bladert.
Geef de afspeelregelaars weer tijdens het afspelen.
Veeg omhoog op de clickpad of het aanraakoppervlak en selecteer
 .
.De video die je kijkt wordt meteen kleiner en wordt naar rechtsonder in het scherm verplaatst.
In het hoofdgedeelte van het scherm kun je door materiaal bladeren, andere apps openen of een ander onderdeel selecteren om dat gelijktijdig af te spelen.
De nieuwe video wordt schermvullend afgespeeld, met de kleine weergave op de voorgrond.
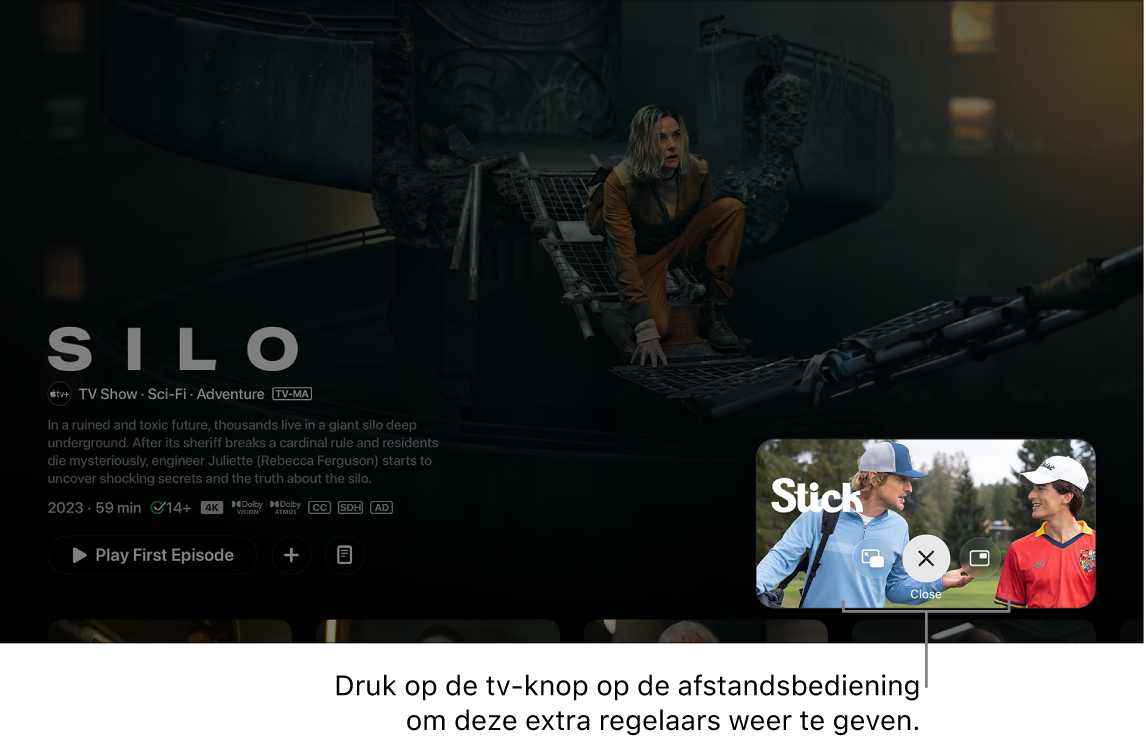
Stream Silo en Stick in de Apple TV-app met een abonnement Je hebt de volgende mogelijkheden om 'Beeld in beeld' vanuit de kleinere weergave te besturen:
Het geluid overzetten van de grote naar de kleinere weergave: Druk op
 op de afstandsbediening. Om weer terug te gaan naar het geluid van de grotere weergave, druk je op
op de afstandsbediening. Om weer terug te gaan naar het geluid van de grotere weergave, druk je op  of
of 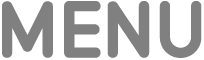 .
. Het weergavevenster naar een andere hoek van het scherm verplaatsen: Druk op
 op de afstandsbediening en selecteer
op de afstandsbediening en selecteer  op het scherm om het weergavevenster naar een andere hoek te verplaatsen. Selecteer de knop opnieuw om het venster naar de volgende hoek te verplaatsen, enzovoort. Druk op
op het scherm om het weergavevenster naar een andere hoek te verplaatsen. Selecteer de knop opnieuw om het venster naar de volgende hoek te verplaatsen, enzovoort. Druk op  of
of 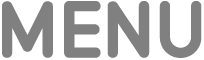 op de afstandsbediening om de plaatsing te bevestigen en terug te gaan naar de beeld-in-beeldweergave.
op de afstandsbediening om de plaatsing te bevestigen en terug te gaan naar de beeld-in-beeldweergave.De kleinere weergave schermvullend maken: Druk op
 op de afstandsbediening en selecteer
op de afstandsbediening en selecteer  op het scherm.
op het scherm.Het afspelen stoppen en de kleinere weergave sluiten: Druk op
 op de afstandsbediening en selecteer
op de afstandsbediening en selecteer  op het scherm.
op het scherm.
Om 'Beeld in beeld' vanuit de grote weergave te besturen, geef je de afspeelregelaars weer, selecteer je
 en voer je een of meer van de volgende stappen uit:
en voer je een of meer van de volgende stappen uit:De grote weergave en de kleinere wisselen: Selecteer 'Wissel om'
 in het pop‑upmenu.
in het pop‑upmenu.De kleinere weergave naar een andere hoek van het scherm verplaatsen: Selecteer 'Verplaats'
 in het pop-upmenu om de kleinere weergave naar een andere hoek te verplaatsen. Selecteer de knop opnieuw om het venster naar de volgende hoek te verplaatsen, enzovoort. Druk op
in het pop-upmenu om de kleinere weergave naar een andere hoek te verplaatsen. Selecteer de knop opnieuw om het venster naar de volgende hoek te verplaatsen, enzovoort. Druk op  of
of 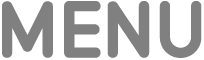 op de afstandsbediening om de plaatsing te bevestigen en terug te gaan naar de beeld-in-beeldweergave.
op de afstandsbediening om de plaatsing te bevestigen en terug te gaan naar de beeld-in-beeldweergave.De kleinere weergave sluiten: Selecteer 'Sluit'
 in het pop‑upmenu.
in het pop‑upmenu.
Opmerking: Beeld in beeld is mogelijk niet in alle apps beschikbaar.