Films of tv-programma's kopen of huren in de Apple TV-app
De Store in de Apple TV-app is de enige plek waar je hoeft te zijn om een grote verscheidenheid aan films en tv-programma's te bekijken, te kopen en te huren.
Wanneer je iets ziet dat je wilt kijken, kun je het kopen, huren (als het een film is) of kiezen hoe je wilt kijken als het onderdeel via meerdere kanalen en apps beschikbaar is. Als het direct kan worden afgespeeld, krijg je het standaardkanaal of de standaardapp waarop je in de hoogste kwaliteit kunt kijken.
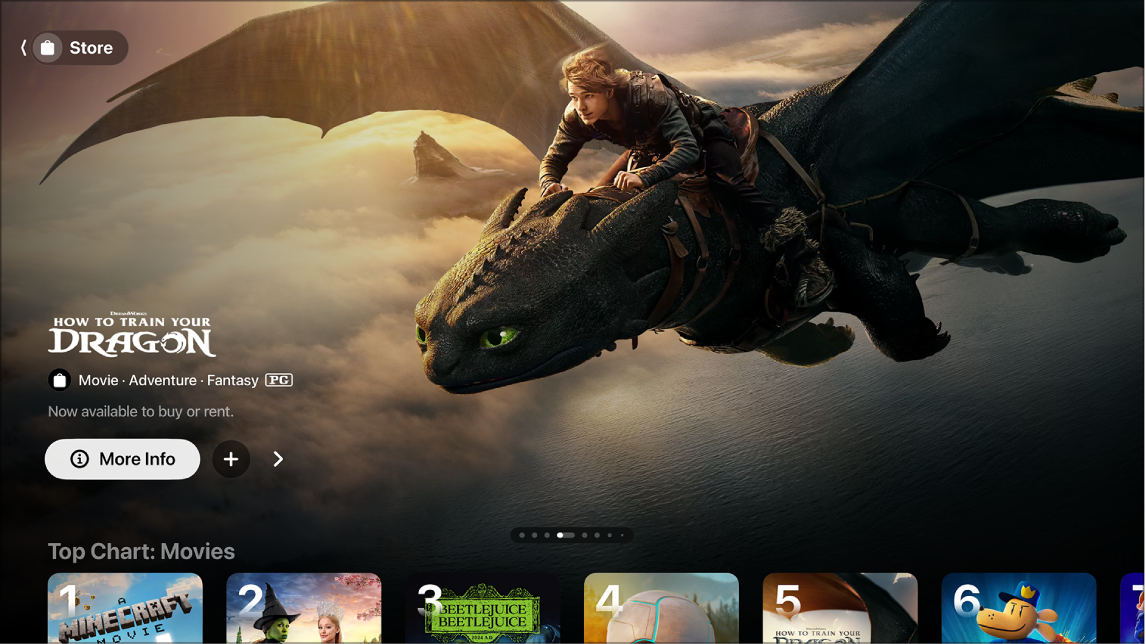
Tip: Als je wilt dat voor een gebruikersprofiel een wachtwoord moet opgeven voordat een aankoop kan worden gedaan, ga je in Instellingen ![]() op de Apple TV naar 'Profielen en accounts' > '[gebruikersprofiel]' > 'Aankopen'.
op de Apple TV naar 'Profielen en accounts' > '[gebruikersprofiel]' > 'Aankopen'.
Door films en tv-programma's bladeren in de Store
Ga naar de Apple TV-app
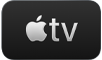 op de Apple TV.
op de Apple TV.Open de navigatiekolom en selecteer 'Store'.
Voer een van de volgende stappen uit:
Druk boven in het Store-scherm op
 om door de uitgelichte onderdelen te bladeren. Veeg naar links op de clickpad of het aanraakoppervlak om terug te gaan.
om door de uitgelichte onderdelen te bladeren. Veeg naar links op de clickpad of het aanraakoppervlak om terug te gaan.Navigeer omlaag om onder andere hitlijsten, nieuwe releases en geweldige aanbiedingen te zien en navigeer vervolgens naar links of rechts om de beschikbare opties te bekijken.
Tip: Wanneer je in een rij bladert, kun je omhoog scrollen om de titel van de rij te markeren. Selecteer vervolgens de titel om alle onderdelen in die categorie te zien of om meer informatie over de verzameling weer te geven.
Selecteer een onderdeel om voorvertoningen, beoordelingen, beschrijvingen en kijkinformatie te bekijken.
Een film kopen of huren
Wanneer je een film selecteert in de Store, wordt er een nieuw scherm weergegeven met beoordelingen, beschrijvingen en kijkinformatie, waaronder alle manieren waarop je de film op de Apple TV kunt kijken.
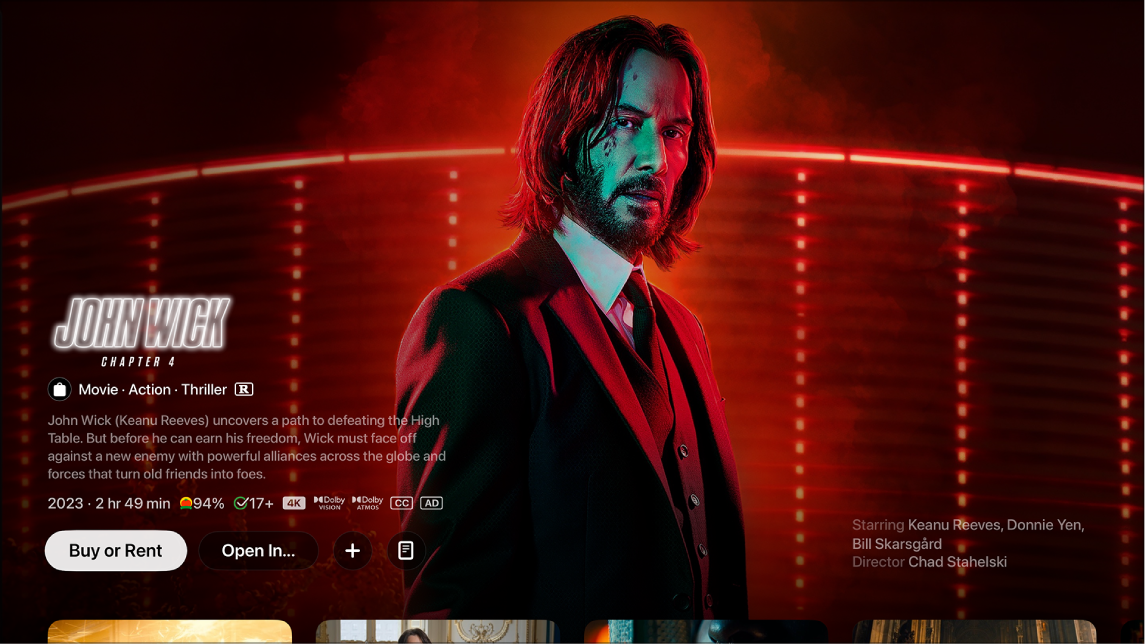
Ga naar de Apple TV-app
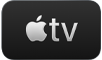 op de Apple TV.
op de Apple TV.Open de navigatiekolom en selecteer 'Store'.
Selecteer een film en voer een of meer van de volgende stappen uit:
Een gratis voorvertoning van een film schermvullend weergeven: Als er een voorvertoning beschikbaar is, wordt deze automatisch op de achtergrond afgespeeld. Om de voorvertoning schermvullend te kijken, veeg je omhoog op de clickpad of het aanraakoppervlak van de afstandsbediening of druk je omhoog op de clickpadring (alleen zilverkleurige afstandsbediening).
De film afspelen: Als de film al voor jou beschikbaar is, selecteer je 'Speel af' om meteen te gaan kijken.
De film kopen of huren: Selecteer 'Koop' of 'Huur', selecteer de gewenste optie en bevestig je keuze.
Opmerking: Nadat je een film hebt gehuurd, heb je 30 dagen de tijd om deze te kijken. Vanaf het moment dat je begint een film te kijken, kun je deze binnen 48 uur zo vaak afspelen als je wilt. Tijdens de huurperiode kun je de film op elk gewenst moment downloaden op het ene apparaat en streamen op een ander apparaat. Je kunt bijvoorbeeld aan een film beginnen die op je iPhone is gedownload en deze later afkijken op je Apple TV. Zodra de beschikbare tijd is verstreken, is de film niet meer beschikbaar.
De film in een andere app openen: Selecteer 'Open in' of 'Probeer [appnaam]'. Als een app niet direct beschikbaar is, volg je de instructies op het scherm om de app te installeren en er verbinding mee te maken. Voor sommige apps heb je mogelijk een abonnement nodig.
Als dit de eerste keer is dat je een van deze apps waarvoor een abonnement voor kabel- of satelliet-tv nodig is gebruikt, moet je mogelijk de inloggegevens voor je tv-aanbieder opgeven (zie Eenmalige aanmelding bij je tv-aanbieder instellen op de Apple TV).
Een onderdeel in je kijklijst zetten: Als je de film later wilt kijken, selecteer je 'Zet in kijklijst'. Om het onderdeel uit je kijklijst te verwijderen, selecteer je 'In kijklijst gezet'. Onderdelen die je in je kijklijst zet, komen in de rij 'Kijk verder' en de rij 'Kijklijst' te staan.
Naar het volgende onderdeel gaan in de categorie die je bekijkt: Veeg naar links of rechts op de clickpad of het aanraakoppervlak, of druk links of rechts op de clickpadring.
Navigeer omlaag om meer trailers te bekijken, door verwante onderdelen te bladeren, een voorvertoning van extra's te bekijken, de cast en crew te ontdekken, kijkopties te zien of meer informatie te krijgen.
Druk op
 of
of 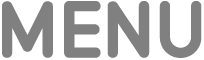 op de afstandsbediening om terug te gaan naar het Store-scherm.
op de afstandsbediening om terug te gaan naar het Store-scherm.
Wanneer je een film koopt of huurt, wordt deze automatisch afgespeeld op de hoogst mogelijke kwaliteit die voor je Apple TV beschikbaar is, waaronder HD en 4K. Deze video's kunnen ook beschikbaar zijn in hoog dynamisch bereik (HDR) in HDR10, HDR10+ of Dolby Vision 8.1 en Dolby Atmos. Zie het Apple Support-artikel Films met 4K, HDR, Dolby Vision of Dolby Atmos zoeken in de Apple TV-app voor meer informatie.
Een aflevering of seizoen van een tv-programma kopen
Ga naar de Apple TV-app
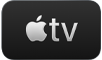 op de Apple TV.
op de Apple TV.Open de navigatiekolom en selecteer 'Store'.
Selecteer een tv-programma en voer een of meer van de volgende stappen uit:
Een aflevering, seizoen, volledige serie of seizoenspas kopen: Selecteer 'Koop', selecteer de gewenste optie en bevestig je aankoop.
Het tv-programma afspelen: Als het tv-programma al voor jou beschikbaar is, selecteer je 'Speel af' om meteen te gaan kijken.
Het tv-programma in een andere app openen: Selecteer 'Open in' of 'Probeer [appnaam]'. Als een app niet direct beschikbaar is, volg je de instructies op het scherm om de app te installeren en er verbinding mee te maken. Voor sommige apps heb je mogelijk een abonnement nodig.
Voor sommige films en apps heb je een abonnement nodig. Om je hiervoor aan te melden, selecteer je een onderdeel en volg je de aanmeldingsprocedure met gebruik van je Apple Account. Als je de app nog niet hebt geïnstalleerd, wordt je gevraagd om deze uit de App Store te downloaden.
Een onderdeel in je kijklijst zetten: Als je het tv-programma later wilt kijken, selecteer je 'Zet in kijklijst'. Om het onderdeel uit je kijklijst te verwijderen, selecteer je 'In kijklijst gezet'. Onderdelen die je in je kijklijst zet, komen in de rij 'Kijk verder' en de rij 'Kijklijst' te staan.
Naar het volgende onderdeel gaan in de categorie die je bekijkt: Veeg naar links of rechts op de clickpad of het aanraakoppervlak, of druk links of rechts op de clickpadring.
Navigeer omlaag om door seizoenen en afleveringen te bladeren, verwante onderdelen te bekijken, de cast en crew te ontdekken, kijkopties te zien of meer informatie te krijgen.
Druk op
 of
of 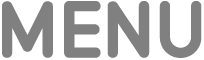 op de afstandsbediening om terug te gaan naar het Store-scherm.
op de afstandsbediening om terug te gaan naar het Store-scherm.
Je abonneren op Apple TV-kanalen en apps
Ga naar de Apple TV-app
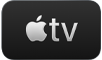 op de Apple TV.
op de Apple TV.Open de navigatiekolom en selecteer 'Store'.
Navigeer omlaag naar 'Voeg kanalen en apps toe' en navigeer naar links of rechts om door de beschikbare opties te bladeren.
Selecteer een kanaal of app om voorvertoningen van materiaal en abonnementsopties te bekijken.
Selecteer de knop voor het abonnement en volg de aanwijzingen op het scherm.