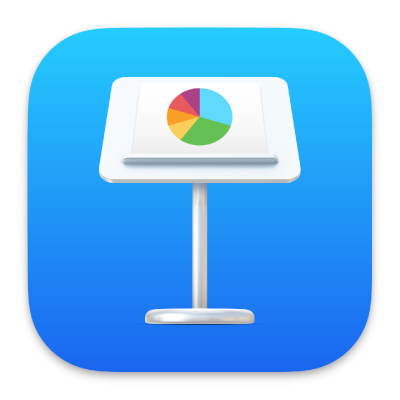
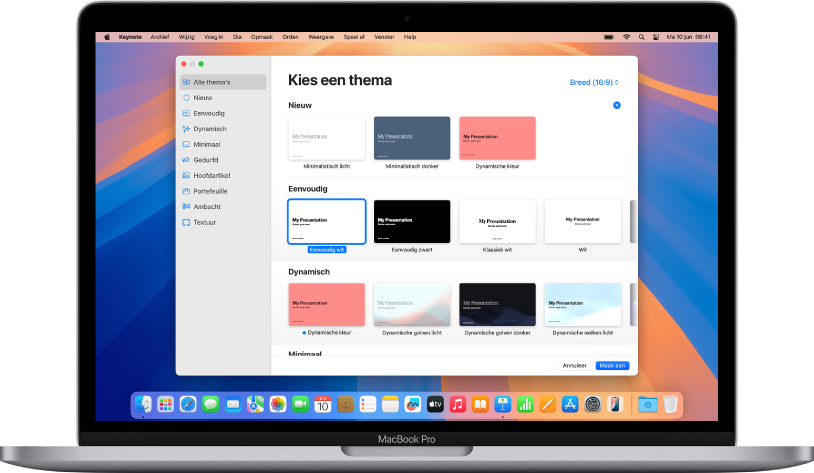
Beginnen met een thema
Alle presentaties beginnen met een thema, een verzameling vooraf gedefinieerde dialay-outs die je als uitgangspunt kunt gebruiken. Vervang de afbeeldingen en tekst van het thema door je eigen afbeeldingen en tekst en voeg desgewenst extra dia's toe.
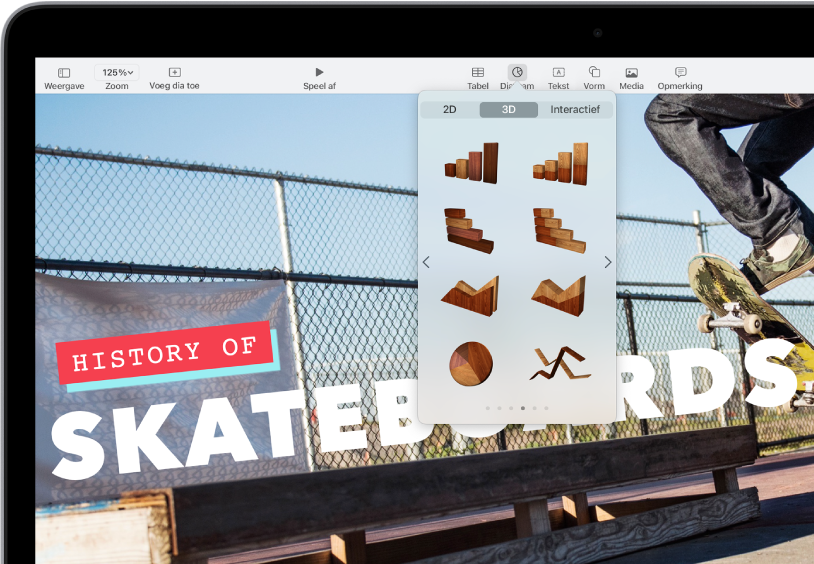
Tekst, foto's, diagrammen en meer toevoegen
Voeg objecten zoals tekstvakken, tabellen, diagrammen, vormen en media (afbeeldingen, audio en video) aan dia's toe. Je kunt objecten in een laag plaatsen en vergroten of verkleinen. Ook kun je ze aan webpagina's of andere dia's in je presentatie koppelen.
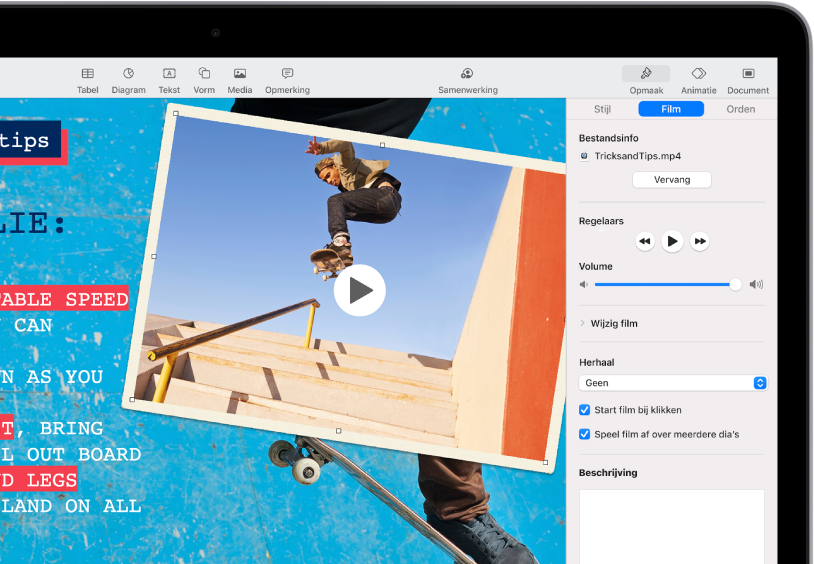
Licht, camera, actie
Breng je presentatie tot leven met filmpjes, livevideo, gesproken commentaar, muziek en meer.
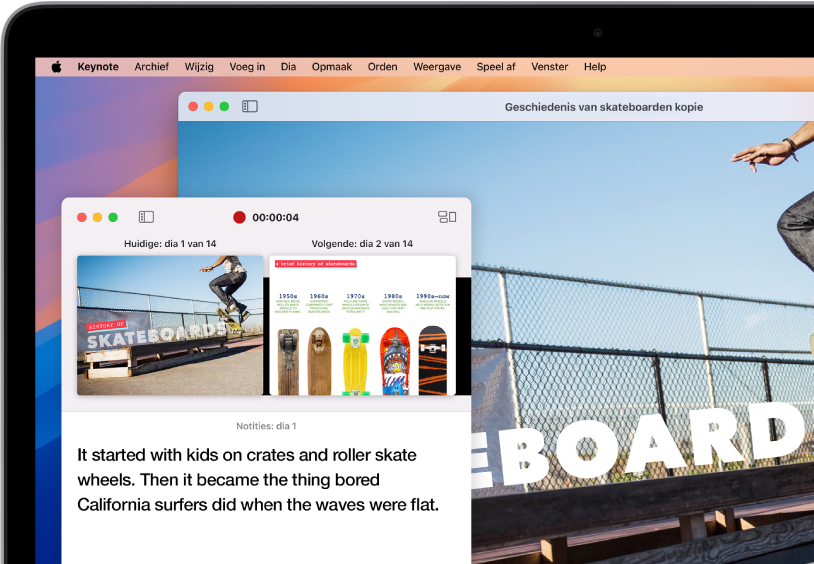
In elke situatie presenteren
Je kunt een presentatie op verschillende manieren afspelen, bijvoorbeeld tijdens een videovergadering, virtueel met meerdere presentatoren of als film met gesproken commentaar.
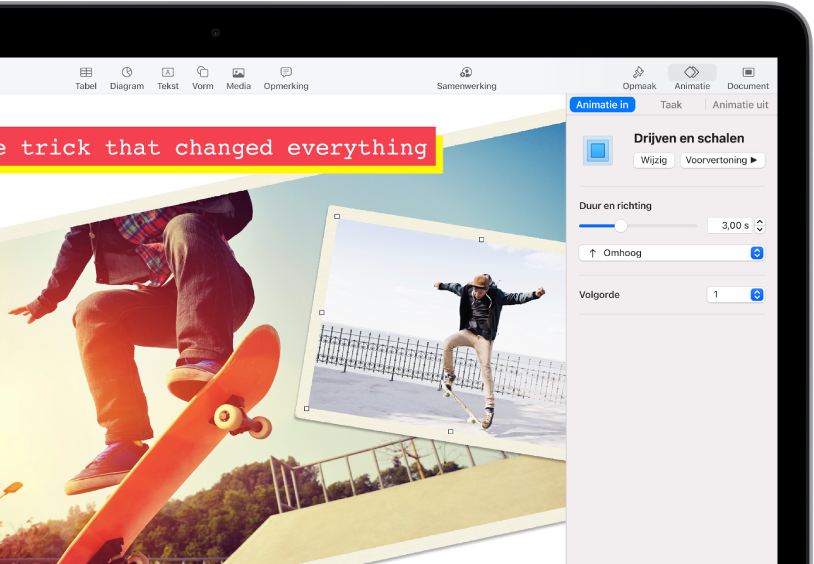
Trek de aandacht met een animatie
Door visuele effecten of animaties toe te voegen, houd je de aandacht van je publiek vast. Je kunt bijvoorbeeld een overgangseffect toevoegen waarbij elke dia overvloeit in de volgende dia. Ook kun je elk woord in een titel op de dia laten stuiteren.
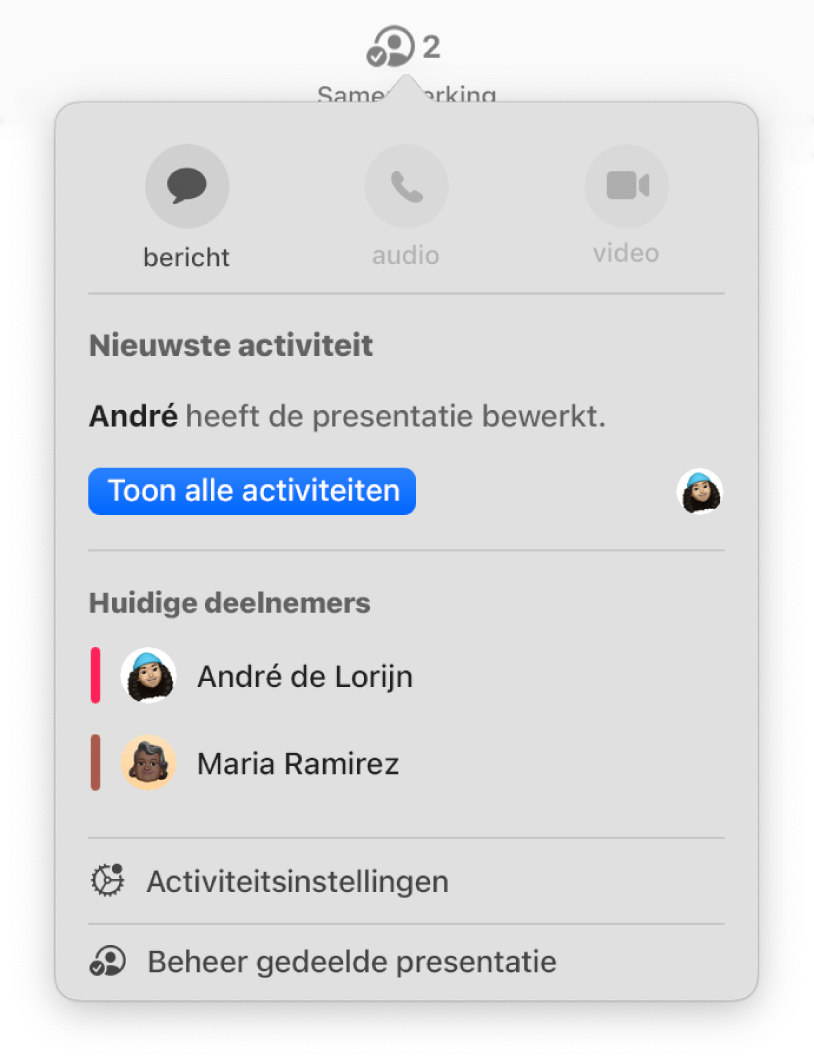
In realtime samenwerken
Nodig anderen uit om samen met jou aan je presentatie te werken. Iedereen die is uitgenodigd, kan de wijzigingen van anderen meteen zien. Jij bepaalt echter wie de presentatie mag wijzigen en wie deze alleen kan bekijken.
Deze handleiding helpt je op weg met Keynote 14.4 voor de Mac. (Om te zien welke versie van Keynote je hebt, kies je 'Keynote' > 'Over Keynote' uit het Keynote-menu boven in het scherm.) Om in de gebruikershandleiding voor Keynote te zoeken, klik je op 'Inhoudsopgave' bovenaan de pagina of typ je een of meer woorden in het zoekveld.
Ga naar de website Support voor Keynote voor meer informatie.
Gebruikershandleiding Keynote voor de Mac
- Welkom
- Nieuw
-
- Aan de slag met Keynote
- Informatie over afbeeldingen, diagrammen en andere objecten
- Een presentatie aanmaken
- Bepalen hoe je in een presentatie wilt navigeren
- Een presentatie openen of sluiten
- Een presentatie bewaren en een naam geven
- Een presentatie zoeken
- Een presentatie afdrukken
- Touch Bar voor Keynote
- Een presentatie aanmaken met VoiceOver
-
- Dia's toevoegen of verwijderen
- Presentatornotities toevoegen en bekijken
- Het diaformaat wijzigen
- De achtergrond van een dia wijzigen
- Een rand rond een dia toevoegen
- Plaatsaanduidingen voor tekst weergeven of verbergen
- Dianummers weergeven of verbergen
- Een dialay-out toepassen
- Dialay-outs toevoegen en wijzigen
- Een thema wijzigen
-
- Doorzichtigheid van een object wijzigen
- Vormen en tekstvakken vullen met kleur of een afbeelding
- Een rand aan een object toevoegen
- Een bijschrift of titel toevoegen
- Een weerspiegeling of schaduw toevoegen
- Objectstijlen gebruiken
- Objecten vergroten of verkleinen, roteren en spiegelen
- Objecten verplaatsen en wijzigen in de objectenlijst
- Gekoppelde objecten toevoegen om een presentatie interactief te maken
-
- Presenteren op je Mac
- Presenteren op een apart beeldscherm
- Presenteren tijdens een FaceTime-gesprek
- Een afstandsbediening gebruiken
- Een presentatie automatisch laten afspelen
- Om een wachtwoord vragen bij het sluiten van een presentatie
- Een diavoorstelling afspelen met meerdere presentatoren
- Oefenen op je Mac
- Presentaties opnemen
-
- Een presentatie versturen
- Informatie over samenwerking
- Anderen uitnodigen om samen te werken
- Samenwerken aan een gedeelde presentatie
- De nieuwste activiteit in een gedeelde presentatie bekijken
- De instellingen van een gedeelde presentatie wijzigen
- Een presentatie niet meer delen
- Gedeelde mappen en samenwerking
- Box gebruiken om samen te werken
- Een geanimeerde GIF aanmaken
- Je presentatie in een blog publiceren
-
- iCloud Drive gebruiken bij Keynote
- Exporteren naar PowerPoint of een andere bestandsstructuur
- Een presentatiebestand kleiner maken
- Een grote presentatie als pakketbestand bewaren
- Een eerdere versie van een presentatie herstellen
- Een presentatie verplaatsen
- Een presentatie verwijderen
- Een presentatie beveiligen met een wachtwoord
- Een presentatie vergrendelen
- Aangepaste thema's aanmaken en beheren
- Copyright